Mikä on helpoin tapa siirtää tietoja paikasta toiseen Macissa? Leikkaamalla ja liittämällä voit tehdä siirron pienemmällä kuormituksella ja hetkessä. Jos olet uusi macOS-käyttäjä, pikanäppäimet eivät ole samoja kuin Windows-laitteet. Ohjaustoiminto Windowsissa ja Macissa ei ole sama, joten katsotaanpa kuinka kopioida ja liittää Maciin pienemmässä kontekstissa.
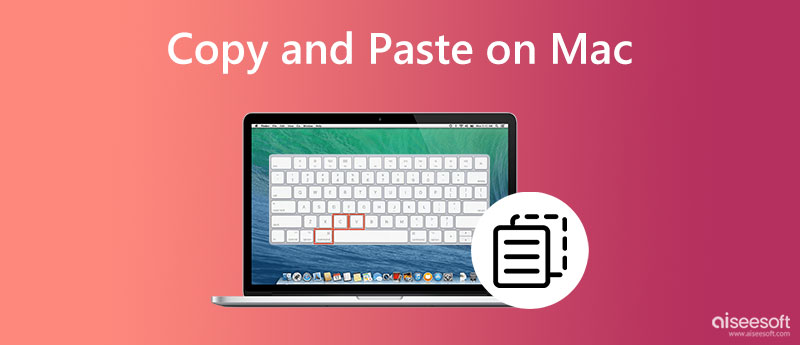
Kuinka kopioida ja liittää kuva Maciin? Entä video? No, tässä on kuinka voit tehdä sen pikanäppäinten avulla.
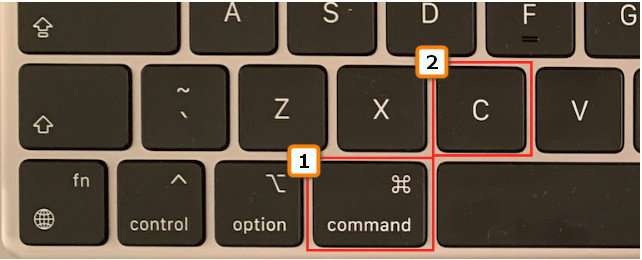
Entä jos kopioitavia videoita ja kuvia on enemmän kuin kaksi? Mitä sitten pitäisi tehdä? Tässä tapauksessa tässä on helpoin tapa tehdä se.
Kuten ensimmäinen, voit helposti kopioida tekstin napsauttamalla sitä, mutta siinä on ero. Haluatko tietää, mikä se on? Lue sitten alla olevat tiedot.
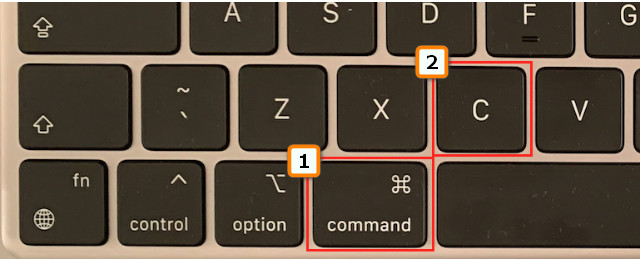
Oletko lopettanut tiedoston kopioimisen tai leikkaamisen? Seuraavaksi on liitettävä se. Voit helposti napauttaa muutamaa komentoa liittääksesi helposti. Näin voit tehdä sen.
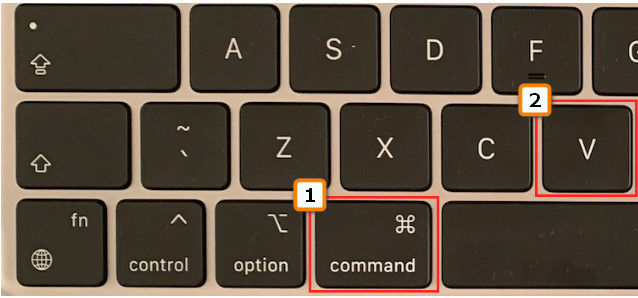
Tekstin kopioiminen ja liittäminen Macissa ei riitä etenkään yllä oleville tiedoille, koska alkuperäinen kirjasintyyli ja -koko pysyvät samoina. Jos et halua, että teksti on sama kuin alkuperäinen, josta saat sen, sinun on parasta opetella poistamaan muotoilu alla olevien tietojen mukaisesti.
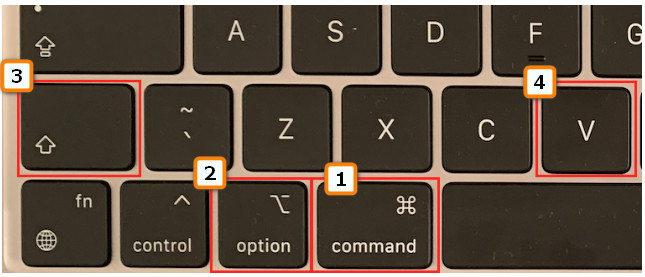
Kuinka kopioida ja liittää Macissa ilman pikanäppäinten apua? Sinun tarvitsee vain liittää hiiri USB-porttiin ja seurata alla olevia ohjeita.
Eikö sinulla ole hiirtä yhteyden muodostamista varten kopioimista ja liittämistä varten? No, sisäänrakennetun kosketuslevyn avulla se voi tehdä työn. Se ei kuitenkaan kopioi ja liitä; se on enemmän kuin tiedostojen siirtämistä toisesta. Mutta jos haluat oppia tekemään sen, tässä on ohjeita, joita sinun on noudatettava.
Kuinka kopioin ja liitän Macissani pikakuvakkeen? Voit käyttää Komento + C kopioimiseen ja Komento + V liittää, mutta voinko tarkistaa tietueen? No, voit käydä leikepöydällä. Avaa Finder ja valitse sitten Muokkaa-valikko. Sen alta voit tarkastella tiedostoja, jotka olet kopioinut viimeisimpään. Tämä ominaisuus ei kuitenkaan tallenna kaikkea, mitä olet kopioinut Macissa.
Oletko vahingossa poistanut tiedoston, jonka haluat kopioida ja liittää Macissa? No eipä syytä huoleen! Siitä asti kun Aiseesoft Data Recovery voi auttaa palauttamaan kadonneita tiedostoja. Se ei vain voi palauttaa Macin kiintolevyillä olevia kadonneita tiedostoja, vaan se voi palauttaa tiedostoja flash-asemilla, irrotettavilla asemilla tai ulkoisilla kiintolevyillä, muistikorteilla ja muilla. Koska tämä sovellus tarjoaa palautumisvoimaa, voit palauttaa kadonneita kuvia, sähköpostia, ääntä, videota, asiakirjoja ja muita arvokkaita tietoja. Jos pystyt noudattamaan tässä lueteltuja vaiheita, voimme vakuuttaa sinulle, että tiedostojen palauttaminen tällä sovelluksella on helppoa ja tehokasta.
100 % turvallinen. Ei mainoksia.
100 % turvallinen. Ei mainoksia.
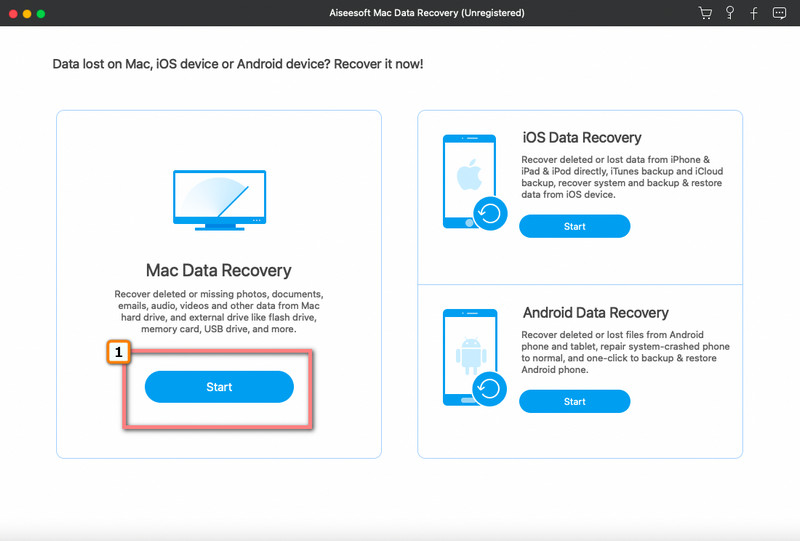
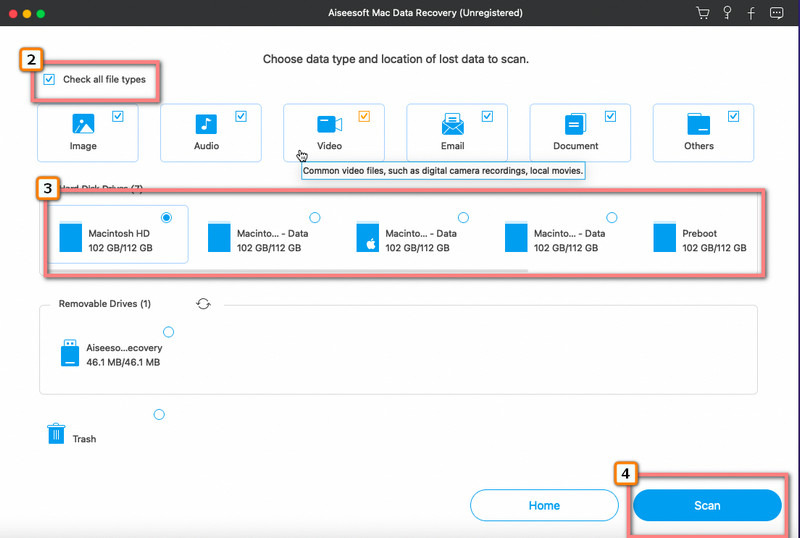
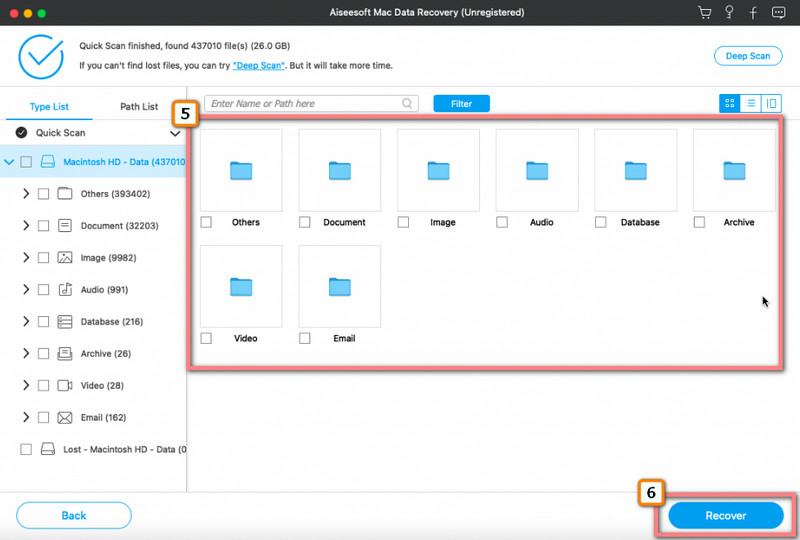
Kuinka kopioida ja liittää Androidissa?
Se on helppo kopioi ja liitä Androidissa; tehdäksesi sen, sinun on pidettävä tekstiä tai objektia, jonka haluat kopioida, ja vaihtoehdot tulevat näkyviin ja valitse kopioi. Tuo sen jälkeen se sijaintiin, johon haluat sen tallentaa, ja paina sitä pitkään, kunnes ensimmäisen kaltaiset vaihtoehdot tulevat näkyviin, ja valitse Liitä.
Voinko kopioida tekstin Macille, kun se on kuvan päällä?
Jos käytät yllä lisäämiämme vaiheita, se on lähes mahdotonta. Mutta jos käytät kolmannen osapuolen sovellusta kopioi tekstiä kuvista, voit ratkaista tämän ongelman. Saat lisätietoja sen tekemisestä lukemalla siihen liittyviä artikkeleita.
Miksi en löydä kopioitua tekstiä leikepöydältä?
Joskus leikepöytä on viallinen tuntemattomista syistä. Mutta jos olet kopioinut tekstiä pitkään, järjestelmä poistaa sen automaattisesti leikepöydältä.
Yhteenveto
Kopiointi ja liittäminen Macissa on helppoa, varsinkin jos tiedät painettavat pikanäppäimet ja muut tähän artikkeliin lisäämämme vinkit. Tässä artikkelissa olemme käsitelleet olennaiset tiedot, joita tarvitaan kopioinnin ja liittämisen suorittamiseen, joten mitä mieltä olet?
Jos kopioitava tiedosto katoaa, yritä pelastaa se tähän artikkeliin lisätyllä hakusovelluksella.

Aiseesoft Data Recovery on paras tietojen palauttamisohjelma palauttamaan poistetut / kadonneet valokuvat, asiakirjat, sähköpostit, äänet, videot jne. Tietokoneeltasi / Macista.
100 % turvallinen. Ei mainoksia.
100 % turvallinen. Ei mainoksia.