Kirjautumissalasana antaa sinulle pääsyn MacBookiin aina, kun avaat sen tai herätät sen lepotilasta. Joten on erittäin tärkeää, että voit vaihtaa salasanaa ajoittain tehdäksesi siitä vahvemman ja turvallisemman. Mutta kysymys kuuluu kuinka vaihtaa macOS-salasana kirjautumiseen, vai tuleeko MacBookin salasanan vaihtaminen pitkäksi ja monimutkaiseksi prosessiksi? Vastaus on ei, koska olet tässä viestissä, joka antaa täydelliset tiedot MacBookin salasanan vaihtamisesta täydellisillä vaiheilla. Seuraa alla olevaa ohjetta macOS-salasanoista ja tutustu iOS-salasanojen lisävinkkiin.
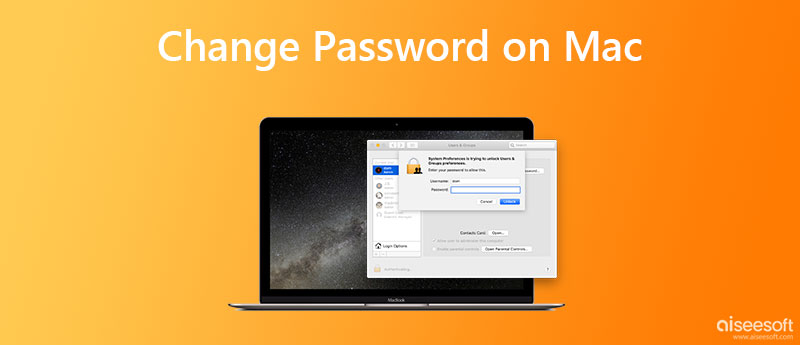
Kuinka kauan siitä, kun asetit MacBookin kirjautumissalasanan viimeksi? Jos vastauksesi on vuosia tai kuukausia sitten, voit harkita macOS-salasanan vaihtamista yksityisyytesi ja tärkeiden tietojesi suojaamiseksi paremmin. Useimmat teistä haluavat määrittää kirjautumissalasanan, kun uusi MacBook saapui juuri ensimmäistä kertaa. Jos kuitenkin haluat estää kirjautumissalasanaasi vuotamasta nuuskivilta silmiltä, on erittäin suositeltavaa vaihtaa salasana MacBook Prossa, Airissa tai missä tahansa muussa mallissa.
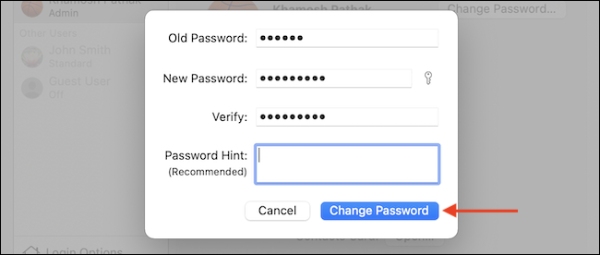
Vihje: Sinun on ehkä myös vahvistettava uusi Mac-salasana, jos käytät myös iCloud-palvelua Macissa, jotta voit jatkaa MacBookin iCloudin käyttöä.
MacOS-salasanan vaihtaminen edellyttää, että muistat edellisen salasanasi, mikä on melko helppoa ja nopeaa, jos muistat sen. Todellinen ongelma on kuitenkin se, että MacBookin kirjautumissalasanan vaihtaminen ei ole mahdollista, vaan jos unohdat salasanan Macissa etkä pääse siihen käsiksi, se voi aiheuttaa sinulle lisää päänsärkyä. Joten kuinka vaihtaa salasana Macissa sisäänkirjautumista varten, kun unohda Mac-salasana? Vastaus on nollata salasana. Ennen kuin siirryt palautusvaiheisiin, voit kirjoittaa minkä tahansa satunnaisen salasanan kolme kertaa Macin kirjautumisliittymään, jolloin näet nollausvaihtoehdon.
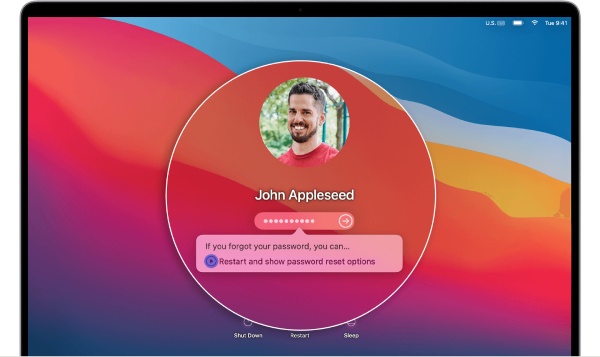
iPhone- ja iPad-salasanasi ovat yhtä tärkeitä kuin MacBookin kirjautumissalasana. Sen sijaan, että vaihtaisit näitä salasanoja usein, kuten MacOS-salasanojen vaihtaminen, saatat saada hyvän järjestelyn ja hallinnan iOS-salasanoillasi käyttämällä Aiseesoft iPhone Password Manager. Kun asennat tämän ohjelmiston Mac-tietokoneellesi, voit olla varma, koska iPhone Password Manager voi pitää hyvää huolta kaikista iOS-salasanoistasi, erityisesti iPhone-laitteistasi. Tämä Manager säilyttää Apple ID:si, näyttöajan salasanasi ja iCloud-avainnipun turvallisessa kunnossa.

Lataukset
Aiseesoft iPhone Password Manager
100 % turvallinen. Ei mainoksia.
100 % turvallinen. Ei mainoksia.
Kuinka hallita salasanaa iPhonessa iPhone Password Managerilla



Kun olet vienyt salasanat iPhoneen, voit löytää paikan, jossa voit tallentaa ne turvallisesti CSV-tiedostomuodossa MacBookiin. Lisäksi voit käyttää tiedostoa jaa Wi-Fi-salasana iPhonessa Androidin kanssa sen sijaan, että kirjoittaisit sen manuaalisesti.
Kuinka nollata salasana Macissa FileVaultin avulla?
Jos haluat vaihtaa macOS-salasanan, mutta unohdat edellisen salasanan, voit nollata salasanan FileVault jos olet ottanut sen käyttöön aiemmin. Sinun tarvitsee vain palata kirjautumisliittymään ja napsauttaa Palauta palautusavaimella vihje. Syötä sitten FileVault-palautusavaimet, kun sait tämän toiminnon käyttöönoton alussa. Aseta sen jälkeen uusi salasana.
Kuinka löytää vanha salasana ennen macOS-salasanan vaihtamista?
Jos unohdat vanhan salasanasi kirjautuessasi sisään Mac-tietokoneellesi, näet vihjeen kysymysmerkkikuvakkeella, jos olet määrittänyt sen aiemmin. Sitten voit napsauttaa kuvaketta nähdäksesi vihjeen ja palauttaaksesi salasanasi. Muussa tapauksessa voit nollata salasanasi noudattamalla yllä olevia ohjeita.
Kuinka nähdä Maciin tallennetut salasanat?
Mene Järjestelmäasetukset työpöydän valikkorivin Apple-valikkokuvakkeesta. Etsi salasanat ja napsauta sitä. Voit sitten joko kirjautua sisään Touch ID:lläsi tai kirjoittaa tilisi salasanan. Sitten näet kaikki tallentamasi salasanat.
Yhteenveto
Yllä käsitellystä voit nähdä kuinka vaihtaa salasana Macissa selkeästi ja riippumatta siitä, mitä MacBookia käytät, MacBook Prota tai Airia, voit ratkaista ongelman noudattamalla yllä olevia ohjeita ja suojata kirjautumissalasanasi hyvin. Lisäksi voit käyttää iPhonen salasanan hallintaa Macissasi myös iPhonen salasanan ylläpitämiseen ja suojaamiseen.

iPhone Password Manager on loistava työkalu kaikkien iPhoneen tallennettujen salasanojen ja tilien löytämiseen. Se voi myös viedä ja varmuuskopioida salasanasi.
100 % turvallinen. Ei mainoksia.
100 % turvallinen. Ei mainoksia.