Napsauta virheellisesti "Älä tallenna" -painiketta QuickTime-nauhoituksen jälkeen? Kuinka palauttaa tallentamattomat QuickTime-näytöt tai äänitallenteet? Tämä viesti näyttää parhaat Mac Data Recovery jotta voit palauttaa tallentamattoman QuickTime-nauhoituksen helposti.

100 % turvallinen. Ei mainoksia.
100 % turvallinen. Ei mainoksia.
Napsautin Älä tallenna -painiketta ja menetin kaiken QuickTime-nauhoituksen. Onko jollain tapa palauttaa tallentamattomia QuickTime-tallenteita? En todellakaan halua nauhoittaa sitä uudestaan.
QuickTime kaatui yhtäkkiä, kun sen näytön nauhoitukset olivat MacBook Air -sovelluksessa. Minun on lopetettava se ja avattava uudelleen uutta tallennusta varten. Kuinka palauttaa tallentamattoman QuickTime-nauhoituksen? Mihin QuickTime-tallenne voidaan tallentaa? Mitään apua?
QuickTime tarjoaa kätevän tavan tallentaa näyttöä ja ääntä Macille. Useimmissa olosuhteissa se voi tarjota sinulle vakaan ja sujuvan äänityksen. Vaikka nauhoitat Macissa QuickTime-ohjelmalla, saatat kohdata myös turhauttavia tapauksia. Voit esimerkiksi napsauttaa Älä tallenna -painiketta lopettaaksesi nauhoituksen, tai QuickTime kaatuu tallennuksen aikana. Mitä sinun pitäisi tehdä?
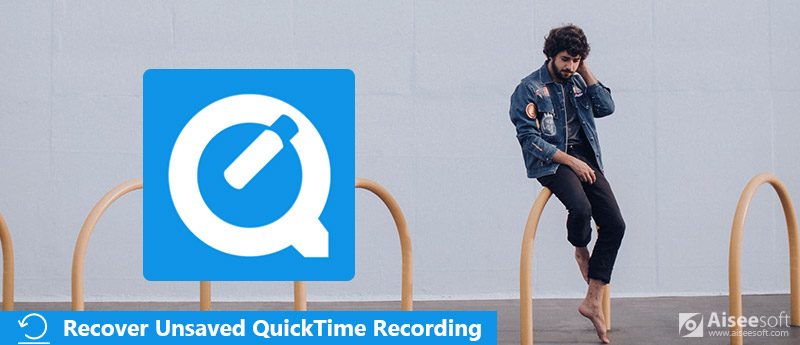
Palauta tallentamaton tallennettu QuickTime-tallennus
Sanomattakin että tallentamattoman QuickTime-nauhoituksen palauttaminen on vaikea työ monille Mac-käyttäjille. Suhteellisesti ottaen saatat mieluummin palauttaa kadonneen tiedoston kuin palauttaa tallentamattoman QuickTime-tallenteen. Tosiasia on, että tallentamaton tallennus QuickTimeen ei ole mennyt perusteellisesti. On vielä mahdollisia tapoja saada se takaisin.
Älä paniikkia, jos napsautat Älä tallenna -painiketta lopettaaksesi QuickTime-nauhoituksen. Voit yrittää etsiä kaapattua tiedostoa paikasta, johon QuickTime-näyttö ja äänitallenne tallennettiin. Tämä osa näyttää oletuksena tallennuspolun ja yleisen tavan tallentaa tallentamattoman QuickTime-tallenteen.
Vaihe 1 Siirry Mac-tietokoneen kohtaan / Käyttäjät / [käyttäjänimesi] /Library/Containers/com.apple.QuickTimePlayerX/Data/Library/Autosave-tiedot. Täältä saat silti mahdollisuuden löytää tallentamattomia video- tai äänitallenteita.
Vaihe 2 Etsi paketti nimeltä Tallentamaton QuickTime Player Document.qtpxcomposition. Napsauta sitä hiiren kakkospainikkeella ja saatat löytää tallentamattoman QuickTime-äänityksen, jonka juuri hävisit.
Lue lisää: Kuinka nauhoittaa näyttöä tai ääntä QuickTime-ohjelmalla
Ensimmäisellä menetelmällä saatat löytää tallentamattoman QuickTime-nauhoituksen takaisin. Entä jos tallentamatonta QuickTime-nauhoitusta ei voida palauttaa siellä?
Tässä suosittelemme tehokasta Mac Data Recovery -ohjelmaa, jonka avulla voit palauttaa kadonneita tiedostoja helposti Macista. Voit kokeilla onneasi sen kanssa.

Lataukset
100 % turvallinen. Ei mainoksia.
100 % turvallinen. Ei mainoksia.
Vaihe 1 Kaksoisnapsauta yllä olevaa latauspainiketta ja asenna tämä Mac Data Recovery Mac-tietokoneeseen noudattamalla ohjeita. Käynnistä se tallentamattoman QuickTime-nauhoituksen palauttamista varten. Kun syötät päärajapinnan, valitse "Mac Data Recovery" -ominaisuus ja napsauta sitten "Käynnistä".

Vaihe 2 Kuten näette, tämän Mac Data Recovery -sovelluksen avulla voit palauttaa kaikki usein käytetyt tietotyypit, kuten kuvat, videot, äänet, asiakirjat, sähköpostit ja paljon muuta. Tämän vaiheen aikana voit valita vain "Video" tai "Audio" ja valita sitten tietyn kiintolevyn, johon tallennus voidaan tallentaa.

Napsauta "Skannaa" suorittaaksesi nopean skannauksen Macissa. Tämä tallentamattoman QuickTime-nauhoituksen palautus tarjoaa myös "Syvän skannauksen" -ominaisuuden, joka takaa, että löydät tallentamattoman tai kadonneen QuickTime-nauhoituksen.

Vaihe 3 Kun skannaus on valmis, napsauta tiettyä tietotyyppiä vasemmassa paneelissa ja tarkista sitten tiedot oikeanpuoleisessa ikkunassa. Sinulla on oikeus esikatsella kunkin tiedon yksityiskohtia.
Vaihe 4 Valitse tallentamattoman QuickTime-nauhoitus, jonka haluat palauttaa, ja napsauta sitten Palauta-painiketta palauttaaksesi sen Mac-tietokoneeseesi.

Huomautus: Muista käyttää Deep Scan -ominaisuutta, jos et löydä tallentamatonta QuickTime-nauhoitusta ensimmäisen pikakatselun jälkeen.
Yhteenveto
Toivottavasti löydät helposti ja palautat tallentamattoman QuickTime-nauhoituksen luettuasi tämän viestin. Tarjotaan 2 yksinkertaista tapaa varmistaa, että työ saadaan aikaan. Suositeltava Mac Data Recovery on myös kyky palauttaa muita tietoja, kuten kuvia, asiakirjatiedostoja, sähköposteja ja paljon muuta. Voit ladata sen ilmaiseksi ja kokeilla.
QuickTime
QuickTime videoeditori Palauta tallentamaton tallennettu QuickTime-tallennus QuickTime Player Windowsille Muunna QuickTime AVI: ksi Käytä QuickTime Slow Motionia Lataa QuickTime QuickTime-näytön äänen tallennus Muunna QuickTime AVI: ksi Muunna QuickTime MOV MP4-muotoon Muunna/vie QuickTime MP4:ksi
Aiseesoft Data Recovery on paras tietojen palauttamisohjelma palauttamaan poistetut / kadonneet valokuvat, asiakirjat, sähköpostit, äänet, videot jne. Tietokoneeltasi / Macista.
100 % turvallinen. Ei mainoksia.
100 % turvallinen. Ei mainoksia.