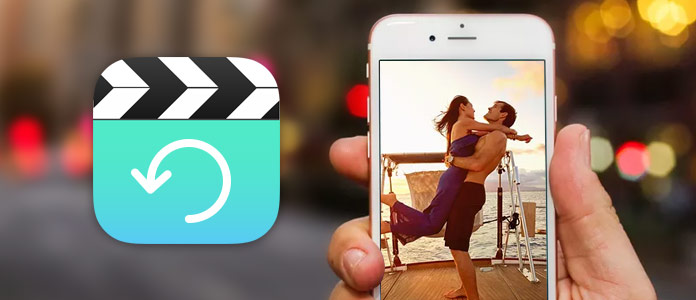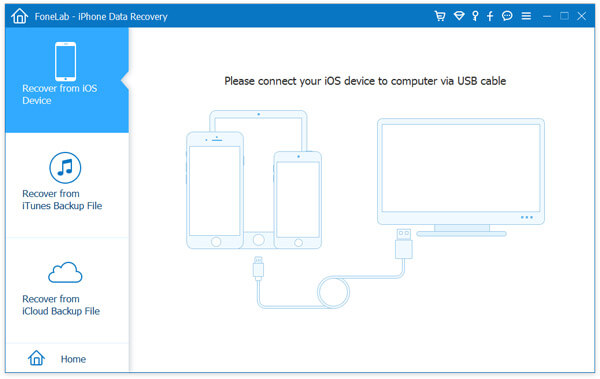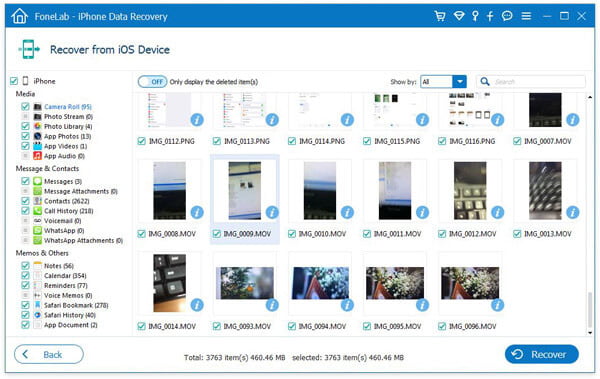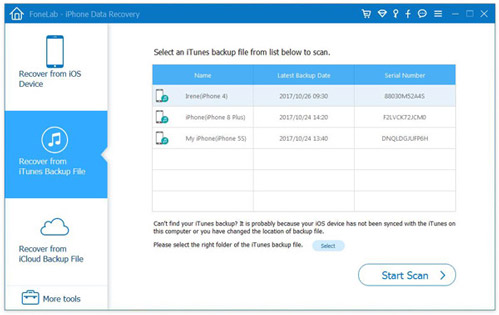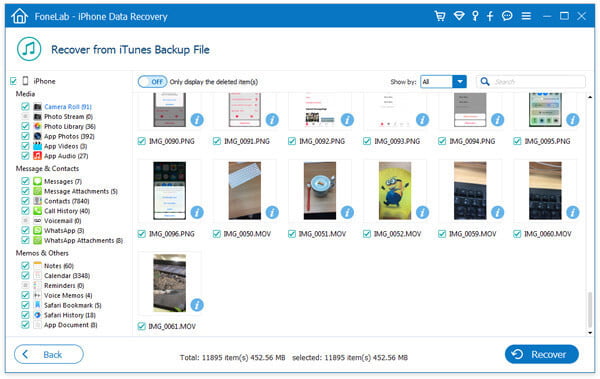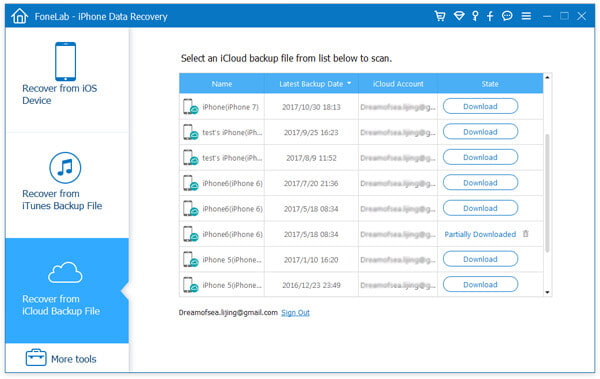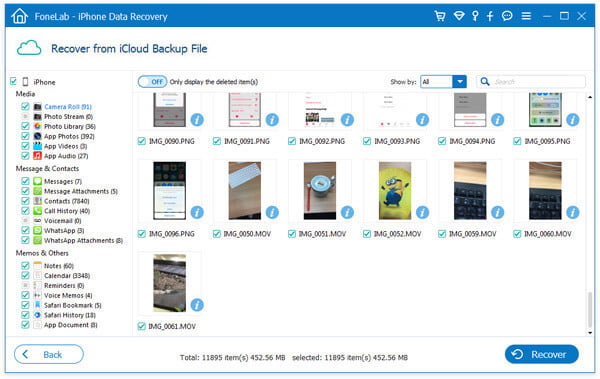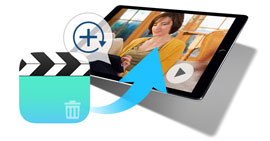Kuinka palauttaa poistetut videot iPhonesta X / 8/7 / SE / 6/5/4
Yhteenveto
Tämän viestin tarkoituksena on kertoa sinulle kuinka palauttaa poistettu video iPhone. Käytitpä sitten iPhone X / 8 / SE / 7/6/5/4, iPadia tai iPodia, löydät tehokkaan tavan poistaa poistetut videot jopa ilman iTunes / iCloud-varmuuskopiota.
"Poistin vahingossa useita tärkeitä videoita eilen hallinnoidessani tiedostoja iPhone 5: llä. En usko, että minulla on iCloud-varmuuskopiota, joka voi auttaa minua niiden palauttamisessa. En varmuuskopioinut iPhonea iTunesilla. Onko mitään keinoa palauttaa poistetut videoita iPhone 5: ltä? "
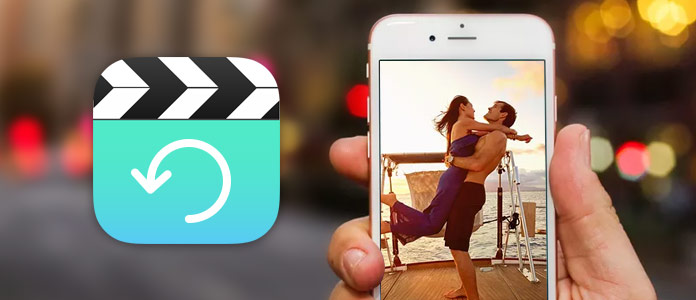
Palauta poistettu video iPhone
Oletko koskaan joutunut tilanteeseen, jossa iPhonen videot poistettiin vahingossa? IOS-laitteellesi voi olla tallennettuna kahden tyyppisiä videoita, omien kaapattuja videoita ja iTunes Storesta ladattuja tai tietokoneesta siirrettyjä videoita. Et halua menettää kumpaakaan niistä, etenkään ensimmäistä lajia. Koska he pitävät monia arvokkaita muistoja, kuten syntymäpäivä, valmistuminen, häät ja vuosipäivät ja niin edelleen.
Eri syistä, kuten epäonnistunut iOS-päivitys, jailbreak, laitteen kaatuminen, virheellisestä poistamisesta, menetät todennäköisesti ne. Varmasti pettynein syy on se, että poistat iPhone-videon vahingossa. Hyvä asia on, että sinulla on silti suuri mahdollisuus saada ne takaisin, jos sinulla on sopiva iTunes tai iCloud backup. Mutta jos sinulla ei ole sellaista, se voi olla katastrofi. Mutta silti voimme auttaa sinua palauttamaan poistetun videon iPhonesta, vaikka sinulla ei olisi varmuuskopiota. Nyt voit jatkaa lukemista pelastaaksesi poistetut videosi iPhone X / 8 Plus / 8/7 Plus / 7 / SE / 6s Plus / 6s / 6 Plus / 6/5/4 -laitteilla.
FoneLab - iPhone Data Recovery Macille
- FoneLab on paras iOS-tietojen palautus- ja varmuuskopiointityökalu iPhone / iPad / iPod-tietojen palauttamiseksi ja varmuuskopioimiseksi PC: lle tai Macille.
- Palauta poistetut iOS-tiedot, kuten yhteystiedot, puhelulokit, videot, audiot, valokuvat, muistiinpanot, viestit jne. IPhonesta / iPadista / iPodista.
- Varmuuskopioi kaiken tyyppiset iPhone-tiedot PC / Mac-tietokoneelle.
- Tuki iPhone X / 8/7 / SE / 6/5/4, iPad Pro / Air / mini, iPod touch 6/5 ja enemmän.
- Pura tiedostot ilman varmuuskopiota iPhonesta suoraan.
Osa 1. Kuinka palauttaa poistettu video iPhone suoraan
Jos sinulla ei ole oikeaa iTunes- tai iCloud-varmuuskopiota, osoitamme tämän viestin ensimmäisessä osassa, kuinka ensin palautetaan poistetut videot suoraan iPhonesta. Tätä varten sinun tulee luottaa suositukseen iPhone Video Recovery. Sen jälkeen voit palauttaa poistetut videot seuraavien vaiheiden avulla.
Vaihe 1 Avaa iPhone Video Recovery
Lataa, asenna ja käynnistä poistetut iPhone-videot ohjelmistojen palauttaminen tietokoneellasi. Kytke iPhone siihen USB-kaapelilla. Se tunnistaa pian iOS-laitteen ja näyttää sen perustiedot käyttöliittymässä.
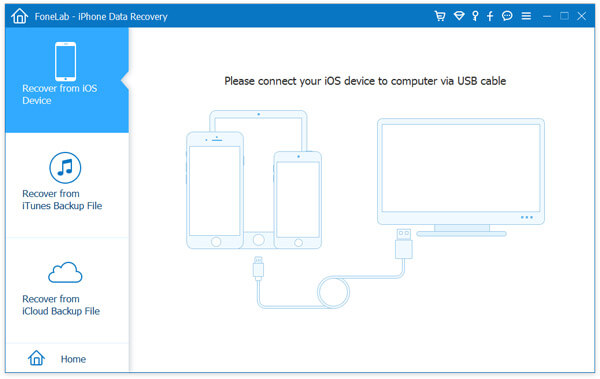
Vaihe 2 Skannaa poistetut videot
Napauta Aloita haku aloittaaksesi kaiken tyyppisten tietojen analysoinnin iPhonessa. Sinulla on oikeus valita vain Videoita skannata.

Vaihe 3 Valitse poistetut videot
Skannaamisen jälkeen voit nähdä, että kaikki iOS-tiedostosi on lueteltu kategorioissa vasemmalla painikkeella. Klikkaus kameran rulla katsellaksesi sieppaamiasi valokuvia ja tallennettuja videoita. Poistetut videot ovat Kameran rulla -luettelon alaosassa. Valitse videot, jotka haluat palauttaa.
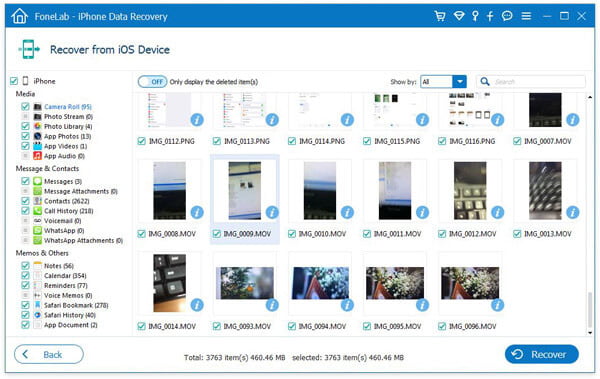
Vaihe 4 Palauta poistettu video iPhone
Kun olet valinnut kaikki noudettavat videot, voit napsauttaa toipua -painiketta saadaksesi poistetut videot takaisin.
Osa 2. Poistettujen videoiden nouto iTunes-varmuuskopion avulla
Itse asiassa, kun video on poistettu Kameran rulla- tai Äskettäin poistettu -kansiosta, sinulla on silti suuri mahdollisuus palauttaa poistettu video iTunes backup. Jos olet varmuuskopioinut nämä videot tietokoneellesi iTunesilla, voit palauttaa ne iTunes-varmuuskopiosta.
Mitä tarvitset:
1. FoneLab - iPhone Video Recovery
2. Sopiva iTunes-varmuuskopio, joka sisältää poistetut videot
3. Tietokoneesi uusin iTunes
Videon palautus iTunes-varmuuskopiosta
Vaihe 1 Käynnistä iPhone Video Recovery
Lataamisen jälkeen asenna ja suorita poistetut iPhone-videot, jotka palauttavat ohjelmiston tietokoneellesi tai Maciin. Valita Palauta iTunes-varmuuskopio tilassa.
Vaihe 2 Valitse iTunes-varmuuskopio
Voit nähdä, että kaikki iTunes-varmuuskopiotiedostot on lueteltu käyttöliittymässä. Valitse sopiva iTunes-varmuuskopio ja napsauta "Aloita haku" skannataksesi tämän iTunes-varmuuskopion poistetut videot.
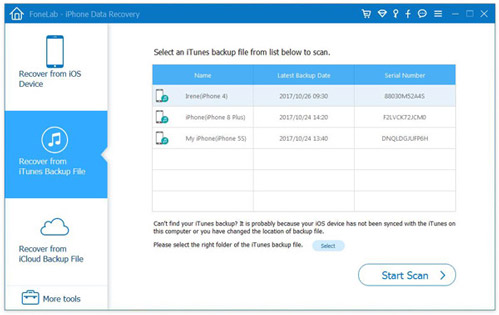
Vaihe 3 Valitse ja nouta poistettuja videoita iPhonesta
Napsauta "Kameran rulla" löytääksesi ja tarkistaaksesi iPhone-videosi. Poistetut videot ovat Kameran rulla -luettelon alaosassa. Valitse videot, jotka haluat palauttaa. Napsauta "Palauta" hakeaksesi poistetut videot iPhonesta.
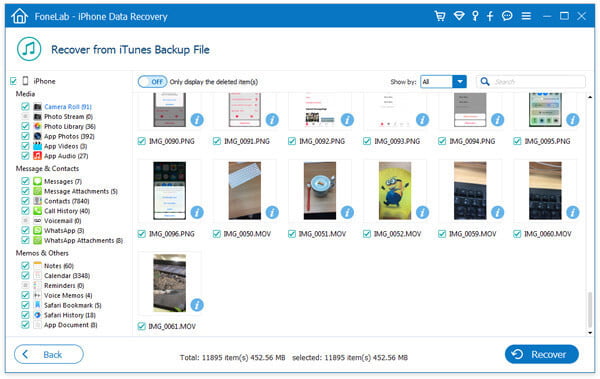
Osa 3. Kuinka saada poistettuja videoita iCloud-varmuuskopiosta
iCloud on hyvä apuväline kaikenlaisten tietojen varmuuskopioimiseen iPhonella / iPadilla / iPodilla. ICloudilla on suuri etu verrattuna iTunesiin. Se tulee automaattisesti varmista iPhone-tietosi. Joten kun olet vahingossa poistanut joitain arvokkaita videoita iPhonesta, voit tarkistaa, onko sinulla iCloud-varmuuskopio, jonka avulla voit palauttaa poistetun videon iPhone.
Ratkaisu yksi: Palauta poistetut videot iCloud-varmuuskopiosta FoneLabilla
Vaihe 1 Lataamisen jälkeen asenna ja suorita tämä iPhone Video Recovery tietokoneellesi. Tällä kertaa sinun tulisi valita Palauta iCloud-varmuuskopiosta tilassa. Sinun on kirjauduttava sisään Apple ID -tunnuksellasi ja salasanalla, jotta voit kirjoittaa iCloud-tilisi.

Vaihe 2 Kun syötät päärajapintaan, näet kaikki iCloud-varmuuskopiotiedostot näkyvät siellä. Valitse iCloud-varmuuskopio, josta poistetut videot ovat. Lataa sitten varmuuskopio napsauttamalla "Lataa" -painiketta. Kun tämä prosessi on valmis, latauspainike vaihdetaan skannauspainikkeeksi. Voit napsauttaa sitä purkaaksesi iCloud-varmuuskopion.
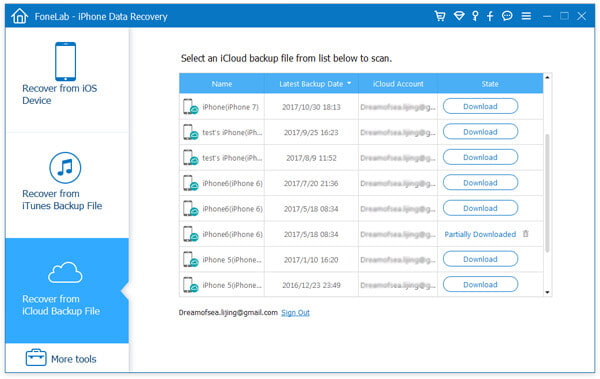
Vaihe 3 Skannaamisen jälkeen voit esikatsella kaikkia iOS-tiedostoja yksityiskohtaisesti. Valitse videoluokka vasemmasta luettelosta ja merkitse sitten video, jonka haluat palauttaa. Napsauta "Palauta" -painiketta saadaksesi poistetut videot takaisin.
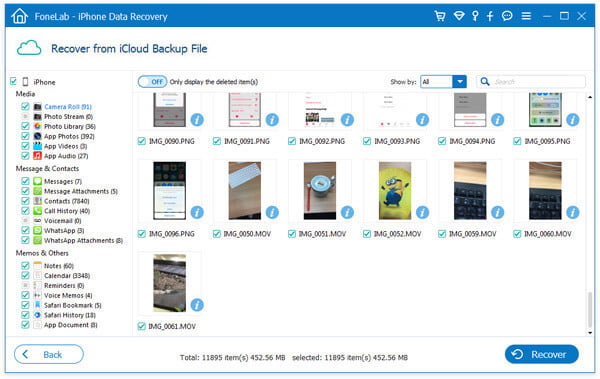
Ratkaisu kaksi: Palauta poistetut videot iCloud-varmuuskopiolla
Voit myös palauttaa poistetut videot suoraan iPhonen iCloud-varmuuskopiosta. Mutta yksi asia, joka sinun pitäisi ensin tietää, tämä menetelmä poistaa kaikki iPhonen asetukset ja tiedostot ja palauttaa sitten iPhonen uusimmasta iCloud-varmuuskopiosta. Joten koko prosessin loppuun saattaminen voi viedä todella kauan. Lisäksi voit kadottaa joitain uusia iOS-tietoja.
Vaihe 1 Kytke iPhone päälle ja napauta "Asetukset"> "Yleiset"> "Nollaa"> "Poista kaikki sisältö ja asetukset", jotta iOS-laitteesi on täysin uusi tila.
Vaihe 2 Kun kaikki tämä on ohi, iPhone käynnistyy uudelleen. Sitten sinun täytyy napauttaa "Aseta iPhone"> "Palauta iCloud-varmuuskopiosta". Täällä sinun on kirjauduttava iCloud-tiliisi. Sen jälkeen voit valita uusimman iCloud-varmuuskopion palauttaaksesi poistetut videot.
Puhumme pääasiassa iPhoneen poistettujen videoiden palauttamisesta tähän viestiin. Tarjotaan kolmenlaisia tapoja, joiden avulla voit pelastaa poistetut / kadonneet tiedot. Voit valita haluamasi palautettujen videoiden palauttamiseksi iPhonesta. Jos sinulla on vielä kysymyksiä, voit jättää meille viestin.
Mitä mieltä olet tästä viestistä?
Erinomainen
Arvostelu: 4.8 / 5 (perustuu 165-luokituksiin)