Mitä tulee iOS 11: ään, se tuo monia hyödyllisiä ominaisuuksia, etenkin iOS 11: n näytön tallennukseen. Tarkemmin sanottuna kaikkien Apple-älypuhelimien, joissa on iOS 11, avulla käyttäjät voivat tallentaa näyttövideon äänen kanssa ilmaiseksi. Kyllä, voit myös näytönohjata iPhone 8: ssa, iPhone 8 Plus: ssa ja iPhone X: ssä myös iOS 11: n kautta.
Voit siis kaapata kaikki iOS-laitteesi toiminnot helposti tallentamalla näyttöä. Voit esimerkiksi tallentaa opetusohjelman osoittaaksesi muille, kuinka uutta ohjelmaa käytetään.
Sitä tuetaan myös iPhone-näytön tallentamiseen. Toisin sanoen voit lähettää kaikki video- ja äänitiedostot näyttöön myöhempää käyttöä varten.
Tästä artikkelista saat 2 helppoa tapaa tallentaa näyttö iOS 11: ssä tietokoneella tai ilman.
Luemme nyt yhdessä selvittääksemme, kuinka iOS 11 -näyttö tallennetaan vaihe vaiheelta.

Tallennusnäyttö iOS 11
Jos nauhoitat iPhonea ensimmäistä kertaa, sinun on ensin otettava käyttöön iOS 11:n näytön tallennusominaisuus. Näin ollen, kun seuraavan kerran haluat tallentaa iPhonesi näytön, voit käynnistää tämän toiminnon nopeasti.
Vaihe 1 Ota iOS 11 -näytön tallennusominaisuus käyttöön
Avaa "Asetukset"-sovellus iOS-laitteellasi. Valitse luettelosta "Ohjauskeskus". Siirry myöhemmin "Muokkaa säätimiä" -osioon. Napauta vihreää lisäyskuvaketta ennen "Näytön tallennus" lisätäksesi sen Control enter -kohtaan. Tämän seurauksena voit saada punaisen miinuskuvakkeen "Näytön tallennus" -kohdan viereen. Älä kosketa sitä, ellet halua poistaa iOS 11 -näytön tallennusta käytöstä.
Vaihe 2 Napauta näytön tallennuspainiketta
Pyyhkäise iPhone- tai iPad-näytön painikkeesta. Näet äskettäin lisätyn näytön tallennuskuvakkeen vasemmassa alakulmassa. Napauta tätä kuvaketta aloittaaksesi iOS 11 -näytön nauhoittamisen.
Vaihe 3 Näyttötallennus äänen iOS 11: llä
Sinulta kysytään, haluatko näytön tallentaa äänen kanssa iOS 11:ssä. Tarkemmin, voit ottaa käyttöön tai poistaa käytöstä "Mikrofonin ääni" -vaihtoehdon alareunassa. Jos mikrofonipainike muuttuu punaiseksi, se tarkoittaa, että näytön video on kaapattu äänellä. Valitse myöhemmin näytöltä "Aloita tallennus".
Vaihe 4 Pysäytä näytön tallennus iOS 11: ssä
Kolmen sekunnin lähtölaskennan jälkeen näytönohjauksesi tallennetaan. Kun haluat lopettaa nauhoituksen, voit siirtyä Ohjauskeskukseen. Napauta punaista kuvaketta lopettaaksesi tallennuksen iOS 3: ssä.
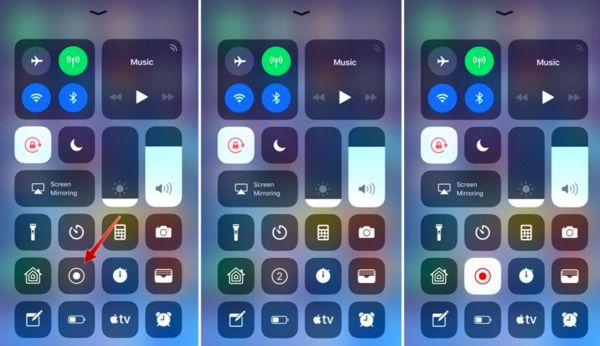
Tallentamasi näyttövideo tallennetaan oletusarvoisesti Kameran rullaan. Siten voit avata "Photos" -sovelluksen päästäksesi näytön tallennustiedostoon. Myöhemmin voit lähettää tämän videon sähköpostitse tavalliseen tapaan tai siirrä videoita iPhonesta tietokoneelle soittamiseen tai jatkamiseen.
Entä jos iOS 11 -näytön tallennusominaisuus ei toimi? Onko vaihtoehtoista tapaa tallentaa näyttövideo iPhonesta?
Tietysti voit peilata iPhonen näytön tietokoneeseen näytön tallennusta varten. Tänä aikana, Aiseesoft Screen Recorder voi olla ensimmäinen valintasi.
Voit tallentaa suoratoistovideoita, pelin pelaamista, opetusohjelmaa, Skype-puheluita ja kaikkia näytön toimintoja korkealla resoluutiolla.
Lisäksi näytön tallennusohjelma antaa sinun ottaa kuvakaappauksia tallennettaessa iOS 11 -videota. Verrattuna oletusarvoiseen iOS 11 -näytön tallennusominaisuuteen voit saada paljon muokkaussuodattimia prosessin aikana ja sen jälkeen.
Intuitiivisen käyttöliittymänsä ansiosta jopa aloittelijat voivat tallentaa näyttövideon ja kuvakaappauksen nopeasti. No, voit tallentaa myös muiden digitaalisten laitteiden näytön Aiseesoft Screen Recorderilla. Siten, jos et pysty tallentamaan näyttöä iPhone iOS 11:ssä, voit peilata iOS-näytön saadaksesi uuden ratkaisun.
Jos haluat näytön tallennuksen iOS 11 Apple -laitteessa, sinun on ensin peilitettävä näyttö tietokoneellesi. Näyttöpeilisovelluksia, joihin voit suunnata, on monia. Verrattuna yleisiin, AirPlay on hyvä valinta sinulle. Se on täysin ilmainen ja helppo käyttää.
Vaihe 1 Etsi Ohjauskeskus
Käynnistä iPhone tai iPad. Sinun on varmistettava, että kaksi laitetta ovat yhteydessä samaan Wi-Fi-verkkoon. Sillä on paljon merkitystä. Myöhemmin, pyyhkäisemällä ylös alhaalta iOS-laitteellasi, pääset Ohjauskeskukseen. IPhone X -käyttäjille sinun on pyyhkäistävä sen sijaan oikeasta yläkulmasta.
Vaihe 2 Peilaa iOS 11 -näyttöä AirPlay: llä
Koska käytät iOS 11 -versiota, voit saada vaihtoehdon nimellä "Screen Mirroring". Napauta tätä kuvaketta nähdäksesi kaikki käytettävissä olevat laitteet. Valitse nyt luettelosta tietokoneesi nimi tai Apple TV. Saatat joutua syöttämään pääsykoodin jatkaaksesi. Aikaisemmin voit nähdä peilatun iPhone-näytön tietokoneellasi.
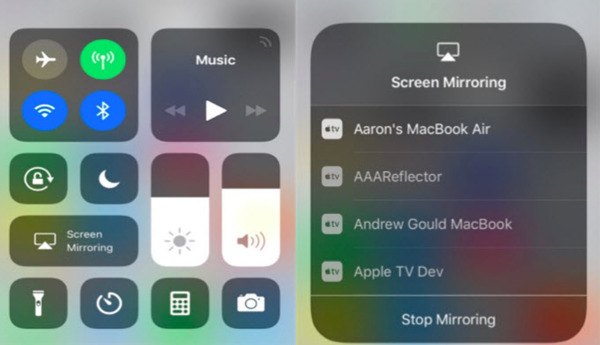
Vinkkejä
1. On OK, jos kohtaat lyhyitä viiveitä peilattaessa iPhonen näyttöä AirPlayn kanssa. Jos se kuitenkin kestää kauan, sinun on ensin tarkistettava Wi-Fi-yhteys tai -nopeus. Sammuta muut digitaaliset laitteet, jotka käyttävät samaa langatonta yhteyttä.
2. Jotkut käyttäjät valittavat, että iPhonen näyttö ei ole täysin peilattu. Siellä on vain neliökuva, jossa on mustia palkkeja. No, erilainen ratkaisu aiheuttaa tämän ongelman lähinnä.
Nyt sinun on näytöllä iOS 11 -näyttö tietokoneella Aiseesoft Screen Recorder -sovelluksella. Voit tallentaa iPhonen näyttövideota ilman aikarajoituksia.
Vaihe 1 Suorita näytön tallennin
Lataa ja asenna Aiseesoft Screen Recorder ilmaiseksi Windows- tai Mac-tietokoneellesi. Voit siirtyä sen viralliselle sivustolle saadaksesi uusimman version. Kun käynnistät Screen Recorderin asennuksen jälkeen, voit valita "Video Recorder" siirtyäksesi sen näytön tallennusosaan.
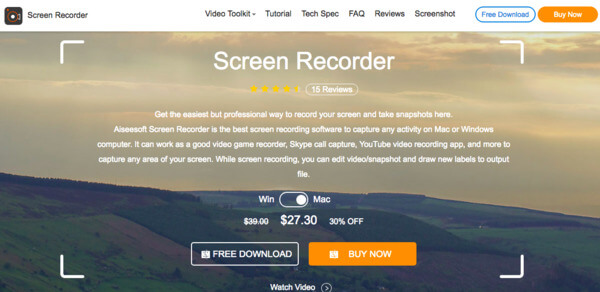
Vaihe 2 Nauhoita iPhone-näyttösi
Aseta näytön tallennusalue vapaasti hiirellä. Valitse, tallennetaanko video järjestelmän äänellä vai mikrofonilla. Aseta vain äänilähde, jonka haluat tallentaa. Kytke tietty päälle-pois-vaihtoehto "On"-tilaan.
Kaikkien valmistelujen jälkeen napsauta "REC"-kuvaketta aloittaaksesi iOS 11:n näytön tallennus tietokoneellasi.
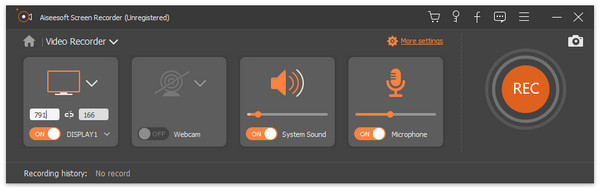
Vaihe 3 Ota tilannekuva tallennuksen aikana (valinnainen)
Voit ottaa kuvakaappauksen vapaasti näytön nauhoituksen aikana tai sen jälkeen. Jos haluat kuvakaappauksen nauhoituksen aikana, voit piirtää alueen suoraan. Kun hiiri vapautetaan, kaapattu kuvakaappaus tallennetaan oletuskohdekansioon automaattisesti.
Lisäksi voit lisätä tekstiä, kohdistinta, vesileimaa, ympyrää ja muita tarroja kuvakaappaukseen.
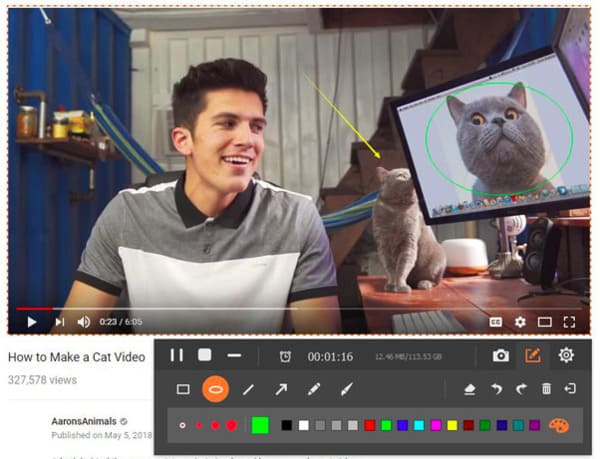
Vaihe 4 Vie tallennettu iOS-näyttövideo
Näyttönauhurin avulla voit keskeyttää, jatkaa ja lopettaa koko iPhone-näytön tallennusprosessin ilman aikarajoituksia. Voit siis tallentaa useita videoleikkeitä yhdessä.
Kun iOS 11 -näytön tallennus päättyy, saat esikatseluikkunan. Tarkista tallennettu video ja käytä tarvittaessa videotehosteita. Voit viimeinkin jakaa tai tallentaa videotallennustiedoston.
Huomautus: No, oletusvideon ulostulomuoto on MP4, ja MP3 on oletuslähtöäänimuoto. Mitä tulee kuvakaappausmuotoon, oletusvalinta on PNG. Jos haluat muuttaa tulostusasetuksia, voit napsauttaa "Asetukset" -vaihtoehtoa oikeassa yläkulmassa saadaksesi erilaisia vaihtoehtoja. Sitä tuetaan myös pikanäppäinasetusten ja muiden henkilökohtaisten asetusten säätämiseen.
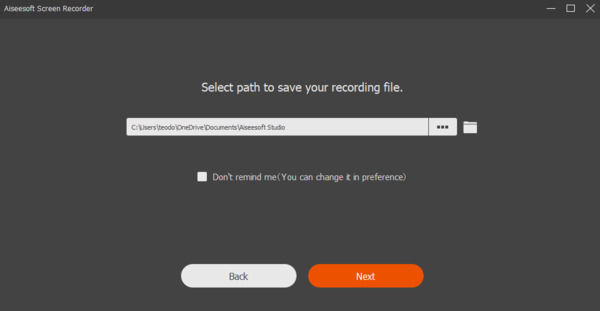
On totta, että voit kaapata iPhonen tai iPadin näytön käyttämällä kahta edellä mainittua tapaa. Sitten tässä tulee kysymys, kumpi on parempi valinta iPhone- tai iPad-näytön nauhoittamiseen? Toisessa sanassa, missä tapauksessa sinun pitäisi ajaa Aiseesoft Screen Recorder?
Tämän ongelman ratkaisemiseksi saat yksityiskohtaisen vertailun seuraavista kappaleista.
| Näyttönäyttö iOS 11: ssä | Nauhoita iPhone / iPad-näyttö Aiseesoft Screen Recorder -sovelluksella | |
|---|---|---|
| Hinta | Ilmainen | Maksullinen (ilmainen kokeilu) |
| Yhteensopivuus | iPhone, iPad ja iPod touch iOS 11 -versiona (ilman tietokonetta) | Windows / Mac (Tukee kaikkia iOS-versioita, mukaan lukien iOS 12.) |
| Videon editoiminen | X | √ (Lisää nuoli, teksti, rivi, suorakulmio, ellipsi jne.) |
| Järjestelmän äänitallennus | X | √ |
| Keskeytä ja jatka iOS-näytön nauhoitusta | X | √ |
| Lisää ulkoinen ääniraita ja tekstitys | X | √ |
| Jaa tallennettu video suoraan | X | √ |
| Tulostusvideomuoto | MP4 | MP4, WMV, MOV, AVI, GIF, TS jne. |
Tässä on joitain johtopäätöksiä vertailun jälkeen yllä olevasta taulukosta. Voit myös pitää sitä taisteluna iOS 11 -näytön tallennuksen ja Aiseesoft Screen Recorder -sovelluksen välillä. Molemmat ratkaisut ovat hyviä. Voit valita tietyn todellisen kysynnän perusteella. Seuraavat ovat näytön tallennuksen haittoja iOS 11: ssä. Lue ja tarkista vain.
Vaikka voit selata iOS 11: ää ilman tietokonetta ilmaiseksi, et voi saada paljon näytön tallennus- ja muokkaustyökaluja. Sinun on käännyttävä muihin videotoimittajiin saadaksesi apua.
Oletuksena oleva iOS-näytön tallennusominaisuus ei toimi kaikissa iOS-versioissa. Jos haluat nauhoittaa näyttöä iOS 10: ssä ja ennen sitä, sinun pitäisi käyttää näytön tallennussovellusta ongelman ratkaisemiseksi.
Kun tallennat iPhonen näyttöä iOS 11:ssä, et voi keskeyttää videota tallennusta varten. iOS 11:n näytön tallennusominaisuudesta tulee vain "Stop"-kuvake. Onneksi Aiseesoft Screen Recorderin avulla käyttäjät voivat tallentaa iOS 11:n näytön ilman aikarajoituksia. Voit myös asettaa ajastimen tallentamaan näyttöä tietyllä aikavälillä älykkäästi.
Tallentamasi iPhone-näytön video tallennetaan oletuksena Kuviin. Siksi sinun on siirryttävä iPhonen Valokuvat-kohtaan löytääksesi ensin tallennettu videotiedosto. Lisäksi iOS 11:n näytön tallennuksessa ei ole asetuksia tulostusmuodon, laadun ja muiden asetusten suhteen.
Kaiken kaikkiaan voit saada enemmän valintoja Aiseesoft Screen Recorderista. Siinä kaikki näytön tallentamiseen iOS 11:ssä tietokoneen kanssa tai ilman. Jos sinulla on ehdotuksia tai kysymyksiä, ota rohkeasti yhteyttä tai jätä viestejä alla oleviin kommentteihin. Autamme mielellämme ratkaisemaan minkä tahansa ongelman aina kun tarvitset.