Huomautuksia
Voit valita "Sisäänrakennettu mikrofoni" ja laadun avattavasta valikosta.
"Viime aikoina minun on tallennettava äänipuheluita MacBook Airiin. Useiden yrittämisen jälkeen en vieläkään tiedä miten se tehdään. Kuinka sieppaan ääntä Macille? Onko äänen nauhoittamiseen yksinkertainen tapa Macissa? Tai Onko mitään helppokäyttöistä äänityökalua? " Kysyi Caroline.
Carolinen kaltaisilla ihmisillä voi olla tällainen kysymys, he eivät tiedä paljon äänen nauhoittamisesta tai äänen sieppaamisesta paremman tuloksen saavuttamiseksi. Joten pitäisi olla joitain esittelyjä ja ilmainen äänen tallennusohjelmisto heidän auttamiseksi.

Nauhoita ääni PC: lle tai Macille
Itse asiassa äänen kaappaus Macista on melko helppoa. Kun joudut nauhoittamaan ääntä Macille, haluatko pitää äänipuhelun tai tallentaa kauniita kappaleita, jotka soitetaan Macilla, voit luottaa Mac-tietokoneeseen esiasennettuun ääninauhuriin.
Saatat ihmetellä, onko niitä äänentallennusohjelmisto Macissa? Vastaus on KYLLÄ, ja se onkin QuickTime, yksi Mac OS: n mukana tuleva sovellus.
Vaikka QuickTime Playeriä pidetään mediatiedostojen toisto-ohjelmistona, siinä on myös monia muita tehokkaita toimintoja, kuten näyttö-, video- ja äänitallennusominaisuus sekä joitain äänenmuokkausominaisuuksia.
Koska QuickTime voi kaapata äänen haluamallasi tavalla, sen avulla voit tehdä joitain soittoääniä musiikin nautinnoksi, jättää ääniviestin / muistiinpanon, nauhoittaa keskustelun tai äänittää äänen muista syistä. Seuraavien vaiheiden mukaan äänen nauhoittaminen on helppo ja hauska asia.
Vaihe 1 Käynnistä QuickTime Macin Finderista> Sovellukset
Vaihe 2 Napsauta "File" ja valitse "New Audio Recording".
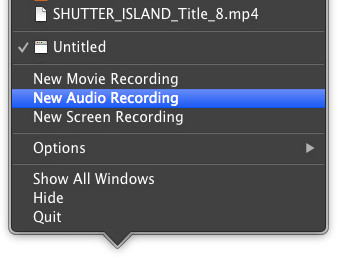
Vaihe 3 Aloita äänitys.
Kun olet napsauttanut "Uusi äänitallennus", siellä on yksi yksinkertainen käyttöliittymä. Napsauttamalla punaista painiketta voit äänittää äänen mikrofonista.
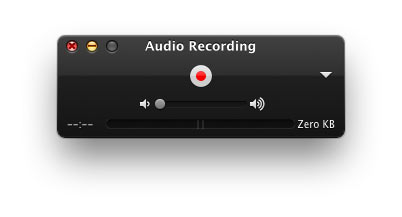
Huomautuksia
Voit valita "Sisäänrakennettu mikrofoni" ja laadun avattavasta valikosta.
Vaihe 4 Lopeta äänen kaappaaminen ja tallenna äänitiedostot.
Jos haluat lopettaa äänitallenteen Macissa, napsauta punaista painiketta uudelleen. Napauta sen jälkeen ylävalikossa "Tiedosto" ja valitse "Vie" tallentaaksesi äänitiedostosi MOV-muodossa.
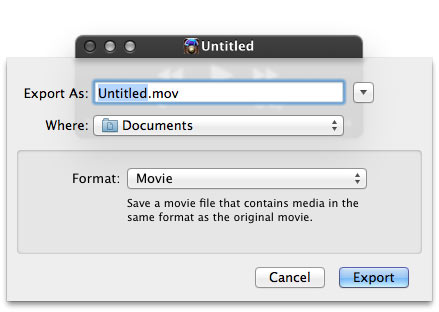
Tallennettu äänitiedosto voi olla M4A-tiedosto, korkealaatuinen äänimuoto. Voit toistaa sitä Mac- / Windows-tietokoneella, iPhone / iPad / iPodilla ja Android-laitteilla. Lisäksi sinulla on mahdollisuus leikata äänitiedostojasi QuickTime-sovelluksella. Katso, QuickTime Player voi olla helppoa äänitys ohjelmisto Macille.
Monilla ihmisillä on edistyneempi vaatimus, he haluavat kaapata äänensä askel askeleelta tai tallentaa suoratoistoa tietokoneelta ja Internetistä Macilla, joten kokeile vain Audacityä! Audacity Mac -versio on yksi ilmainen ja avoimen lähdekoodin äänitallennin äänen tallentamiseen, muokkaamiseen ja muuntamiseen Macissa. Joten kuinka äänittää ääntä Audacityllä Macissa? Et menetä tätä lukemalla alla oleva artikkeli.
Vaihe 1 Lataa Audacity ja suorita se.
Vaihe 2 Aloita äänityksen nauhoittaminen mikrofonilla.
Paina punaista painiketta ja se tunnistaa järjestelmämikrofonin automaattisesti tarttuaksesi ääneesi. Tallennuksen aikana voit myös keskeyttää nauhoituksen.
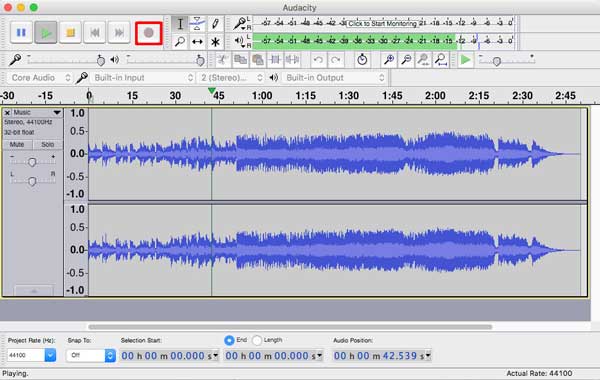
Vaihe 3 Lopeta äänen tallennus ja muokkaa äänitiedostoja.
Napsauta pysäytyspainiketta lopettaaksesi nauhoituksen. Ja mahdollistaat oman äänen toistamisen haluamallasi tavalla. Sitten voit leikata, kopioida ja liittää äänen. Lisäksi voit säätää äänihuippuja ja poistaa kohinaa kohdista "Vaikutusvahvistus" tai "Kohinan poisto".
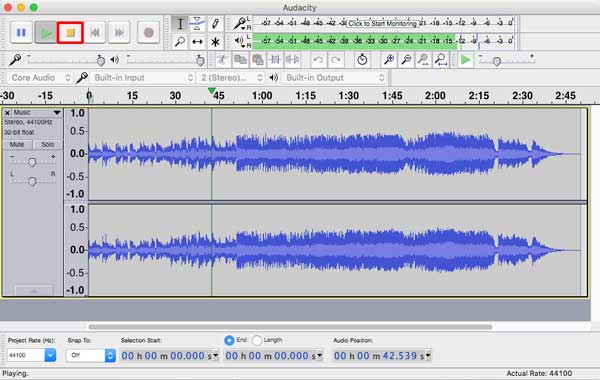
Vaihe 4 Tallenna ääni MP3 / WAV-tiedostoksi.
Napsauta "File> Export" tallentaaksesi äänen MP3 / WAV-muodossa valitsemallasi.
Kärki
Ennen kuin tallennat äänitiedostot MP3-muodossa, laajennus "Lame" on asennettava. Napauta vain "Muokkaa> Asetukset> Kirjastot", napsauta "Etsi" tarkistaaksesi, että tässä näkyvä "Sijaintilaaja" on LAME: n asennettu polku.
Voit tallentaa ääntä mikrofonin kautta, mutta voit myös tallentaa suoratoistoääntä ja ääntä tietokoneeltasi.
Avaa vain Audacity ja aseta äänitystuloon "Sisäänrakennettu tulo". Toista sitten kaikki media- tai musiikkitiedostot Macilla tai verkkosivustoilla ja aloita musiikin nauhoittaminen. Voit oppia siitä lisää Audacity-verkkosivustolla.
Jos käytät Windows-tietokonetta, voit nauhoittaa ääntä äänentoistimella, joka on varustettu Windows System-, Audacity- tai muilla kolmansien osapuolien ohjelmilla.
Yksi asia on, että löydät ääninauhurin Aloita > Kaikki ohjelmat > lisälaitteet > Ääninauhuri, suorita se ja aloita äänitallennus.
Toiseksi, jos haluat tallentaa ääntä tietokoneelle, jossa on Audacity, koska audacityllä on Mac- ja Windows-versiot, voit viitata äänen nauhoittamiseen edellä mainitulla Audacityllä oleville Mac-tietokoneille.
Ääninauhurin ja Audacity Windows-version lisäksi suosittelemme tässä vilpittömästi toista ammattimaista äänityslaitetta, joka auttaa sinua sieppaamaan ääntä tietokoneelle. Olipa kyseessä suoratoisto, järjestelmän ääni tai Internet-ääni, tämä äänen tallennusohjelma - Screen Recorder, voi tallentaa ne korkealaatuisella äänenlaadulla.
Lisäksi se voi toimia tehokkaana näytön videonauhurina tallentaaksesi online-videota tai mitä tahansa tietokoneellasi tapahtuvaa toimintaa. Tämän voimakkaan kanssa näytön kaappaaminen Voit tallentaa suosikkielokuvasi ja musiikkisi niin kauan kuin haluat.
Katsotaan nyt, kuinka äänitys tallennetaan PC: lle Screen Recorder -sovelluksella.
Vaihe 1 Käynnistä ääninauhuri
Kaksoisnapsauta yllä olevaa latauspainiketta, jotta voit ladata, asentaa ja suorittaa tämän tehokkaan äänen sieppaustyökalun tietokoneellesi ilmaiseksi. Kun syötät päärajapintaan, valitse "Ääninauhuri".

Vaihe 2 Toista tallennettava ääni ja aloita äänen tallennus.
Voit valita äänityksen "Järjestelmäääni" tai "Mikrofoni". Jos valitset "Järjestelmän äänet", toista mitä tahansa elokuvaa tai musiikkia, jonka haluat kaapata, ja säädä sitten tämän äänentallennusohjelmiston punaista reunaa äänikuvasi kehystämään. Ja napsauta "REC" aloittaaksesi äänen kaappauksen.
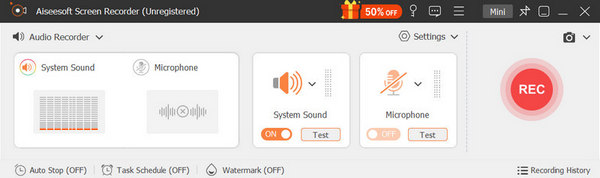
Vinkki:
Vaihe 3 Valmis äänitys.
Napauta pysäytyspainiketta lopettaaksesi nauhoituksen. Voit ponnahdusikkunoiden esikatseluikkunassa tallentaa tallenteet helposti ja sitten tallentaa ne.
Yllä olevat työkalut osoittavat, kuinka äänentoisto tallennetaan Windows-tietokoneelle ja Mac-tietokoneelle. Jos haluat nauhoittaa ääntä ulkopuolella, voit viitata: huippuluokan tallentimet.
Voit oppia yksityiskohtaiset äänen tallennusvaiheet alla olevasta videosta:


Suositellun ääninauhurin avulla voit helposti tallentaa äänen Windows-tietokoneellesi. Kuten ylhäältä näet, se tarjoaa myös Mac-version. Joten voit luottaa siihen myös minkä tahansa äänen sieppaamiseen Macissa. Se takaa sujuvan äänitallennuskokemuksen ja korkealaatuisen äänitiedoston.
Olemme puhuneet siitä, kuinka äänen kaappaaminen Mac / PC: llä on tässä viestissä. Useita hienoja äänen tallennustyökaluja esitellään äänen tallentamisen helpottamiseksi. Haluatko nauhoittaa ääntä Macille tai Windows PC: lle, löydät tältä sivulta sopivan ääninauhurin. Jätä meille viesti, jos sinulla on vielä palapelejä.