Tänään, videosta on tullut uusi tapa jakaa tarinoita, kun YouTube, Facebook ja muu sosiaalinen media julkaisivat videonjakoominaisuuden. Yhä useammat ihmiset tulevat ensiksi mobiililaitteiksi, jotka vain tai pääasiassa käyttävät älypuhelinta tai tablettia erilaisten tehtävien suorittamiseen.
Puhelimen näytön nauhoittaminen näyttää kuitenkin edelleen vaikealta tehtävältä useimmille älypuhelinten omistajille. Esimerkiksi äskettäisessä tutkimuksessa todettiin, että suurin osa bloggaajista ja sosiaalisen median käyttäjistä sanoi jakavansa enemmän sisältöä, jos he voivat tallentaa puhelimen näytön yksinkertaisesti.
Kehittääkseen sellaisia suuntauksia, kehittäjät ovat käynnistäneet useita näytön tallennussovelluksia iPhonelle ja Androidille.
Toisin sanoen, jos löydät oikean sovelluksen, puhelimen näytön nauhoittaminen on pala kakkua. Ja tässä opetusohjelmassa aiomme kertoa sinulle parhaat menetelmät puhelimen näytön kaappaamiseen iPhonessa ja Androidissa.

Äänitä puhelimen näyttö
Et voi ladata online-videoita tai ääntä iPhonesta, koska Apple noudattaa ohjeita, joiden mukaan videoiden tulisi enimmäkseen perustua kaapattuihin materiaaleihin. Oli aika, jolloin sinun piti vangita iOS-laitteesi tehdä tämä.
Onneksi Apple julkaisi iOS 11: n ja esitteli iOS-näytön nauhoitusominaisuuden. Tämä tekee puhelimen näytön tallentamisen iPhonesta helpommaksi kuin koskaan ennen. Seuraavat vaiheet voivat auttaa sinua yksinkertaistamaan menettelyä.
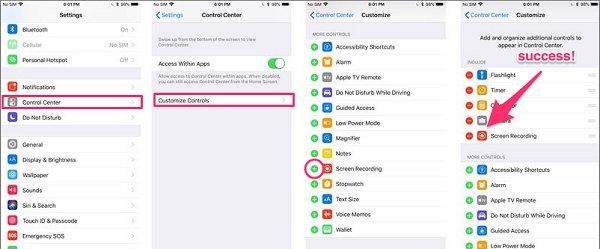
Vaihe 1 Näytön tallennusominaisuus on saatavana vain iOS 11: lle tai uudemmalle, joten sinun on päivitettävä iPhone, jos käytät vanhaa versiota.
Vaihe 2 Suorita Asetukset-sovellus aloitusnäytöltä, kosketa nimesi ja siirry kohtaan Ohjauskeskus-> Mukauta säätimiä. Lisää näytön tallennus vieressä oleva Plus-kuvake lisätäksesi sen hallintakeskukseen.
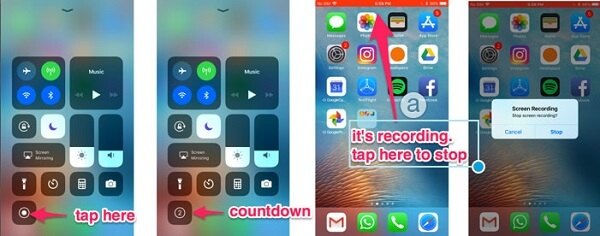
Vaihe 3 Kosketa seuraavaksi näytön alareunaa ja pyyhkäise ylöspäin kohti näytön yläosaa. Tämä avaa Ohjauskeskuksen iPhonessa. IPhone X: ssä näyttö on pyyhkäistävä oikeasta yläkulmasta loven oikealle puolelle.
Vaihe 4 Napauta tallennuspainiketta ja näet 3 sekunnin lähtölaskennan. Toista video tai peli, jonka haluat tallentaa. Kun ruudun yläosassa oleva tilarivi muuttuu punaiseksi, näytöllä tapahtuva tapahtuu.
Vaihe 5 Odota, kunnes näytön nauhoitus on valmis, kosketa tilariviä ja napauta ponnahdusikkunan Pysäytä-vaihtoehtoa. Formaatin, kehyksen nopeuden ja muiden parametrien määrittelemiseksi on useita vaihtoehtoja. Tulos löytyy Valokuvat-sovelluksesta.
Huomautus: Tämä ominaisuus ei rajoita näytön nauhoituksen kestoa. Mutta mitä pidempi tallennus on, sitä suurempi on tulostetiedosto. Joten, sinun on varmistettava, että laitteellasi on tarpeeksi tilaa. Toisaalta, monet ihmiset mieluummin edelleen Lataa QuickTime tallentaaksesi iPhone-näytön, osittain siksi, että se toimii kaikissa iOS-laitteissa, joissa on iOS 8 tai uudempi.
Tarkista tästä saadaksesi lisätietoja iPhone-näytön tallentimet.
Puhelimen näytön nauhoittaminen ei ole Androidin suhteen yhtä helppoa kuin kuvakaappausten ottaminen, koska Google ja valmistajat eivät ole julkaissut mitään näytötietoihin liittyviä ominaisuuksia. Se tarkoittaa, että joudut käyttämään kolmannen osapuolen sovellusta tehtävän suorittamiseen. Jos haet näytönauhuria Google Play Kaupasta, voit saada suuren yhteisön, kuten AZ-näytönauhurin, Mobizen-näytönauhurin, Streamin, IRECjne. Käytämme AZ Screen Recorderia esimerkkinä näyttääksesi kuinka tallentaa puhelimen näyttöä Androidille.
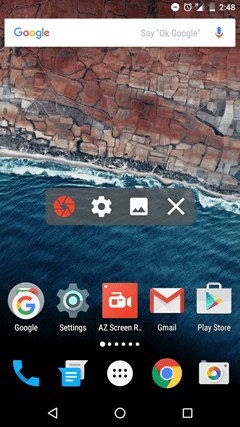
Vaihe 1 Asenna näytön tallennussovellus puhelimeesi Play Kaupasta ja käynnistä se sitten sovelluslokerosta.
Vaihe 2 Nyt saat kelluvan valikon, jossa on neljä painiketta. Napauta Gear-painiketta avataksesi asetusnäytön. Täällä voit asettaa tallennuksen resoluution, bittinopeuden ja kuvanopeuden. Kosketa sitten Takaisin palataksesi aloitusnäyttöön.
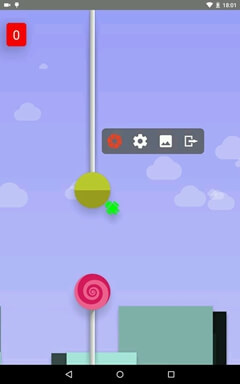
Vaihe 3 Avaa peli, video tai mikä tahansa näyttö, jonka haluat tallentaa. Paina tallennuspainiketta, jossa on punainen kameran suljinkuvake kelluvassa valikossa. Tämä aloittaa puhelimen näytön tallentamisen. Ja näet punaisen pisteen vilkkuvan näytölläsi. Paina punaista pistettä, näytön tallennus keskeytyy.
Vaihe 4 Kun olet nauhoittanut haluamasi, vedä ilmoituspalkki alas ja lopeta tallennus.
Vaihe 5 AZ-näytön tallennin ei integroi lähtölaskentaa. Sen sijaan se tarjoaa videon muokkaustyökalut. Napauta kelluvan valikon Kuva-painiketta avataksesi nauhoituksen videonmuokkausnäytössä. Voit leikata, leikata, rajata tallennetta tai muuntaa sen GIF-tiedostoksi.
Huomautus: AZ Screen Recorder on ilmainen sovellus, joka on saatavana Android 5.0: lle ja uudemmalle, mutta sinun on näytettävä mainoksia ilmaisten ominaisuuksien vaihtamiseksi. Ja peli jäätyy muutaman sekunnin ajan, kun se alkaa toimia.
Lisätietoja Android-näytönauhurit tästä.
Puhelimen näytön nauhoittamiseen on vaihtoehtoinen ratkaisu, Aiseesoft Screen Recorder. Sen tärkeimmät ominaisuudet ovat:
1. Nauhoita iPhone- tai Android-näyttö tietokoneella yhdellä napsautuksella.
2. Peitä ääni videolle äänittäessäsi puhelimen näyttöä.
3. Tarjoa laaja valikoima räätälöityjä vaihtoehtoja kokeneille käyttäjille.
4. Tuotta korkein tulostuslaatu edistyneellä tekniikalla.
5. Vie näyttötallenne MP4-, AVI-, MOV- tai muussa multimediamuodossa. (Löytö MP4-näytön tallennin täällä)
6. Työskentele kaikkien iPhone- ja Android-puhelinmallien kanssa, kuten iPhone XS / XS Max / XR / X / 8/7/6 / 6s / 5 tai vanhempien sekä Samsungin, LG: n, Sonyn, Moton, Googlen jne. Android-laitteiden kanssa.
7. Esikatsele tallennus sisäänrakennetulla mediasoittimella.
Sanalla sanoen, se on yksi parhaimmista vaihtoehdoista, joita voit löytää puhelimen näytön tallentamiseksi tietokoneelle.
Kuinka tallentaa puhelimen näytön Screen Recorderilla

Vaihe 1 Asenna paras puhelimen näytön tallennin tietokoneellesi
Näyttötallentimella on kaksi versiota, toinen Windows 10/8/7 / XP: lle ja toinen Mac OS: lle. Lataa ja asenna oikea tietokoneellesi ja käynnistä se työpöydältä. Valitse päälaitteen videonauhuri avataksesi puhelimen näytön tallennusikkunan.
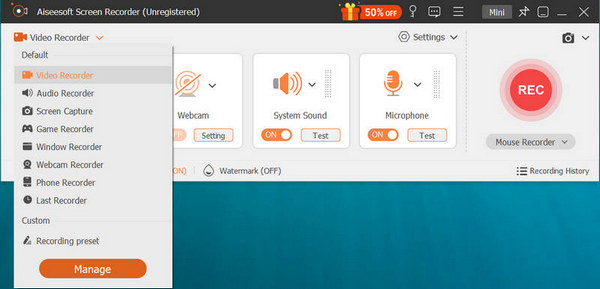
Vaihe 2 Valmistelut puhelimen näytön nauhoittamiseen
Suoratoista puhelimen näyttö tietokoneellesi käyttämällä Heijastin. Ota näyttö- ja järjestelmäääni käyttöön, kun poistat verkkokameran ja mikrofonin käytöstä. Se vain tallentaa mitä älypuhelimen näytöllä tapahtuu. Lisää äänesi videoon kytkemällä mikrofoni päälle samanaikaisesti. Aseta tallennusalue puhelimen näytön mukaan ja muuta äänenvoimakkuutta. Jos haluat saada lisää mukautettuja asetuksia, kuten tulostusmuotoa ja muuta, napsauta Vaihdekuvaketta avataksesi Asetukset-valintaikkunan.
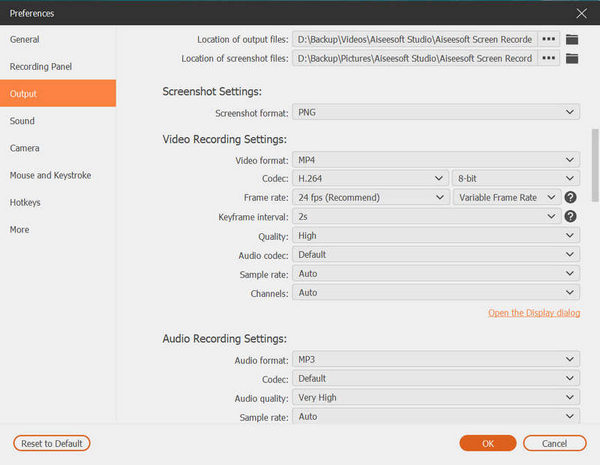
Vaihe 3 Tee puhelimen näyttökuva yhdellä napsautuksella
Paina puhelimen näytön tallennusikkunan REC-painiketta ja avaa haluamasi sovellus tai näyttö älypuhelimellasi. Kun se on valmis, napsauta pysäytyspainiketta uudelleen, sinulle tulee esikatselu-ikkuna. Jos olet tyytyväinen tulokseen, vie se napsauttamalla Tallenna-painiketta.
Nyt sinun pitäisi ymmärtää, että puhelimen näytön nauhoittaminen ei ole kovin vaikea tehtävä, jos teet sen oikealla tavalla. Ensinnäkin iPhonen omistajilla on onnea, koska näytön tallennusominaisuus on integroitu iOS 11: ään. Android-käyttäjien ei tarvitse kuitenkaan olla surullisia, koska Play Kaupassa on kymmeniä kolmansien osapuolien näytön tallentimia.
Viimeinkin, jos uskot, että puhelimen näytön nauhoittaminen iPhoneen tai Android-puhelimeen ei ole suositeltavaa, suosittelemme kokeilemaan Aiseesoft Screen Recorder -ohjelmaa tallentaaksesi näytön tietokoneelle. Sinua houkuttelee yksinkertainen työnkulku ja sujuvat kokemukset.