IOS 11 -käyttäjät voivat käyttää sisäänrakennettua iOS 11 -näytön tallennustoimintoa nauhoittaaksesi videon / äänen ja ottaaksesi kuvakaappauksen ilmaiseksi. Näytön tallennus- ja muokkaustoimintoja ei kuitenkaan ole paljon. Joten jos joudut kuvakaappaamaan tai nauhoittamaan iPhonea ja iPadia usein, iRec-sovellus voi olla hyvä valinta.
No, tämä artikkeli esittelee iRec-sovelluksen yleiskatsauksen, oppaan ja vaihtoehdon. Jos olet kiinnostunut tästä näytön tallennussovelluksesta, voit lukea ja saada lisätietoja seuraavista kappaleista.

iRec-sovellus on nimetty uudelleen EveryCordiksi iOS 10:stä lähtien. Tarkemmin sanottuna, jos olet päivittänyt Apple-laitteesi iOS 11:een tai iOS 12:een, sinun on ladattava ja asennettava EveryCord iRecin sijaan. Ihmisille, jotka päivittävät iOS 10:een ja aiempiin versioihin, on OK käyttää iRec-sovellusta näytön tallentamista varten. Sanalla sanoen iRec toimii näytön tallentimena iOS 10:ssä.
Joten mikä on tärkein ero iRecin ja EveryCordin välillä? Itse asiassa iRec oli aiemmin Cydian alkuperäinen näytön tallennussovellus. Vain jailbreakers voivat käyttää iRecia näytön videon tai äänen tallentamiseen. Mutta nyt voit käyttää EveryCordia ilman jailbreakia. Cydia Impactoria ei tarvitse enää asentaa. Lisäksi iRecin päivitetty versio voi toimia kaikissa iOS-malleissa. No, voit käyttää iRecia myös Android- ja macOS-alustoilla.
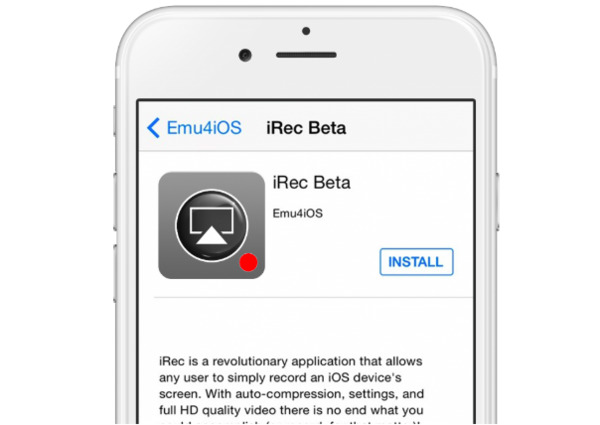
iRec on nyt nimeltään EveryCord. Voit asentaa sen iOS: iin, Androidiin ja tietokoneeseen suoraan virallisilta sivusto: https://everycord.net/
Vaihe 1 Käynnistä iRec-sovellus
Lataa ja asenna EveryCord (iRec) -sovellus.
Vaihe 2 Tallenna näyttövideo iRec-sovelluksella
Suorita iRec päästäksesi sen pääkäyttöliittymään. Näet kaikki näytön tallennusominaisuudet. Jos haluat tallentaa iPhonen näytön, voit valita "Tallenna" -vaihtoehdon. Noudata sitten näytön ohjeita tallentaaksesi suoratoistovideon suoraan iPhonen näytölle.
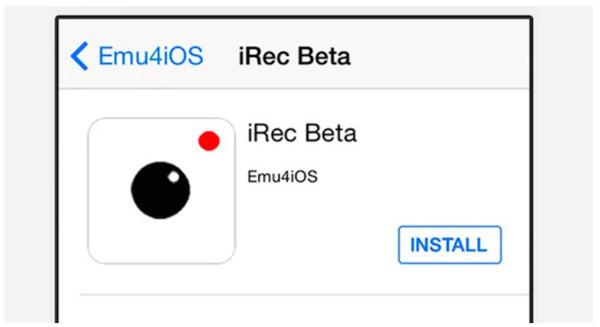
Vaihtoehtoisesti voit peilata iPhonen näytön tietokoneellesi myös näytön tallennusta varten. Käynnistä vain Airplay-peilitoiminto näyttääksesi iPhone-näytön PC: llä. Seurauksena on, että voit saada lisää toimintoja kaikkien iPhonen toimintojen tallentamiseksi, muokkaamiseksi ja kuvakaappaamiseksi.
Aiseesoft Screen Recorder voi olla ensimmäinen valintasi tallentaa iPhone-näyttö heijastamisen jälkeen. Voit saada helpoimman mutta ammattimaisimman tavan tallentaa kaikki näytön toiminnot. IRec-sovellusvaihtoehto on yksinkertaistanut kaikkia ominaisuuksia turvalliseksi, puhtaana ja käyttäjäystävälliseksi käyttöliittymäksi. Näin myös aloittelijat voivat ajaa Aiseesoft Screen Recorderin näytön tallennusta varten nopeasti.
Vaihe 1 Käynnistä Aiseesoft Screen Recorder
Lataa ja asenna Aiseesoft Screen Recorder ilmaiseksi tietokoneellesi. Saat ilmoituksen "Windowsin suojausvaroituksella". Valitse kaksi vaihtoehtoa ja napsauta "Salli pääsy". Jos et saa tätä ilmoitusta, sinun on siirryttävä "Ohjauspaneeliin" löytääksesi tämän ikkunan manuaalisesti. Valitse "Järjestelmä ja suojaus", "Windowsin palomuuri" ja "Salli sovellusten kommunikoida Windowsin palomuurin kautta" -vaihtoehdot järjestyksessä. Merkitse sitten Aiseesoft Screen Recorderia edeltävä vaihtoehto luettelossa.
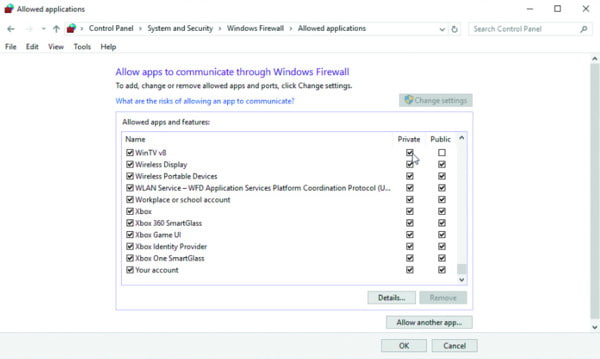
Vaihe 2 Ota iPhonen näytön peilaus käyttöön
Pyyhkäise ylös iPhonen alaosasta. Jos käytät iOS 9:ää tai aiempaa, napauta "AirPlay" "Ohjauskeskuksesta". iOS 10 -käyttäjille, valitse "AirPlay Mirroring" "Ohjauskeskuksesta". No, jos päivität iOS 11:een tai uudempiin versioihin, voit ottaa AirPlayn näytön peilausominaisuuden käyttöön valitsemalla "Näytön peilaus". Myöhemmin näet luettelossa kaikki käytettävissä olevat peilauslaitteet. Valitse sopivin kuvake ja aloita iPhonen näytön peilaus tietokoneellesi. No, voit tallentaa iPhonen ilman iRec-sovellusta myös muilla alustoilla.
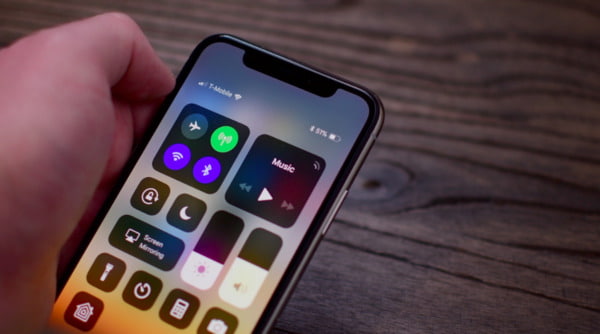
Vaihe 3 Tallenna iPhone-näyttö
Mene takaisin tietokoneellesi. Valitse pääliittymästä "Video Recorder". Nyt voit piirtää mukautetun näytön koon peilatun iPhone-näytön mukaiseksi. Hallinnoi lähdeääntä ja sen äänenvoimakkuutta tarvittaessa. Napsauta sitten "REC"-kuvaketta aloittaaksesi iPhone-näytön tallennus tietokoneellasi. No, voit muokata ja ottaa kuvakaappauksia tallennuksen aikana vapaasti.

Vaihe 4 Viimeistele äänitys AirPlay-peilausten avulla
Kun haluat lopettaa iPhonen näytön tallennuksen, voit napsauttaa "Stop"-kuvaketta työpöydällä. Poista sitten AirPlay-peilausominaisuus iPhonesta. Tallennuksen jälkeen voit esikatsella tallennettua videota. Vie videotiedosto myöhemmin mihin tahansa tulostusmuotoon ja säädä asetuksia tarpeen mukaan.

Kaiken kaikkiaan, voit suorittaa iRec-sovelluksen tallentamaan suoratoistovideoita tai pelin pelaamista iPhonella suoraan. No, se toimii myös, jos nauhoitat iPhonen näytön AirPlay-peilauksen jälkeen. Se riippuu todellisista tarpeistasi. Mutta jos haluat saada lisää näytön tallennusominaisuuksia, voit ladata ilmaiseksi Aiseesoft Screen Recorderin kokeilua varten.