Huomautuksia
Jos iOS-laitteesi on iOS 11 tai uudempi, pysy vain tässä osassa. Jos ei, ohita tämä ja siirry kohtaan 2 tai 3.
Käytämme sovelluksia päivittäin ottaaksesi yhteyttä toisiinsa ympäri maailmaa, koska meillä oli älypuhelimia. Yhteystiedoista Twitteriin, Instagramiin ja peleihin haluamme jakaa elämämme kaikille Internetissä.
Uskon, että useimmat teistä haluavat pelata pelejä iPhonella, ja jotkut teistä haluavat tallentaa pelin pelaamisen. Haluat ehkä myös jakaa levyn ystäviesi kanssa tai ladata sen sosiaalisille alustoille. Voimme kommunikoida muiden kanssa verkkokaapelin kautta, kun Internetistä tulee yhä suositumpi. Meillä on ilo löytää haluamamme pelattavuus sosiaalisilta alustoilta.
Haluatko tallentaa pelin iPhonellasi, eikö niin? Jos näin on, olemme varmoja, että tämä artikkeli on huomion arvoinen. Aloitetaan.
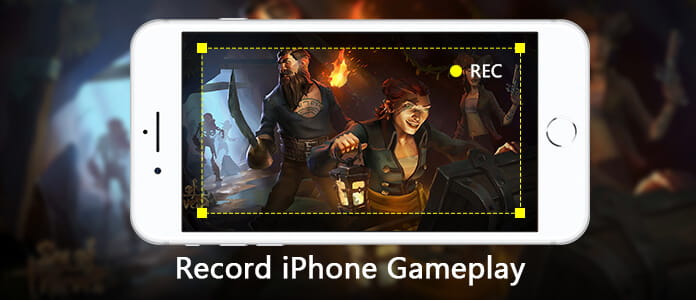
Apple Inc. kehitti iOS 11:n julkaisun myötä sisäänrakennetun näytön tallennusohjelmiston, joka tekee näytön tallentamisesta iPhonella uskomattoman helppoa. Se tarkoittaa, että voimme tallentaa toiminnan iPhonellamme videona, mukaan lukien pelin nauhoitus. Annamme sille pyörteen.
Huomautuksia
Jos iOS-laitteesi on iOS 11 tai uudempi, pysy vain tässä osassa. Jos ei, ohita tämä ja siirry kohtaan 2 tai 3.
Vaihe 1 Lisää näytön tallennus, kun haluat näkyä Ohjauskeskuksessa.
Huomaa, että jos näytön tallennus näkyy Ohjauskeskuksessa, ohita tämä vaihe.

Vaihe 2 Avaa Control Center pyyhkäisemällä minkä tahansa näytön alareunasta ylös.
Vaihe 3 Aloita tallennus napauttamalla valkoista "Tallennus"-kuvaketta aloittaaksesi 3-2-1 lähtölaskenta. Kun tämä kuvake muuttuu punaiseksi, se tarkoittaa, että olet tallentamassa.

Nyt voit jatkaa pelaamista.
Jos haluat kaapata äänen nauhoittamisen aikana, pidä äänityskuvaketta painettuna jonkin aikaa, esiin tulee ponnahdusvalikko. Napauta mikrofonin äänikuvaketta salliaksesi äänen.
Mitä tulee tallennuksen lopettamiseen, avaa Ohjauskeskus ja paina punaista "Tallennus" -kuvaketta. Tai napauta punaista nauhaa näytön yläreunassa ja napauta Stop ponnahdusikkunassa.
Kun olet lopettanut nauhoituksen, löydät videosi, jonka olet tallentanut iPhonesi Valokuvat-sovellukseen.
Pelin sieppaaminen näytön tallennuksen avulla on paljon helpompaa kuin muut, hankalimmat keinot. Mutta siinä on puutteita.
• Jos iPhonesi ei toimi iOS 11:n tai uudemman version kanssa, et voi käyttää sitä. Se on epäystävällinen käyttäjille, joiden iPhonessa on vanhempi iOS-versio.
• Se ei ole hyvä videoeditori, jompikumpi. Tallennuksen jälkeen mitään ei voida tehdä muuten kuin sen leikkaamiseen.
Voitko kaapata pelattavuutta iPhonessa kolmannen osapuolen sovelluksen kautta ilmaisella tavalla?
Meillä on vastaus sinulle täällä - "Jep. Voit ladata kolmannen osapuolen sovelluksen sitä varten."
Näytämme sinulle, kuinka voit tallentaa pelattavuuden iPhonessa Record it -toiminnolla! ja Go Record, jonka voi ladata ilmaiseksi App Storesta. Nyt kattaa Tallenna se! ensimmäinen.
Vaihe 1 Siirry App Storeen ja täytä hakukenttään "Tallenna!" ja napsauta sitten näppäimistölläsi Hae. Valitse hakutuloksista ensimmäinen ladattavaksi.
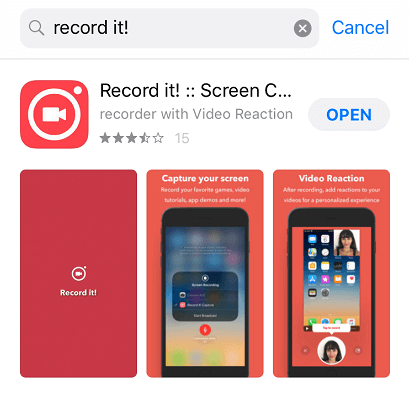
Vaihe 2 Jos et lisännyt näytön tallennusta Ohjauskeskukseen, sinun on tehtävä tämä ensin, ja voit palata osan 1 vaiheeseen 1 löytääksesi ohjeet sen tekemiseen.
Jos olet jo lisännyt näytön tallennuksen Ohjauskeskuksessa, avaa vain Ohjauskeskus.
Vaihe 3 Paina Tallennus-kuvaketta syvällä, löydät Tallenna! valitse ponnahdusvalikosta. Napsauta sitten ponnahdusviestin alaosassa olevaa Aloita lähetys -painiketta, se alkaa nauhoittaa, Äänitys-kuvake muuttuu punaiseksi samanaikaisesti.
Jos haluat kaapata ääntä, voit ottaa mikrofoniäänen käyttöön.
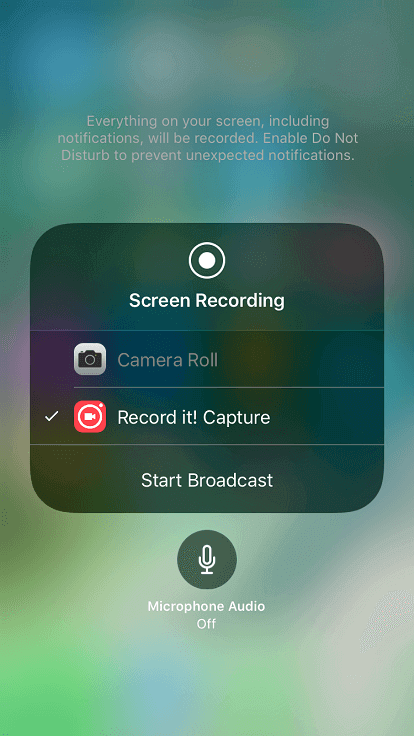
Voit lopettaa nauhoittamisen napauttamalla näytön yläosassa olevaa punaista kaistaa ja napsauttamalla sitten Pysäytä-painiketta ponnahdusvalikossa.
Löydät nauhoitetun videon Omat äänitykset -kohdassa Tallenna se !.
Napauta muokattavaa videota, voit vaihtaa kankaan, suodattaa sen taustavärin, kiertää ja leikata tallennettua videota.
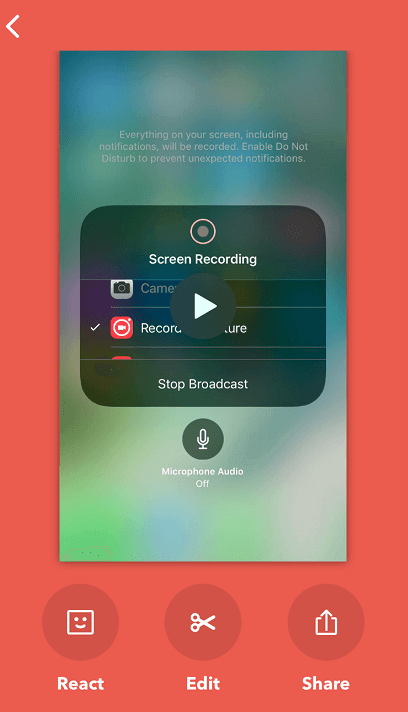
Osaissa 1 ja 2 harkitsemme leikkaaman tallennettua videota, entä yhdistäminen? Mitä meidän pitäisi tehdä, jos haluamme yhdistää joitain videoleikkeitä?
Jatka lukemista! Osassa 3 ratkaisemme tämän ongelman kokonaan.
Vaihe 1 Siirry App Storeen ja etsi "Go Record", valitse ensimmäinen ladattava hakutuloksesta.
Vaihe 2 Avaa Ohjauskeskus.
Varmista, että olet lisännyt Näyttötallennus Ohjauskeskuksessa aiemmin. Jos ei, sinun on lisättävä Näyttötallennus Ohjauskeskuksessa jatkaaksesi jatkotoimintoa - palaa osan 1 vaiheeseen 1 selvittääksesi miten se tehdään.
Vaihe 3 Paina syvästi Tallennus-kuvaketta, näkyviin tulee ponnahdusikkuna, vieritä alaspäin, niin löydät Go Record. Napauta sitä ja paina Aloita lähetys aloittaaksesi nauhoituksen 3-2-1 lähtölaskennan jälkeen.
Nauhoitaksesi äänentoisto pelataksesi ääntä napauttamalla mikrofonin ääntä.
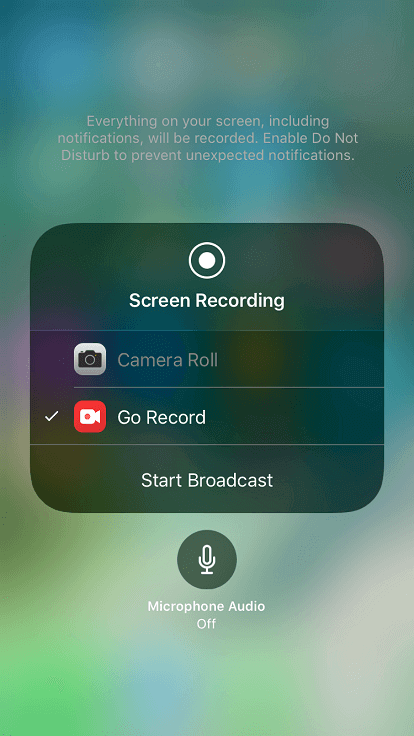
Napsauta punaista tilariviä näytön yläosassa lopettaaksesi nauhoituksen. Löydät tallennetun videon Go Record -sovelluksesta.
Tässä sovelluksessa voit leikata, kiertää tallennettua videota ja myös yhdistää ne. Lisäksi sen avulla voit säätää videon äänenvoimakkuutta.
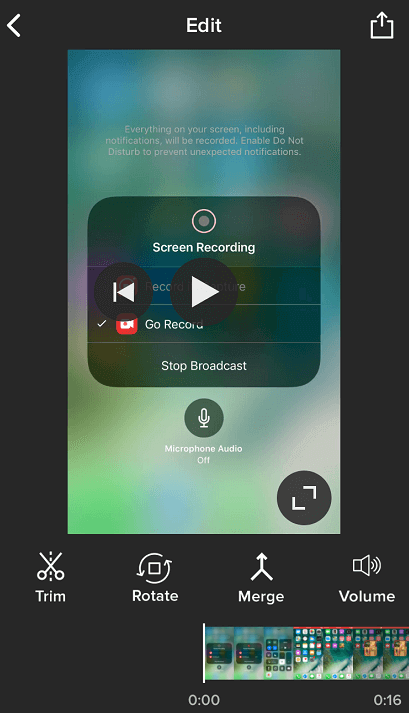
Nyt pääset artikkeliimme alaosaan, mitä ohjelmistoa haluat käyttää tallentamaan pelin iPhoneen?