On melko turhauttavaa, että MacBook Pron Wi-Fi on hidas, varsinkin kun muut laitteet ovat kunnossa. Voitteko kuvitella, että verkkosivujen avaaminen vie minuutteja? Mac-tietokoneessa tai Wi-Fi-yhteydessä täytyy olla jotain vikaa. Mutta miksi se on ja kuinka korjata Mac-hidas Wi-Fi-yhteys? Voit tarkistaa seuraavan luettelon Mac Wi-Fi-hitaan mahdollisimmista syistä.
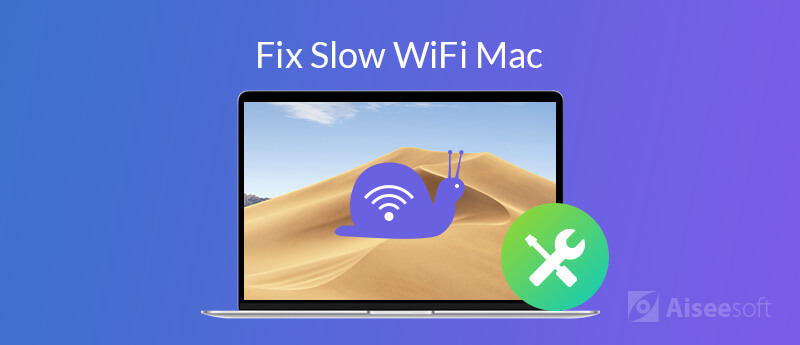
Mitä tehdä nopeuttaaksesi hidasta Internet-yhteyttä Macissa? Täältä saat useita ratkaisuja Wi-Fi: n vianmääritykseen todella hitaasti Mac-ongelmissa.
Ensinnäkin sinun on selvitettävä Wi-Fi-yhteytesi nykyinen Internet-nopeus. Jos Wi-Fi-nopeus vastaa suunnitelmaasi, se ei ole reitittimen vika. Muussa tapauksessa voit kiinnittää huomiota reitittimeen ja verkkoasetuksiin nopeuttaaksesi hidasta Internet-yhteyttä Macissa. Mitä tahansa, voit testata Wi-Fi-nopeutta Aiseesoft Mac Cleaner.
Sisäänrakennettu Wi-Fi-analysaattori voi auttaa sinua analysoimaan nykyisen Wi-Fi: n yksityiskohtaisilla tiedoilla. Voit nähdä, kuinka moni laite muodostaa yhteyden Wi-Fi-verkkoosi, verkon viive ja muut tiedot. Lisäksi voit puhdistaa turhia tiedostoja, Poista kaksoiskappaleet, optimoi Mac-suorituskyky, piilota tiedostot, pilkkotiedostot ja hanki monia muita mielenkiintoisia Mac Cleaner -ohjelmiston toimintoja.

Lataukset
100 % turvallinen. Ei mainoksia.
Vaihe 1. Käynnistä Aiseesoft Mac Cleaner asennuksen jälkeen. Napsauta päärajapinnassa Toolkit saadaksesi lisää toimintoja.
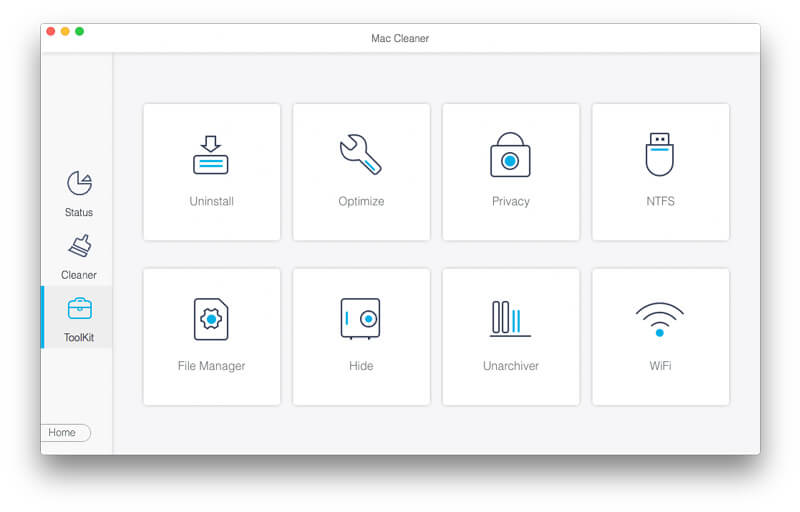
Vaihe 2. Napauta WiFi oikeassa alakulmassa. Voit nähdä nykyisen Wi-Fi-nimen suoraan.
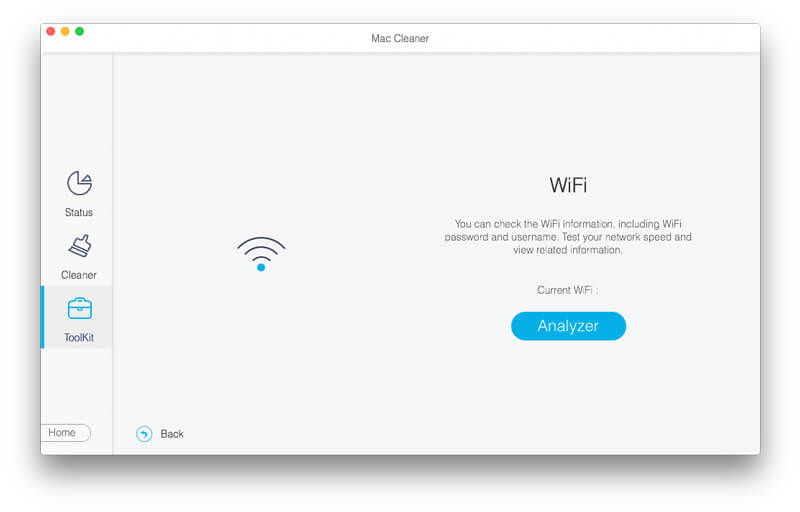
Vaihe 3. Napauta Analyzer. Vuonna Verkon nopeus -osiossa näet lyhyen raportin Mac Wi-Fi -verkostasi.
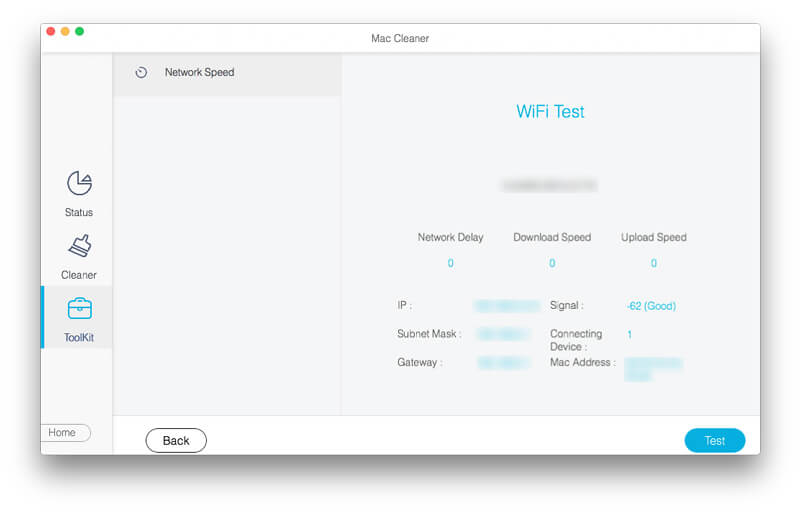
Huomautus: Kun huomaat, että Mac Internet on yhtäkkiä hidas, voit tarkistaa lataus- ja lähetysnopeuden nähdäksesi, lataako joku suuria tiedostoja. Voit myös nähdä, käyttävätkö naapurit naapurisi Wi-Fi-yhteyttä Kytkentälaite. Vaihda Wi-Fi-salasana. Sitten voit napsauttaa Testi oikeassa alakulmassa tarkistaaksesi Mac Wi-Fi -nopeuden uudelleen.
Nämä ovat mahdollisia tapoja parantaa MacBook Pron Wi-Fi-nopeutta. Voit tehdä seuraavien kappaleiden mukaisesti selvittääksesi todellisen syyn MacBook toimii hitaasti internetissä.
Vaihe 1. Siirry Mac-tietokoneesi näytön oikeassa yläkulmassa olevaan Wi-Fi-valikkopalkkiin.
Vaihe 2. Valita Kytke Wi-Fi pois päältä luettelosta.
Vaihe 3. Sammuta Mac-tietokoneesi Bluetooth-sovittimet.
Vaihe 4. Käynnistä Mac uudelleen.
Vaihe 5. Yhdistä uudelleen Wi-Fi-verkkoon nähdäksesi, voitko korjata hitaan Wi-Fi-internetinopeuden Macissa.
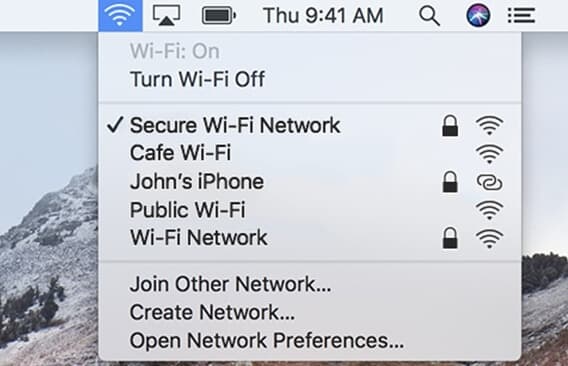
Hidas Wi-Fi-yhteys Mac-ongelmaan voi johtua myös Wi-Fi-reitittimestä. Voit käynnistää reitittimen uudelleen pienten häiriöiden korjaamiseksi, kuten muutkin digitaaliset laitteet. Joten voit irrottaa adapterin ensin. Kytke sitten se takaisin muutaman minuutin kuluttua. Jos Wi-Fi-nopeus on edelleen hidas Macissa, voit painaa sen punaista asettaa uudelleen -kuvake nollata Wi-Fi-reititin. Huomaa, että myös Wi-Fi-verkon nimi ja salasana palautetaan oletusasetuksiin.

Vaihe 1. Valita Järjestelmäasetukset mistä omena pudotusvalikosta.
Vaihe 2. Siirry verkko osiossa.
Vaihe 3. Napauta Auta minua lähellä verkkoikkunan alaosaa.
Vaihe 4. Napauta Diagnostiikka ponnahdusikkunassa.
Vaihe 5. In Verkkodiagnostiikka ikkunasta, valitse Wi-Fi jälkeen jatkaa.
Vaihe 6. Korjaa Mac Internet slow hitaasti näyttöön tulevan ohjatun toiminnon avulla.
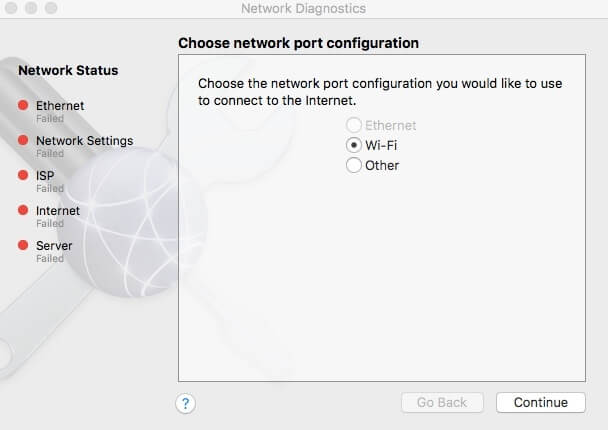
Jos Mac-tietokoneesi toimii hitaasti, et saa nopeaa selausnopeutta. Siksi on hyvä tapa puhdistaa Mac ja lisätä yleistä nopeutta. Voit suorittaa Aiseesoft Mac Cleaner -sovelluksen löytääksesi ja poistamaan joustavasti suuria ja vanhoja tiedostoja. Sitä tuetaan myös tyhjennä selaimen evästeet, välimuistit, lokit, lataukset ja muut ei-toivotut asiat.
100 % turvallinen. Ei mainoksia.
Pitkä etäisyys sinun ja reitittimen välillä voi hidastaa Wi-Fi-nopeutta Macissa. Voit yhdistää Macin langattomaan reitittimeen Ethernet-kaapelilla. Seurauksena on, että saat huomattavan Wi-Fi-nopeuden parannuksen Macilla.

Vaihe 1. Lopeta kaikki Internet-yhteyttä vaativat sovellukset. Sammuta Wi-Fi-sovitin.
Vaihe 2. Luo uusi kansio työpöydälle. Voit asettaa nimen Asetukset Varmuuskopiointi tai muut haluamasi nimet.
Vaihe 3. lehdistö Komento, vaihto ja G näppäimiä.
Vaihe 4. Kopioi ja liitä / Kirjasto / Asetukset / SystemConfiguration /. Klikkaus Go Siirtyä eteenpäin.
Vaihe 5. Tee kopio uudesta kansiostasi. Nyt etsi ja poista seuraavat 5 komentoriviä.
- com.apple.airport.preferences.plist
- com.apple.network.eapolclient.configuration.plist
- com.apple.wifi.message-tracer.plist
- NetworkInterfaces.plist
- asetukset.plist
Vaihe 6. Käynnistä Mac uudelleen ja muodosta yhteys uudelleen samaan Wi-Fi-verkkoon Wi-Fi-ongelmien korjaamiseksi High Sierrassa.
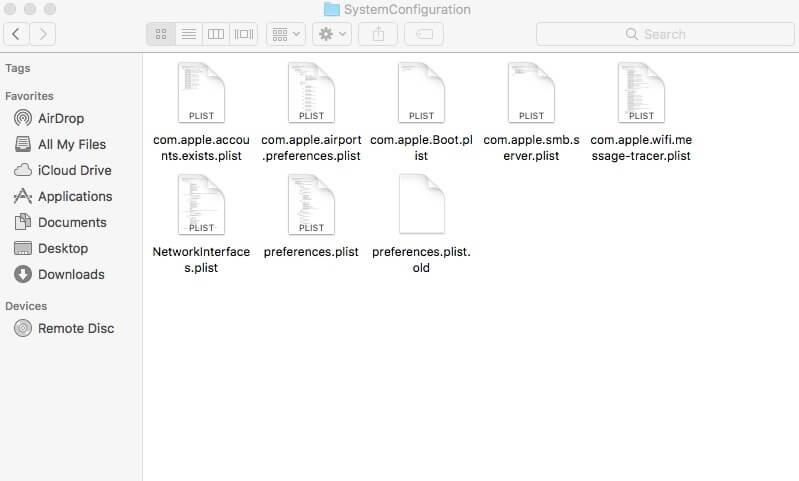
Yhteenveto
Voit kokeilla mitä tahansa edellä mainittua menetelmää korjaa hidas Wi-Fi Macissa. Mac-Internet on hitaasti yhtäkkiä tai koko ajan hidas, voit palauttaa sen normaaliin tilaan. Muista suorittaa Wi-Fi-nopeustesti Aiseesoft Mac Cleaner -sovelluksen kanssa. Koska suurin Wi-Fi-nopeus riippuu myös valitsemastasi suunnitelmasta.
Korjaa Mac-ongelmat
Korjaa Mac-kosketuslevy / ohjauslevy ei toimi Korjaa AirPods eivät saa yhteyttä MacBookiin Nopeuta erittäin hidasta Wi-Fi-Internet-yhteyttä
Mac Cleaner on ammattimainen Mac-hallintatyökalu roskapostitiedostojen, sotkujen, suurten / vanhojen tiedostojen poistamiseen, päällekkäisten tiedostojen poistamiseen ja Mac-suorituskyvyn seuraamiseen.
100 % turvallinen. Ei mainoksia.