Kuinka poistaa lataukset MacBook Prosta? Olen asentanut sovellukset, mutta en halua, että asennuspaketti vie Mac-muistini.
Apple Mac saa paljon käyttäjiä puhtaan käyttöliittymän ja sujuvan toiminnan vuoksi. Kuten Windows-tietokone tai työpöytä, myös Mac kärsii yhdestä asiasta, että päivittäiset musiikin, videoiden, sovellusten jne. Lataukset ovat ottaneet tilaa ja voivat myös hidastaa Maciasi.
Tässä viestissä jaamme sinulle kolme tapaa poista lataukset omalta Mac tyhjennä suoraan Safari-, Chrome- ja Firefox-latauskansiot ja puhdista Mac-lataukset Mac-puhdistimilla.
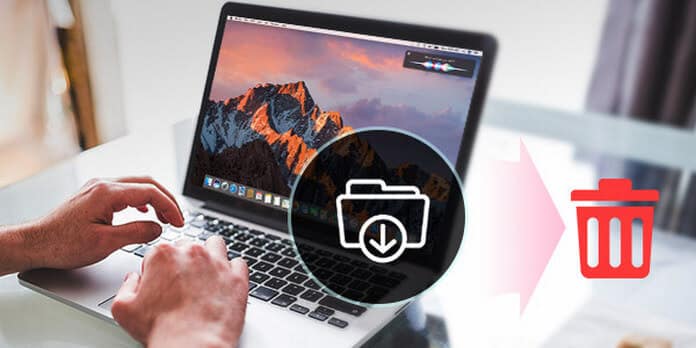
Poista lataukset Macissa
Yllä olevat tapa auttaa poistamaan lataukset Macista manuaalisesti. Voit kuitenkin käyttää sitä, jos luulet sen olevan hieman monimutkainen Mac Cleaner auttaaksesi poistamaan lataukset Macista automaattisesti. Sen avulla voit poistaa kaiken kansiosta, mukaan lukien videot, musiikin, tiedostot, sovellukset jne. Lisäksi se poistaa lataukset pysyvästi palautuksen avulla.
Vaihe 1. Suorita Mac Cleaner
Lataa Aiseesoft Mac Cleaner ja käynnistä se. Tarkista Mac-tietokoneesi järjestelmän tila.

Vaihe 2. Skannaa latauskansio
Napsauta skannattavaa osaa vasemmassa sivupalkissa. Täällä voimme valita "Tietosuoja". Napsauta Skannaa-painiketta skannataksesi Mac-lataushistoriasi.
"Uninstaller" -toiminnon avulla voit poistaa ladattavia sovelluksia Macista.

Vaihe 3. Poista lataukset Macista
Kun skannaus on valmis, voit napsauttaa "Tarkista" -painiketta tarkistaaksesi skannaustulokset. Valitse merkinnät, jotka haluat poistaa, ja napsauta "Puhdista" -painiketta aloittaaksesi tiedostojen poistamisen Macista.

Huomautus: Voit napsauttaa "Skannaa uudelleen" skannataksesi Mac-tietokoneesi uudelleen saadaksesi poistot syvältä.
Kun olet ladannut tiedostot tai sovellukset Mac-tietokoneellesi, voit löytää tiedostoja ja poistaa ne itse manuaalisesti. Huomaa, että tämä tapa on saatavana Mac OS X 10.2 tai uudempi.
Vaihe 1Etsi ja napsauta "Finder".
Vaihe 2Painamalla pikanäppäimiä "komento + Shift + G" siirryt Siirry kansioon -ponnahdusvalikkoon ja kirjoita sitten "~ /" ja napsauta "Siirry".
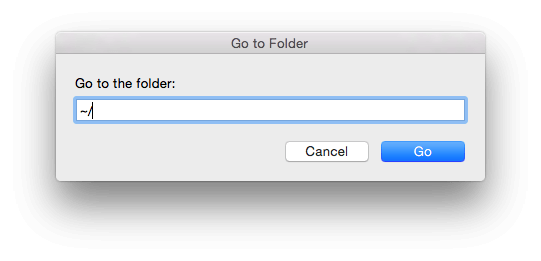
Vaihe 3Napsauta vasemman sivupalkin "Lataukset" ja katso yksityiskohtaiset lataukset oikeassa ikkunassa. Etsi ladattava tiedosto tai tiedosto, napsauta sitä hiiren kakkospainikkeella ja napsauta "Siirrä roskakoriin". Siirry sitten roskakoriin tyhjentääksesi roskakorin.
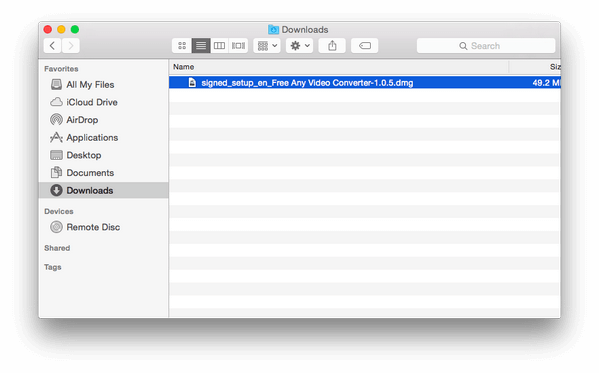
Yleensä suurin osa latauksista on Mac-selaimesta, joten tässä menetelmässä me jaamme tapa poistaa lataukset Safarista, Chromesta ja Firefoxista Macista. Tämä menetelmä on käytettävissä iMacille, Mac minille, Mac Prolle, Macbook Airille, Macbook Prolle jne.
Safari, oletusselain, tuo monia latauksia Mac-tietokoneeseesi epäilemättä. Poista lataushistoria Safarista noudattamalla seuraavia ohjeita.
Vaihe 1Suorita Safari-selain ja napsauta näytön yläreunan valikkorivin "Historia".
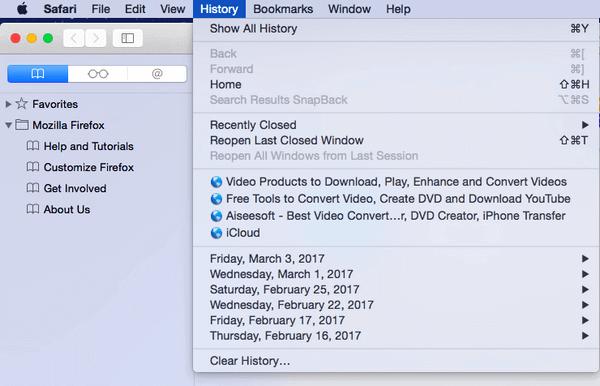
Vaihe 2Valitse avattavasta valikosta "Tyhjennä historia"> "Kaikki historia" haluamana ajanjaksona> "Tyhjennä historia" tyhjentääksesi kaiken lataushistorian Safaristasi.
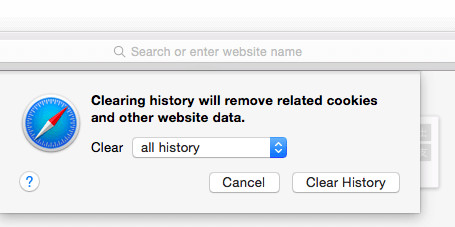
Chrome on myös selain, jota monet käyttävät laajasti. Joten lataukset Chromesta ovat vähäisempiä. Poista Mac-lataukset Chromesta seuraavasti:
Vaihe 1Käynnistä Chrome-selain Macilla.
Vaihe 2Napsauta valikkopalkin "Historia"> "Näytä koko historia"> "Tyhjennä selaustiedot ..."> Valitse poistettavan ajanjakson kohdalle "ajan alku ..." ">" Tyhjennä selaustiedot "poistaaksesi ladatut kuvat ja muut tiedostot Macista.
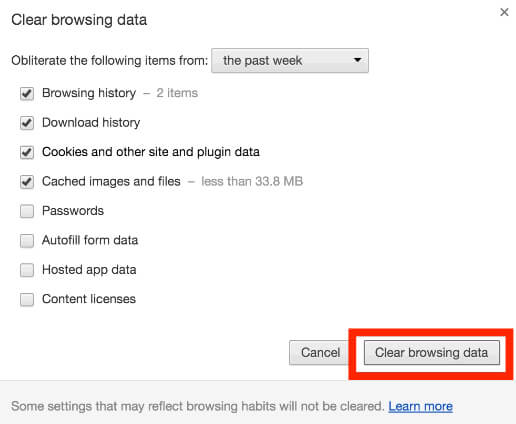
Firefox, kuten Chrome, on myös suosittu käyttäjien keskuudessa. Tarkista alla oleva ratkaisu tyhjentääksesi ladatut sovellukset tai tiedostot Firefoxista Macissa.
Vaihe 1Suorita Firefox Macilla.
Vaihe 2Napsauta valikkorivin "Historia"> "Tyhjennä viimeaikainen historia ..."> Valitse puhdistettavaksi aikajaksona "Kaikki"> Napsauta "Tiedot" -nuolta tarkistaaksesi "Selaus- ja lataushistoria" -ruudun> Napsauta "Poista nyt" ".
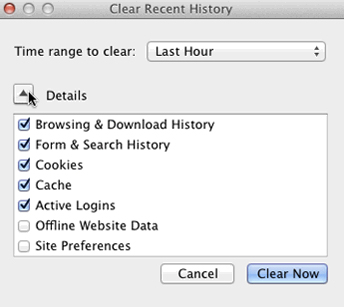
Täältä voit myös poistaa lataushistorian Macista. Lisätietoja historian poistamisesta Macista on osoitteessa tätä.
Yllä olevat tapa auttaa poistamaan lataukset Macista manuaalisesti. Voit kuitenkin käyttää sitä, jos luulet sen olevan hieman monimutkainen Mac Cleaner auttaaksesi poistamaan lataukset Macista automaattisesti. Sen avulla voit poistaa kaiken kansiosta, mukaan lukien videot, musiikin, tiedostot, sovellukset, pelejä kuten Fortnitejne. Lisäksi se poistaa lataukset pysyvästi palautuksen yhteydessä.
Vaihe 1. Suorita Mac Cleaner
Lataa Aiseesoft Mac Cleaner ja käynnistä se. Tarkista Mac-tietokoneesi järjestelmän tila.

Vaihe 2. Skannaa latauskansio
Napsauta skannattavaa osaa vasemmassa sivupalkissa. Täällä voimme valita "Tietosuoja". Napsauta Skannaa-painiketta skannataksesi Mac-lataushistoriasi.
"Uninstaller" -toiminnon avulla voit poistaa ladattavia sovelluksia Macista.

Vaihe 3. Poista lataukset Macista
Kun skannaus on valmis, voit napsauttaa "Tarkista" -painiketta tarkistaaksesi skannaustulokset. Valitse merkinnät, jotka haluat poistaa, ja napsauta "Puhdista" -painiketta aloittaaksesi tiedostojen poistamisen Macista.

Huomautus: Voit napsauttaa "Skannaa uudelleen" skannataksesi Mac-tietokoneesi uudelleen saadaksesi poistot syvältä.


Yhteenveto
Tässä on 3 tapaa poistaa lataukset Macista. Voit käyttää ensimmäistä ja toista tapaa poistaa lataukset Macista manuaalisesti. Lisäksi voit käyttää viimeistä suositeltua tapaa puhdistaa lataukset Macista pysyvästi ja turvallisesti. Viimeinen muistutus on, että sinulla oli parempi varmuuskopiointi Mac ennen kuin poistat kaiken pahoittelun välttämiseksi.