AirPod-laitteet toimivat moitteettomasti iPhonen ja iPadin kanssa. Saatat huomata, että AirPods ei pysty muodostamaan yhteyttä MacBookiin. Miksi? Toimiiko AirPods MacBookin kanssa? AirPod on suunniteltu ensisijaisesti toimimaan iOS-laitteiden kanssa. Se toimii myös muiden Apple-tuotteiden, kuten MacBook ja Apple TV, kanssa.
Jos pariliitos muodostuu AirPodista MacBookin kanssa, saatat huomata, että AirPods ei voi muodostaa yhteyttä Mac-tietokoneeseen. Tässä artikkelissa esitetään 10 todistettua ratkaisua liittyvien ongelmien ratkaisemiseksi. Voit aina saada tyytyväisen vianetsinnän helposti.
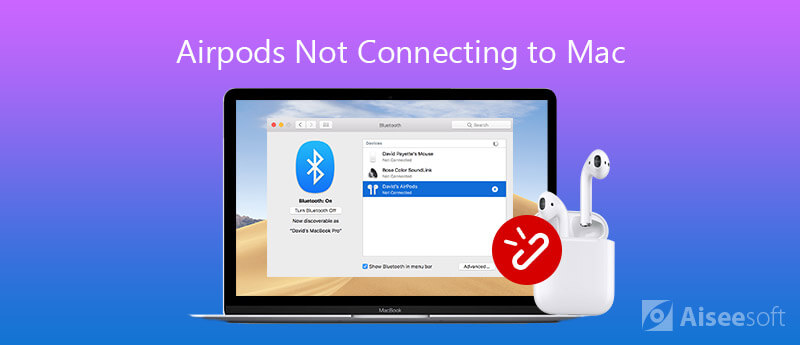
Kun huomaat, että AirPods lopettaa yhteyden Maciin, tässä on 10 helppoa tapaa korjata ja korjata ongelmat, jotka sinun pitäisi tietää. Katso vain yksityiskohdat kuten alla nyt.
AirPod eivät toimi minkään Mac-version kanssa. Jos käytät Sierraa alhaisempaa macOS-ohjelmaa, on aika päivitä macOS.
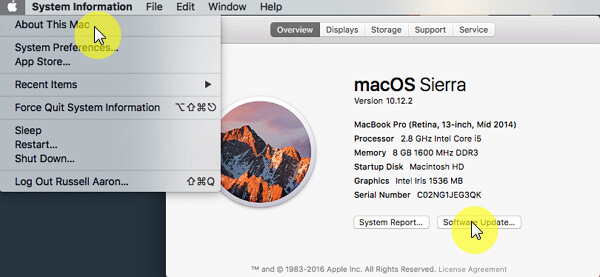
Kun AirPodsissa ei ole tarpeeksi virtaa, se ei muodosta yhteyttä MacBookiin. Joten sinun kannattaa ladata AirPods, kun se lakkaa muodostamasta yhteyttä Maciin seuraavien vaiheiden mukaisesti.
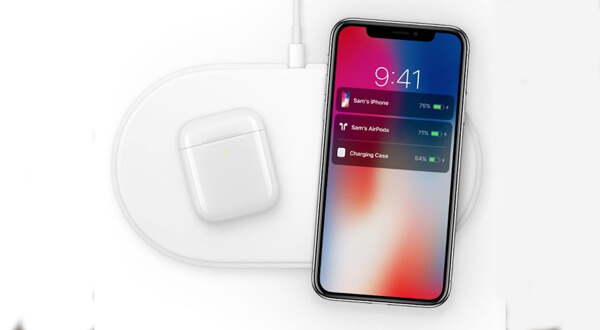
Bluetooth on tärkeä kytkeäksesi AirPod -laitteet läheiseen MacBookiin. Kun AirPod-koneita ei näy Mac-tietokoneessa, sinun on tarkistettava Bluetoothin tila ja otettava se käyttöön.
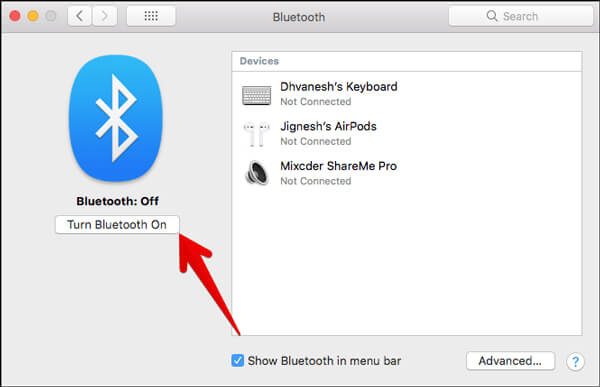
Kun olet ottanut Bluetoothin käyttöön Macissa, asetat AirPodit myös Bluetooth-paritilaan korjaamaan ongelman, jota AirPods pitää jatkuvasti irti. Tässä on vaiheet, jotka sinun pitäisi tietää.
Nyt AirPod-laitteesi ovat Bluetooth-paritilassa, ja voit muodostaa yhteyden uudelleen.
Sininen hammas ei toimi Macissa? Katso yksityiskohdat täältä.
Jos AirPod-laitteesi eivät voi muodostaa yhteyttä MacBookiin automaattisesti, voit myös kytkeä laitteen manuaalisesti Mac-tietokoneeseen alla esitetyllä tavalla.
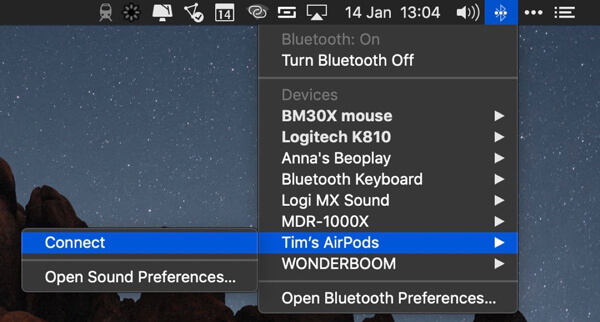
Kun Mac on yhteydessä toiseen Bluetooth-laitteeseen ja AirPods-yhteys epäonnistuu. Tällöin sinun tulisi valita AirPods lähtölaitteeksi seuraavilla vaiheilla.
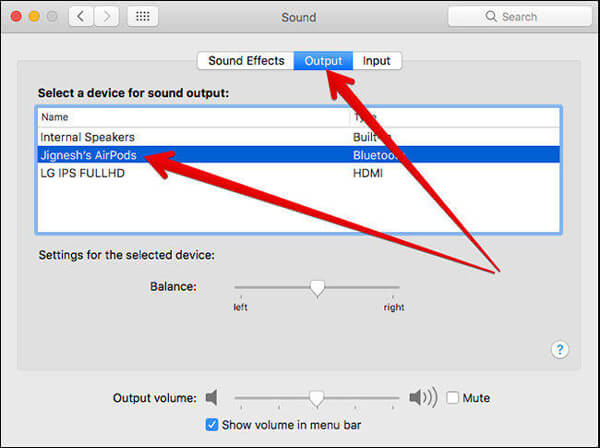
Kun sinulla oli juuri päivitys AirPodsille tai MacBookille, AirPods ei muodosta yhteyttä MacBookiin, voit korjata tämän ongelman unohtamalla laitteesi alla olevien ohjeiden mukaisesti.
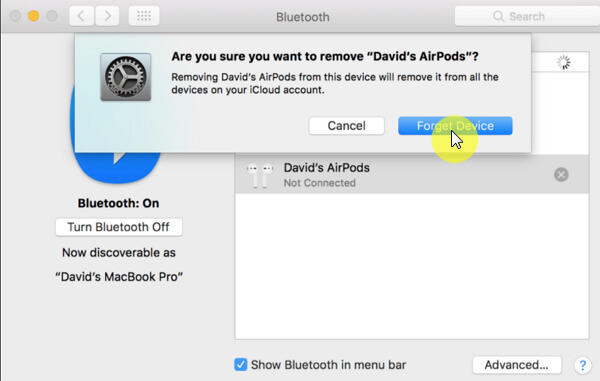
Ohjelmistoasioiden lisäksi laitteisto, kuten pöly, voi olla vastuussa siitä, että AirPods jatkaa Mac-yhteyden katkaisemista Macin kanssa. Voit puhdistaa AirPod-koneesi päästäksesi eroon ongelmasta.
Käytä pehmeää ja nukkaamatonta kangasta puhdistaaksesi AirPod-laitteen ja latauskotelon, mukaan lukien portti. Sinun pitäisi tehdä se varovasti. Puhdista roskat myös hammasharjalla.

On hyvin tiedossa, että nollaaminen voi korjata useita iPhone-ongelmia, samoin kuin AirPod. Toisella sanalla, kun vasen tai oikea AirPod ei toimi, voit korjata sen nollaamalla.
AirPodit ovat laitteistoja ja ne voivat vaurioitua useiden tekijöiden vuoksi. Kun se katkeaa, AirPods-yhteys katkeaa. Siinä tapauksessa voit korjata laitteistosi. Jos laitteesi on edelleen palautusikkunan sisällä, tuo se takaisin myymälään. Jos ei, voit korjata ne Applen verkkotuella tai kolmannen osapuolen palveluilla.
Mikäli AirPod-tietokoneesi voivat muodostaa yhteyden Mac-tietokoneeseesi, mutta epäonnistuu yhteyden iPhoneen, minkä pitäisi olla helpoin tapa korjata iPhoneen liittyviä ongelmia yhteyden muodostamisessa AirPod-laitteisiin? Aiseesoft iOS -järjestelmän palautus on paras ratkaisu iPhonen diagnosointiin ja korjaamiseen eri tilanteissa.

Lataukset
iOS-järjestelmän palauttaminen
100 % turvallinen. Ei mainoksia.
100 % turvallinen. Ei mainoksia.
Yhteenveto
Artikkelissa on jaettu erilaisia ratkaisuja AirPodien korjaamiseksi, jotka eivät muodosta yhteyttä MacBook Pro / iMaciin. Jos olet kohdannut saman ongelman, voit seurata vaiheitamme päästäksesi eroon ongelmasta nopeasti. Aiseesoft iOS -järjestelmän palautus voi auttaa sinua korjaamaan samanlainen ongelma, joka tapahtuu iPhonessa. Jos sinulla on muita ongelmia, jätä viesti tämän artikkelin alle.
Korjaa Mac-ongelmat
Korjaa Mac-kosketuslevy / ohjauslevy ei toimi Korjaa AirPods eivät saa yhteyttä MacBookiin Nopeuta erittäin hidasta Wi-Fi-Internet-yhteyttä
Korjaa iOS-järjestelmäsi normaaliksi useissa tilanteissa, kuten jumittumisessa DFU-tilassa, palautustilassa, kuuloketilassa, Apple-logossa jne. Normaaliksi ilman tietojen menetystä.
100 % turvallinen. Ei mainoksia.
100 % turvallinen. Ei mainoksia.