Kuvan rajaaminen on helppo mutta tärkeä vaihe, joka on otettava huomioon valokuvien retusoinnissa. On monia syitä, miksi sinun on rajattava valokuvia. Sinun on esimerkiksi poistettava häiritsevät elementit ja saatava yleisö keskittymään kuviesi pääaiheeseen. Se auttaa myös muuttamaan kuvien suuntaa tai kuvasuhdetta. Jos aiot lähentää kuvan kohdetta, myös kuvan rajaamisesta voi olla apua. Tämä opetusohjelma kertoo sinulle helpoimpia tapoja tehdä se tietokoneilla ja mobiililaitteilla.
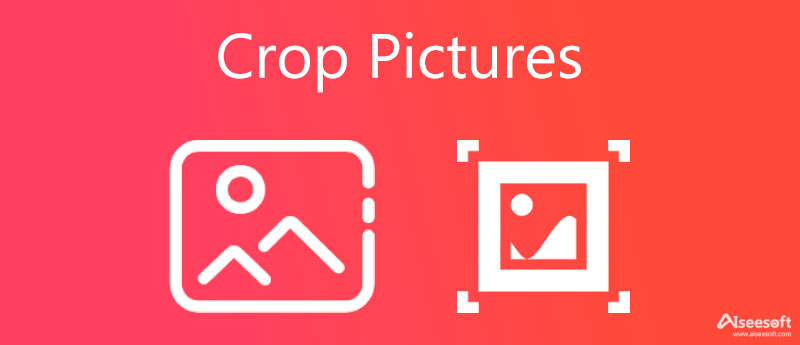
Helpoin tapa rajata kuvaa Macilla tai PC:llä on etsiä online-kuvankäsittelyohjelmaa. Tutkimuksemme mukaan useimmilla niistä on jonkinlaisia rajoituksia, kuten kuvan koko, vesileima ja paljon muuta. Aiseesoft ilmainen taustanpoistaja verkossa, toisaalta, on poikkeus. Ensinnäkin se on ilmainen. Vielä tärkeämpää on, että sillä ei ole rajoituksia. Sinun ei edes tarvitse kirjautua sisään henkilötiedoillasi.
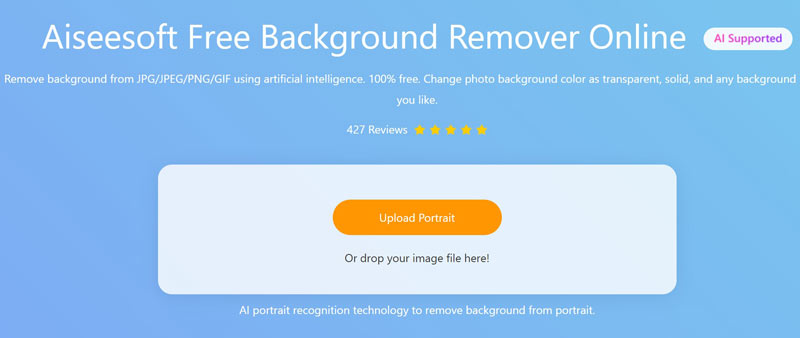
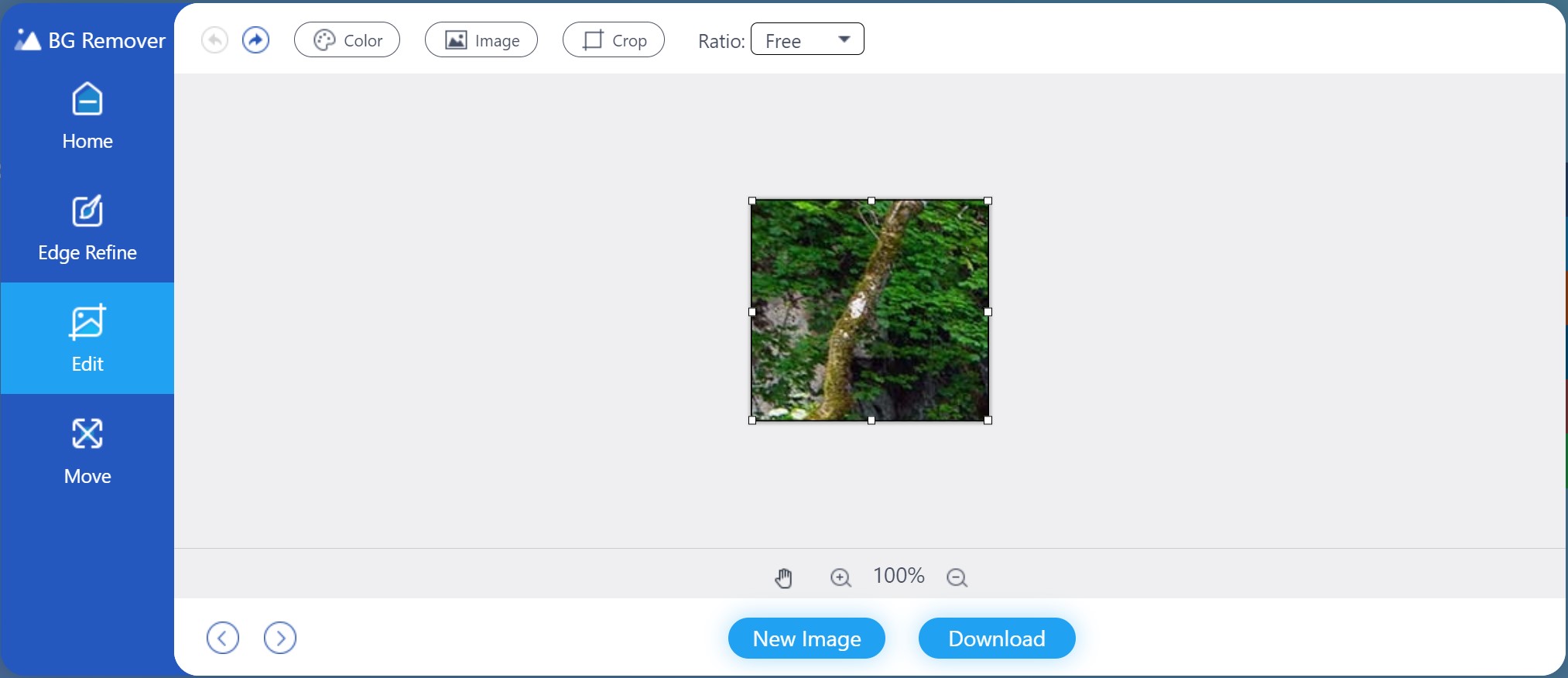
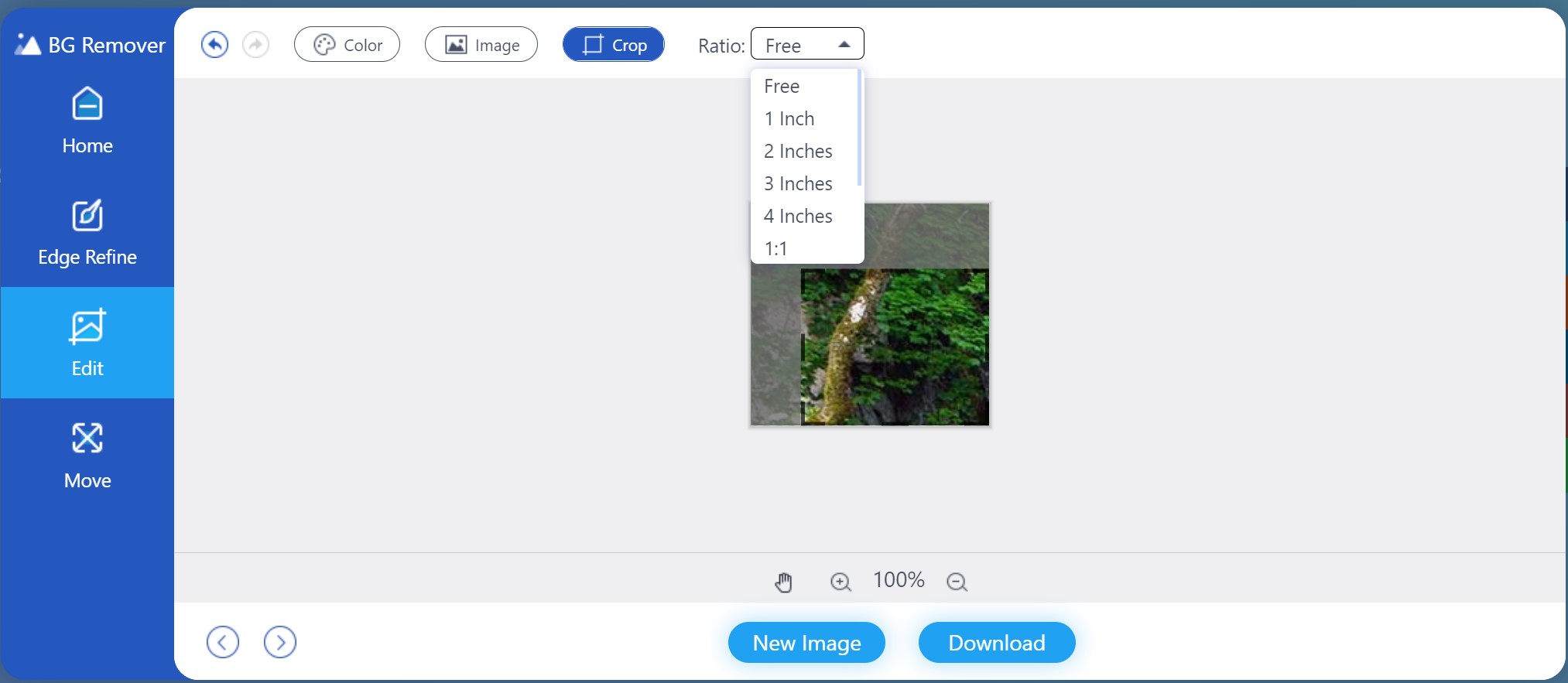
Jos sinulla ei ole hyvää Internet-yhteyttä, työpöydän valokuvien muokkausohjelmisto on toinen tapa rajata kuvaa PC:llä ja Macilla. Esimerkiksi Photoshop on yksi markkinoiden suosituimmista kuvankäsittelyohjelmista. Sen avulla voit rajata kuvan tai muuttaa sen kokoa tarpeidesi mukaan. Koska menettely on hieman monimutkainen, voit seurata alla olevia vaiheita.
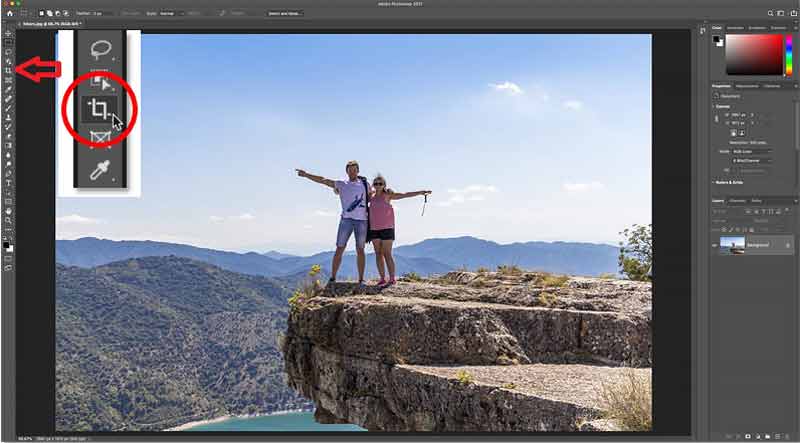
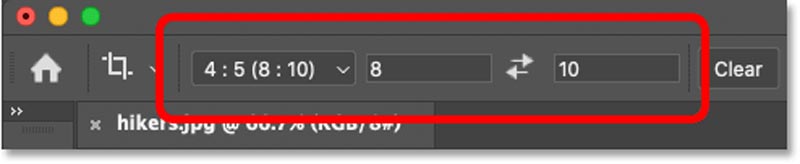
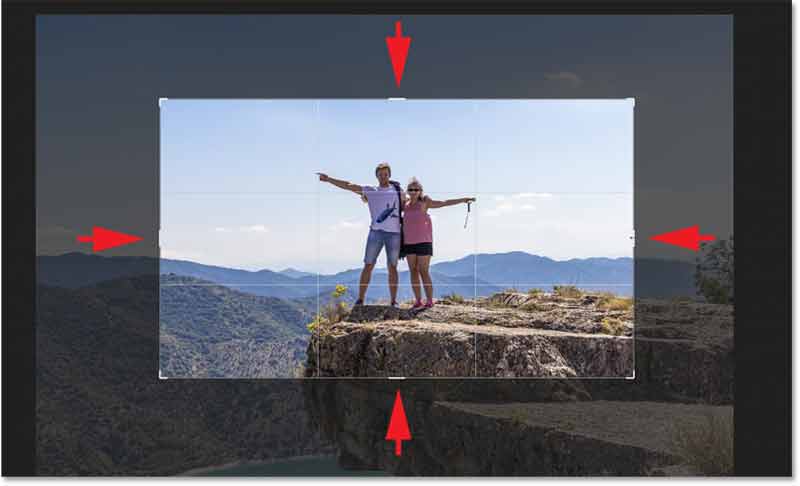
Huomautus: Jos haluat säilyttää alkuperäisen kuvasuhteen, kun rajaat kuvaa Photoshopissa, paina siirtyminen näppäintä samalla kun siirrät rajauslaatikkoa.
Nykyään yhä useammat ihmiset ovat mobiiliensimmäisiä ja käyttävät mobiililaitteita kaikkeen, kuten kuvien ottamiseen ja muokkaamiseen. iPhonen sisäänrakennettu Photos-sovellus tarjoaa mahdollisuuden rajaa PNG-kuvan. Mitä tulee Android-käyttäjiin, tarinat voivat vaihdella valmistajista riippuen. Onneksi Google Photos -sovellus, joka sisältää valokuvaeditorin, on saatavilla melkein kaikille Android-laitteille.
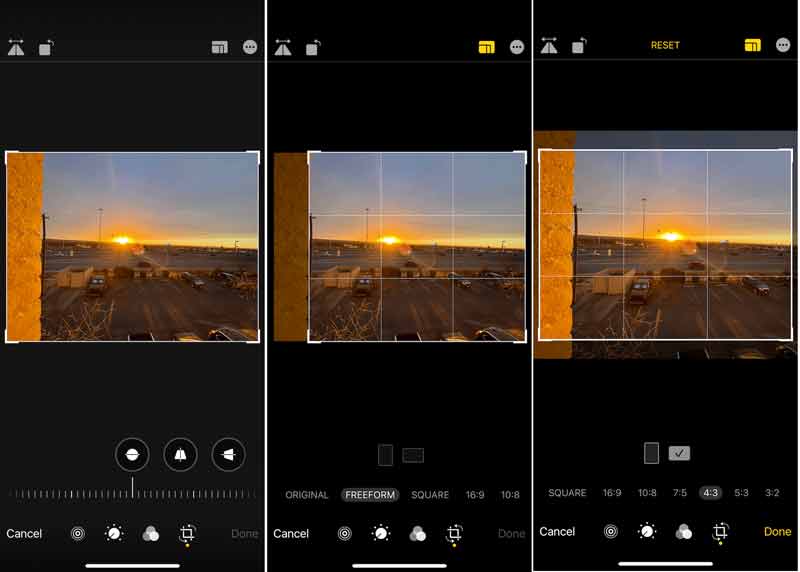
Huomautus: Muista, että alkuperäinen valokuva korvataan rajatulla kuvalla, joten sinun on parempi tehdä kopio ennen sen muokkaamista.
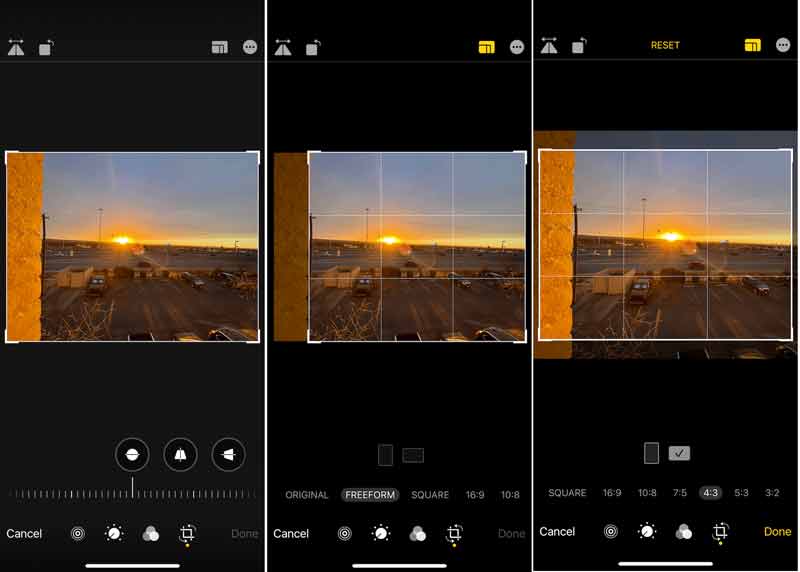
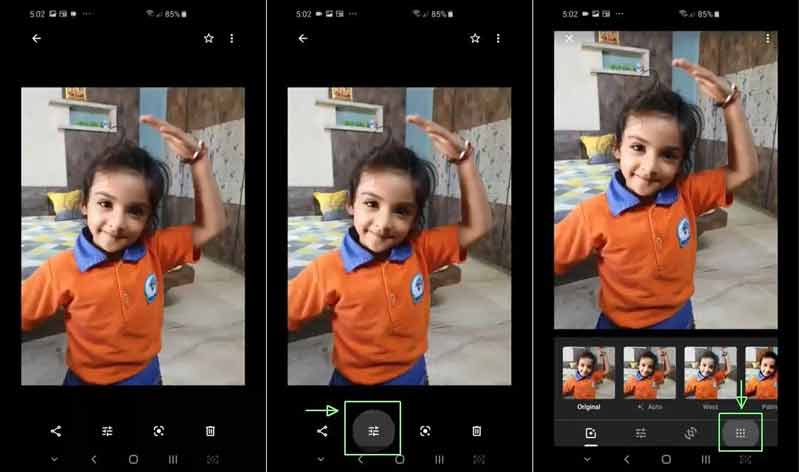
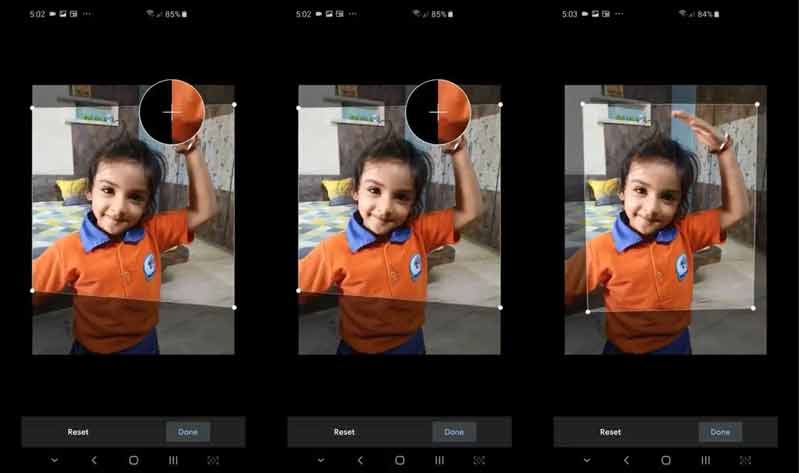
Kuinka rajata kuvaa PowerPointissa?
Jos haluat rajata kuvan PowerPointissa, avaa esitys ja etsi ja valitse kuva. Sitten näet Kuvamuoto -välilehti valikkopalkissa. Siirry siihen, napsauta Sato -painiketta Koko ryhmä ja valitse Sato. Nyt voit rajata kuvaa muuttamalla sen rajausreunaa.
Miksi iPhoneni ei anna minun rajata kuvia?
Ensinnäkin, voit muokata ja rajata vain kuvaa, joka on tallennettu iPhonellesi. Joskus Kuvat-sovelluksesta löytämäsi kuvat on varmuuskopioitu iCloudiin. Siinä tapauksessa et voi rajata niitä. Lisäksi iPhone ei voi muokata vioittuneita valokuvia.
Miltä rajauspainike näyttää?
Rajaustyökalupainike on erittäin helppo tunnistaa. Se näyttää yleensä kahdelta päällekkäiseltä suoralta kulmalta tai neliöltä, jonka kulmat limittyvät. Joskus sillä on myös kyky pyöriä.
Yhteenveto
Kuten tämä opetusohjelma osoitti, kuvan rajaaminen ei ole kovin vaikeaa tietokoneilla tai mobiililaitteilla, jos sinulla on oikea työkalu. Aiseesoft Free Background Remover Online on helpoin tapa poista ei-toivotut esineet kuvasta verkossa. Jos sinulla on jo Photoshop työpöydälläsi, se voi vastata tarpeisiisi Rajaa-työkalun avulla. Ensinnäkin mobiililaitteille valokuvanmuokkaussovellus on yksinkertainen valinta, kuten sisäänrakennettu valokuvaeditori Kuvat-sovelluksessa ja Google Kuvat -sovelluksessa. Lisää kysymyksiä? Ole hyvä ja jätä viestisi alle.
Lisää tehosteita kuviin
Kopioi teksti kuvasta Muunna kuva mustavalkoiseksi Vaihda kuva Pixel Art Muunna kuva harmaasävyiksi Muunna kuva sarjakuvaksi Kuva STL:lle Muunna kuva luonnokseksi
Video Converter Ultimate on erinomainen videomuunnin, -editori ja -tehostin, jonka avulla voit muuntaa, parantaa ja muokata videoita ja musiikkia 1000 muodossa ja enemmän.
100 % turvallinen. Ei mainoksia.
100 % turvallinen. Ei mainoksia.