ClickMeeting on monipuolinen videoneuvotteluohjelma, jonka avulla käyttäjät voivat pitää verkkokursseja, jakaa koulutustilaisuuksia, tehdä yhteistyötä verkossa ja paljon muuta. Voit myös käyttää tätä webinaariohjelmistoa esitelläksesi tuote-esittelyjäsi markkinointia varten. Tämän online-kokousohjelmiston hienoa on se, että voit tallentaa ClickMeeting-istuntoja sen sisäänrakennetulla tallentimella, jotta voit tarkastella ja toistaa tärkeitä kokouksia tulevaisuudessa. Natiivitallennustavan lisäksi tutkimme toista ammattimaista tapaa tallenna ClickMeeting-live-seminaareja Windowsissa tai Macissa helposti.
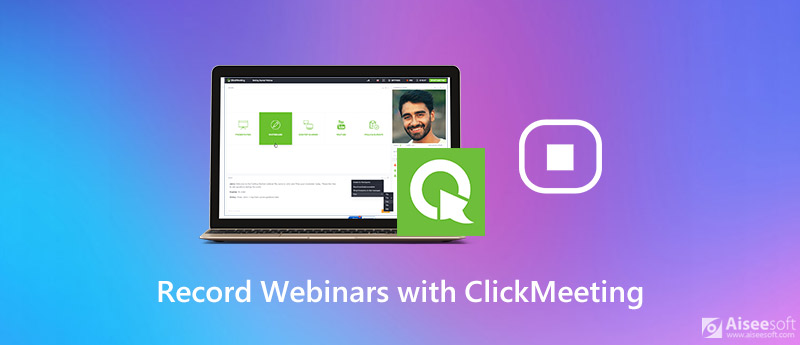
ClickMeetingin tallentaminen ei eroa paljon videokonferenssin tallennuksesta. Voit lähettää ClickMeeting-verkkoseminaareja verkossa Windows- tai Mac-tietokoneella ja tallentaa tallennetut tiedostot työtovereiden ja ystävien kanssa. Aloitetaan Aiseesoft Screen Recorder se on edistynyt näytön nauhoitusohjelma, jota kuvaavat korkearesoluutioinen videotallennus, erilaiset asetukset ja kuvakaappaustoiminto.
Tällä sovelluksella voit kaapata ClickMeeting-verkkokokouksia sekä ääntä järjestelmän äänestä, mikrofonista tai molemmista, osallistua verkkokamerakonferensseihin videokeskustelujen kanssa, ottaa kuvakaappauksia ja tehdä reaaliaikaista editointia näytöllä tallennuksen aikana. Lisäksi se tukee tallennusnäyttöä missä tahansa suositussa videomuodossa, kuten MP4, MOV, AVI, FLV jne.

Lataukset
100 % turvallinen. Ei mainoksia.
100 % turvallinen. Ei mainoksia.
Vaihe 1 Käynnistä ohjelma
Lataa ja asenna Aiseesoft Screen Recorder Windows PC- tai Mac-tietokoneeseen. Käynnistä sitten tallennus aloittamalla.
Vaihe 2 Säädä tallennusasetuksia
Pääliittymässä siirry kohtaan valikko Ja valitse Asetukset vaihtoehto. Täältä löydät vaihtoehdot tallennusta, hiirtä, pikanäppäimiä, tulostusta ja muita varten.

Palaa sitten pääohjauspaneeliin ja valitse Videonauhuri -tila jatkaaksesi.

Videonauhuri-ikkunassa voit tallentaa webinaarin koko näytöllä tai mukautetulla näytöllä, kuten 1920×1080, 1280×720, 854×480, 1024×768, 640×480. Voit ottaa käyttöön tarpeidesi perusteella Webcam, ja kytke virta päälle System Sound napata sisäinen ääni tai sammuttaa se Mikrofoni ulkoisen äänen estämiseksi.

Vaihe 3 Tallenna ClickMeeting-verkkoseminaari
Kun olet valmis aloittamaan nauhoituksen, napsauta REC painiketta. Voit muokata tallennettua videota lisäämällä tekstiä, riviä, nuolet jne. Nauhoituksen aikana.

Vaihe 4 Tallenna tallennettu tiedosto
Voit lopettaa nauhoituksen napsauttamalla stop -painiketta ja siirryt sitten esikatseluikkunaan. Tallenna tulos napsauttamalla Säästä -painike tallenteen tallentamiseksi tietokoneellesi.
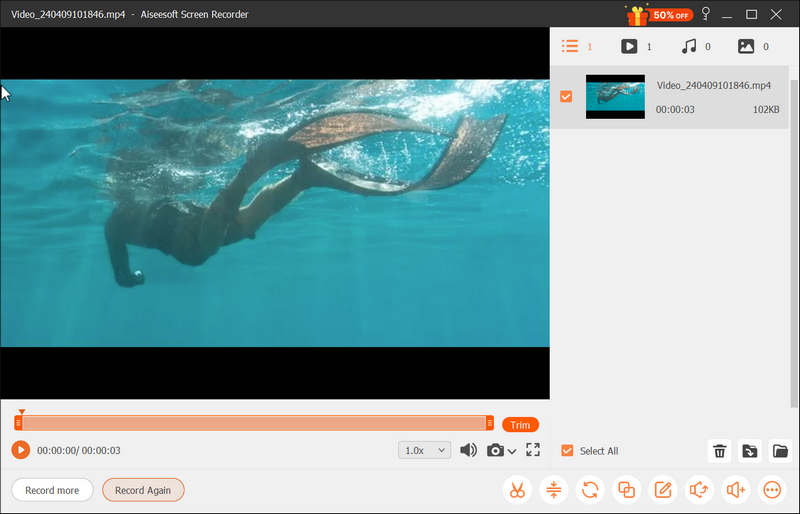
Voit myös tallentaa videoneuvottelun ClickMeetingillä, mutta voit myös käyttää sitä tallenna WebEx-kokous, kaapata AnyMeeting-tapahtumia, Ja enemmän.
Webinaarin tallentamiseen ClickMeetingissä, suora tapa on käyttää sen integroitua tallenninta, joka pystyy tallentamaan mitä webinaarihuoneessasi tapahtuu. Jos haluat tallentaa äänesi ja kuvan, tarvitset mikrofonin ja verkkokameran. Ennen tallennusta sinun on varmistettava, että tallennustilan rajoitus.
Valitse ensin REC -painike verkkoseminaarihuoneen ikkunan yläosassa. Punainen vilkkuva valo osoittaa, että kokousta nauhoitetaan.
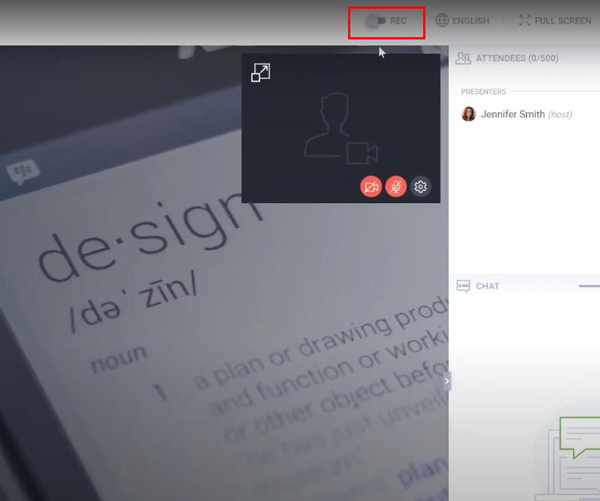
Tallennusasetteluita on erilaisia, ja voit valita huoneasettelun tallenteillesi. Ja voit muuttaa sen nauhoituksen ollessa päällä.
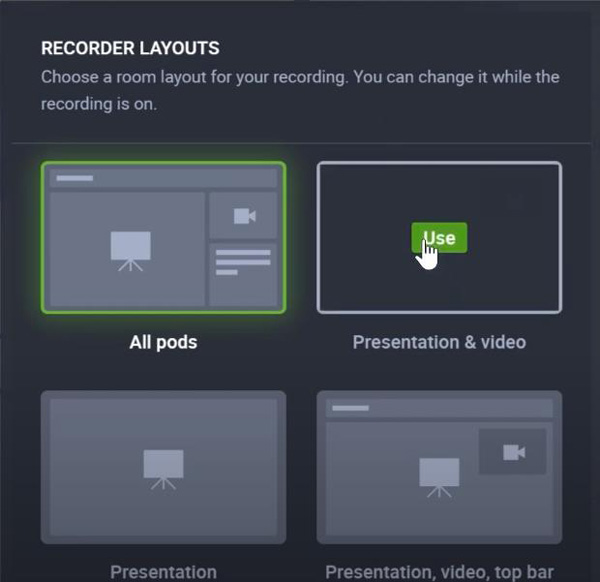
Voit lopettaa äänityksen milloin tahansa sammuttamalla REC-painikkeen. Kun suljet tallennustilan, tallennus tallennetaan automaattisesti varastointi -välilehti tili-paneelissa tallenteet alivälilehti. Voit myös leikata sen helposti tili-paneelin mukana toimitetulla työkalulla.
Huomautuksia: Kun vaihdat tapahtuman neuvottelutilaksi vain Presenters, ääntä ja videota ei tallenneta.
1. Kuinka voin tallentaa tallennetun tapahtuman ClickMeetingiin?
Kun lopetat nauhoituksen, ClickMeeting tallentaa tallennetun sisällön automaattisesti mp4-muodossa.
2. Missä tallennetut tapahtumat tallennetaan?
Tallenteet tallennetaan Tallennus> Tallenteet.
3. Voinko lähettää sähköpostitse tallennetun verkkoseminaarin?
Ei suoraan. Voit ladata sen levyllesi ja lähettää sen osallistujille sähköpostitse.
4. Voinko jakaa ClickMeeting-tallenteeni sosiaalisen median kanssa?
Kyllä, voit jakaa verkkoseminaaritallenteesi LinkedInin, Twitterin ja Facebookin kanssa Publication Details -osiossa olevilla share-painikkeilla. Etsi ja napsauta Tili-paneelin oikeassa yläkulmassa Tallennus ja valitse avattavasta valikosta Äänitykset. Sitten näet Toiminnot-painikkeen nauhoituksen oikealla puolella. Avattavasta valikosta löydät julkaisutiedot.
Yllä on tapoja tallentaa ClickMeeting-webinaarit. Suosittelemme, että aloitat sisäänrakennetusta tallentimesta. Jos se ei täytä tarpeitasi, voit kokeilla Aiseesoft Screen Recorderia saadaksesi ammattimaisia tuloksia.
Äänitä kokous
Zoho-kokoontumitallennin Napsauta tapaamista Tallenna konferenssi Tallenna BlueJeans-kokoukset Tallenna AnyMeeting-tapahtumat Paras ilmainen neuvottelupuhelupalvelu Äänitä ilmaiskokoukselle Tallenna Lyncin kokous ja puhelut Muunna G2M MP4: ksi Tallenna video Google Classroomille Tallenna istunto BigBlueButton-sovellukseen Levy Robin-kokoushuone Tallenna kokoukset Samepage-sivulla Nauhoita videopuhelu tai tapaaminen Lifesizella Nauhoita Amazon Chime -kokous Tallenna joukkueiden kokous
Aiseesoft Screen Recorder on paras näytön tallennusohjelmisto tallentamaan mitä tahansa toimintaa, kuten online-videoita, verkkokameroita, pelejä Windowsissa / Macissa.
100 % turvallinen. Ei mainoksia.
100 % turvallinen. Ei mainoksia.