Tämä opas näyttää sinulle kuinka nauhoita Microsoft Teams -kokous helposti. Microsoft Teams on suosittu pilvipohjainen yhteistyötyökalu. Joukkueiden avulla käyttäjät voivat tallentaa kokouksensa ja ryhmäkutsunsa joko myöhemmin tarkasteltavaksi tai jakaa jonkun muun kanssa. Palvelussa on kuitenkin useita kysymyksiä, kuten kuka voi tallentaa kokouksen, ilmoittaako Teams muille osallistujille jne. Tämä artikkeli vastaa näihin kysymyksiin yksityiskohtaisesti.

Ennen tiimikokouksen nauhoittamista sinun tulee tietää joitain sääntöjä:
1. Kaikki kokouksen jäsenet eivät voi tallentaa sitä. Vain kokousjärjestäjällä tai saman organisaation henkilöllä on tällainen etuoikeus.
2. Järjestelmänvalvoja voi hallita kunkin osallistujan tallennuskykyä. Jos käyttäjä on poistettu käytöstä, hän ei voi tallentaa kokousta.
3. Tallennuksen pituus on enintään neljä tuntia.
4. Kun aloitat Teams-kokouksen nauhoittamisen, muut jäsenet saavat ilmoituksen.
5. Tallennusominaisuus ei ole käytettävissä Microsoft Teamsin maksuttomassa paketissa.
Jos täytät säännön, aloita kokouksen tallentaminen Microsoft Teamsissa noudattamalla seuraavia ohjeita.
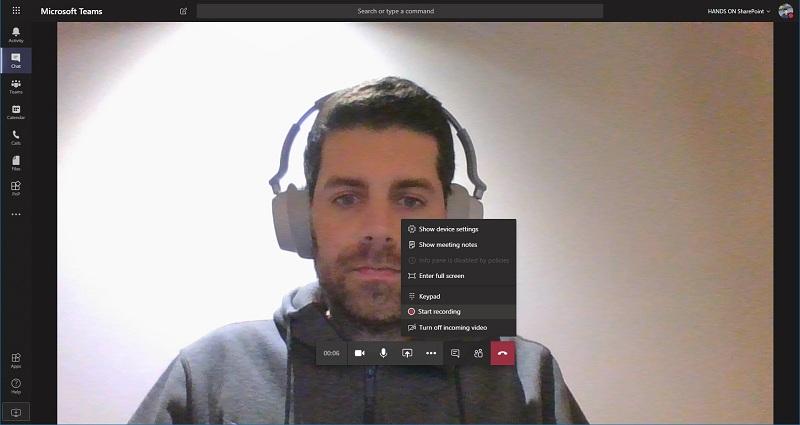
Vihje: Tallennus loppuu automaattisesti, jos viimeinen henkilö poistuu kokouksesta.
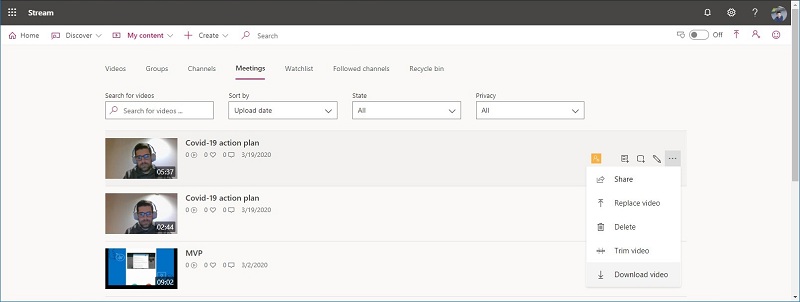
1. Jos organisaatiosi käyttää edelleen Microsoft Streamaa, avaa tallenne Microsoft Streamissa ja lataa se portaalista.
2. Tallenne tallennetaan SharePointiin, jos se on kanavatapaaminen. Tallennuslinkki on käytettävissä seitsemän päivän ajan kanavakeskustelussa.
3. Muuntyyppisissä kokouksissa se tallennetaan One Driveen, ja voit ladata äänityksen One Driveen.
Huomautus: Vain kokouksen isäntä voi ladata äänityksen. Muut osallistujat voivat tarkastella sitä vain verkossa.
Voitteko rikkoa sääntöä ja tallentaa kokouksen Microsoft Teamsissa haluamallasi tavalla? Aiseesoft Screen Recorder on vastaus.

Lataukset
Aiseesoft Screen Recorder - Paras joukkueiden kokoustallennin
100 % turvallinen. Ei mainoksia.
100 % turvallinen. Ei mainoksia.



Joskus joudut vain nauhoittamaan yhden kokouksen Teamsiin tai et ole kätevä asentaa ohjelmistotallenninta. Aiseesoft ilmainen näytönauhuri voi vastata tarpeisiisi.
1. Nauhoita joukkueiden kokousta asentamatta mitään ohjelmistoja.
2. Täysin maksuton ilman maksua.
3. Ei vesileimaa tai muuta rajoitusta, kuten pituus.
4. Tukea useita lähteitä samanaikaisesti.
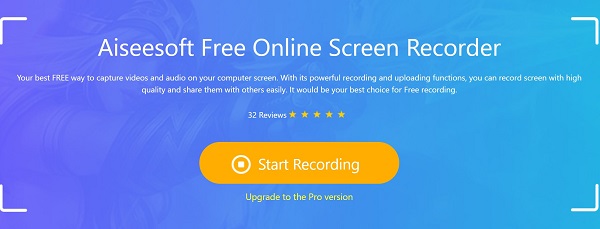
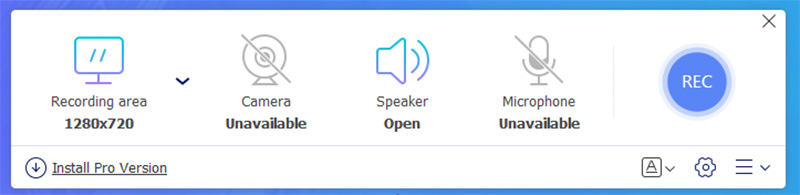
Voivatko tiimit havaita kokouksen tallennuksen?
Jos käytät sisäänrakennettua ominaisuutta, Teams tietää kokoustallennuksen ja kertoo kaikille asianosaisille. Kolmannen osapuolen nauhureille sillä ei ole tällaista kykyä.
Tietävätkö joukkueet, jos kuvakaappaat?
Yleisesti ottaen Teams ei tiedä, otatko kuvakaappauksia tietokoneellasi. Animoidun kokousnäytön kuvakaappaaminen on kuitenkin vaikeaa.
Mihin tallennus on tallennettu Teamsiin?
Vuoden 2021 ensimmäisen neljänneksen jälkeen Microsoft Teams ei tallenna kokoustallenteita Streamiin. Sen sijaan kanavakokous tallennetaan SharePointiin ja chat-kokous siirtyy käynnistimen One Driveen.
Yhteenveto
Nyt sinun pitäisi oppia kolme tapaa tallentaa tapaaminen Microsoft Teamsissa. Sisäänrakennettu ominaisuus sopii järjestäjille, jotka eivät välitä ilmoituksesta. Muut osallistujat eivät voi käyttää Teamsin tallennusominaisuutta. Aiseesoft Screen Recorder on hyvä tapa tallentaa kokouksia salaa ja saada edistyneempiä työkaluja. Jos nauhoitat kokouksen vain satunnaisesti tai et pidä ohjelmiston asennuksesta, Aiseesoft Free Online Screen Recorder on vaihtoehtoinen ratkaisu. Jos kohtaat muita Microsoft Teams -ongelmia, jätä viesti vapaasti tämän viestin alla olevaan kommenttialueeseen.
Äänitä kokous
Zoho-kokoontumitallennin Napsauta tapaamista Tallenna konferenssi Tallenna BlueJeans-kokoukset Tallenna AnyMeeting-tapahtumat Paras ilmainen neuvottelupuhelupalvelu Äänitä ilmaiskokoukselle Tallenna Lyncin kokous ja puhelut Muunna G2M MP4: ksi Tallenna video Google Classroomille Tallenna istunto BigBlueButton-sovellukseen Levy Robin-kokoushuone Tallenna kokoukset Samepage-sivulla Nauhoita videopuhelu tai tapaaminen Lifesizella Nauhoita Amazon Chime -kokous Tallenna joukkueiden kokous
Aiseesoft Screen Recorder on paras näytön tallennusohjelmisto tallentamaan mitä tahansa toimintaa, kuten online-videoita, verkkokameroita, pelejä Windowsissa / Macissa.
100 % turvallinen. Ei mainoksia.
100 % turvallinen. Ei mainoksia.