Kuinka yhdistää videoita yhdeksi tiedostoksi? Videon tekeminen kattaa useimmat menetelmät parhaan tuloksen luomiseksi. Konseptista riippuen video voi olla houkuttelevampi useilla kuvakulmilla ja otoksilla. Erilliset kamerat ja kuvausstrategia keräävät useita leikkeitä, ja lopulta sinun on koottava ne yhdeksi elokuvan luomiseksi. Auttaaksesi sinua helposti yhdistää MP4-tiedostoja, tässä on joitain työkaluja, joita voit kokeilla Windowsissa ja Macissa.
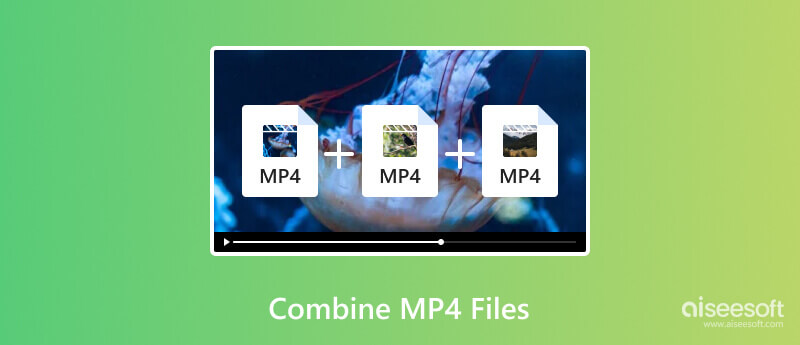
Löydät useita tapoja yhdistää MP4-videoita yhdeksi. Mutta vain muutama on nopea käyttää eivätkä heikennä laatua. Tässä ovat parhaat työkalut Windowsille, Macille ja muille käyttöjärjestelmille.
Aiseesoft Video Converter Ultimate on ammattimainen tekoälyohjelmisto Windowsille ja Macille. Siinä on all-in-one-ominaisuudet, mukaan lukien MP4-, MOV-, MKV-, WMV- ja muiden tiedostomuotojen Video Merger. Sen lisätoimintojen avulla voit muokata ladattuja leikkeitä uusilla tehosteilla ja suodattimilla sekä säätää äänenvoimakkuutta mieltymystesi mukaan. Lisäksi työkalussa on lisäasetukset tulosprofiilille, joiden avulla voit määrittää videomuodon, resoluution, laadun ja kuvanopeuden. Tämä on käyttäjäystävällisin ratkaisu MP4-tiedostojen yhdistämiseen Windowsissa ja Macissa.

Lataukset
100 % turvallinen. Ei mainoksia.
100 % turvallinen. Ei mainoksia.
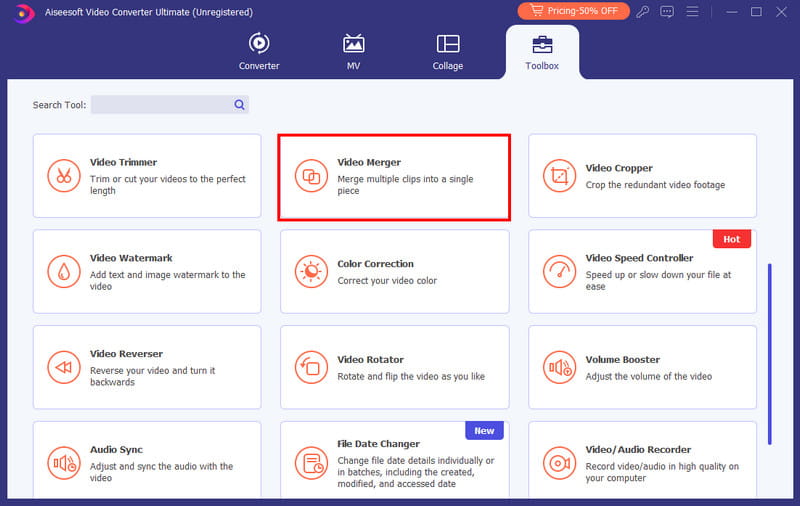
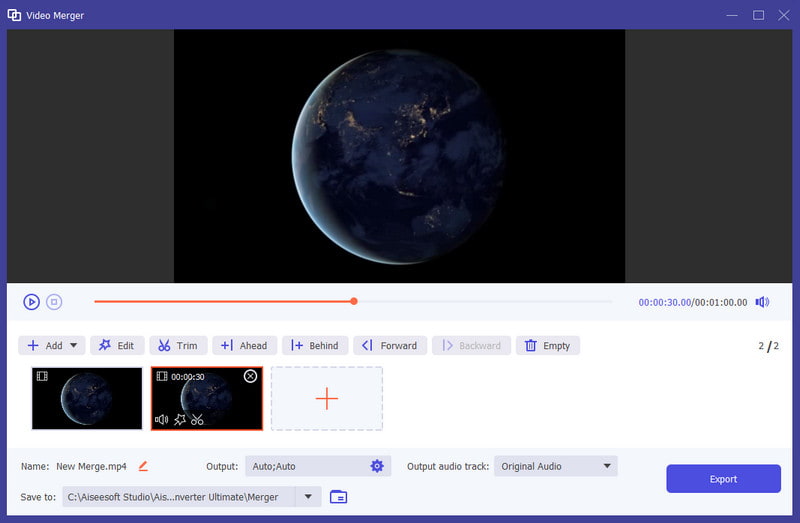
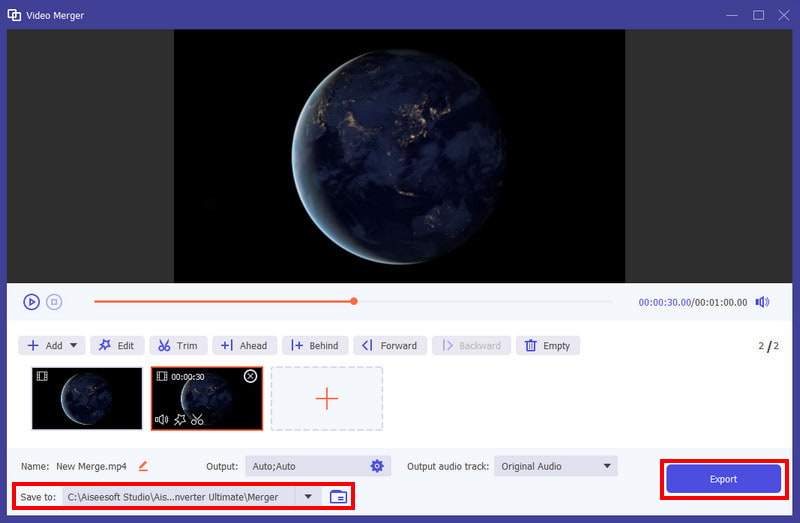
Tiesitkö, että Windows 10:n ja 11:n Valokuvat-sovellus sisältää sisäänrakennetun videoeditorin? Se on totta ja antaa sinulle mahdollisuuden muokata videoita Windowsissa vaivattomasti. Oletussovellus ei ole vain mediatiedostojen katselu ja järjestäminen, vaan siinä on myös videonmuokkaustyökalut videoleikkeiden yhdistämiseen, trimmaamiseen ja suunnitteluun nopeasti. Tässä on yksinkertainen esitys Photos-sovelluksen käyttämisestä Windowsissa MP4-tiedostojen yhdistämiseen:
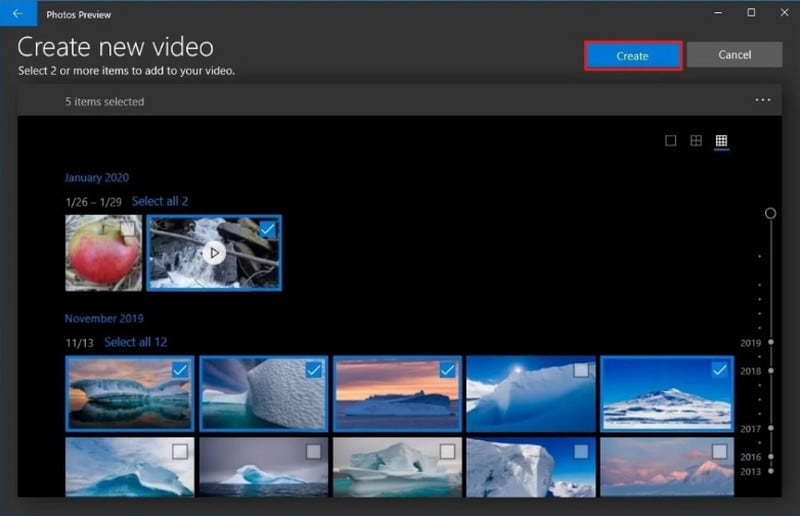
Nopeaa muokkausta varten sinun QuickTime Media Player Macissa voi auttaa sinua yhdistämään videoita helposti. QuickTime on oletustyökalu Macille, joten se on saatavilla kaikissa versioissa. Lisäksi siinä on lisätyökaluja ilman laajennusta, mukaan lukien näyttö ja ääninauhuri. QuickTime ei kuitenkaan tarjoa muita muokkaustyökaluja yhdistetyille leikkeille. Mutta jos haluat käyttää tätä työkalua, tässä on vaiheet:
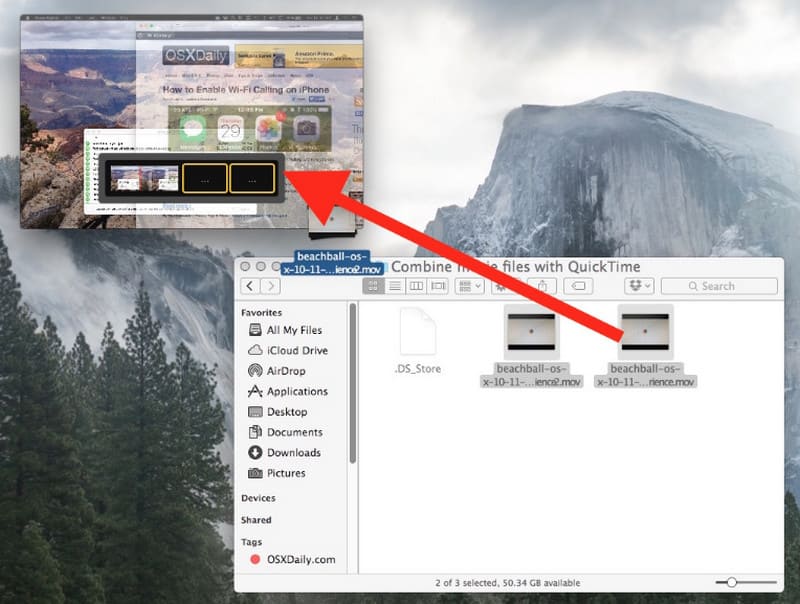
Toinen tapa yhdistää videoita yhdeksi on verkkotyökalujen avulla. Seuraavat sivustot ovat suositeltuja työkaluja.
Yhdistä MP4-tiedostot 123Appsin Online Video Mergerin kanssa. Se helpottaa ratkaisua puhtaalla verkkosivustolla ilman, että sinun tarvitsee asentaa mitään. Se on myös ilmainen ja käytettävissä millä tahansa selaimella, ja Chrome-laajennus on saatavilla kaupasta. Online-työkalun paras osa on se, että se valmistaa sinut runsailla ominaisuuksilla jatkomuokkausta varten.
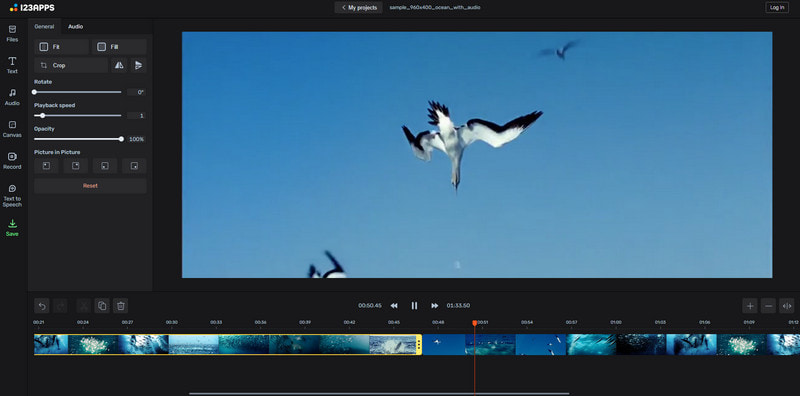
Muiden työkalujensa ohella Clideo Merge Videos voi auttaa sinua yhdistämään MP4- ja muut tiedostomuodot yhdeksi tiedostoksi. Ainutlaatuinen osa online-videofuusio on sen useita vaihtoehtoja tuoda tiedostoja samalla, kun se antaa käyttäjälle esiasetukset musiikille ja teemoille. Se on täysin ilmainen Chromessa ja Safarissa ilman vesileiman lisäämistä yhdistettyyn videotiedostoon.
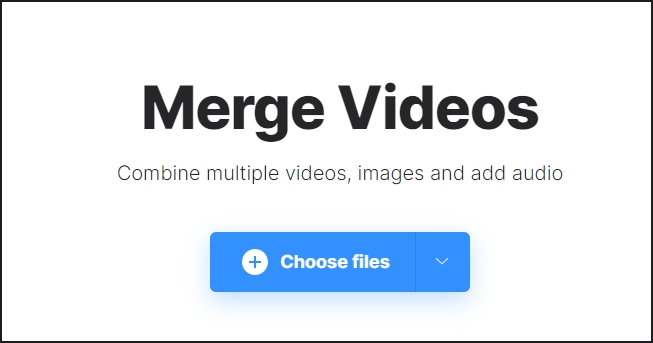
Kuinka voin yhdistää suurikokoisia MP4-tiedostoja Windows 10:ssä?
Käytä Valokuvat-sovellusta suurten tiedostojen yhdistämiseen Windowsissa. Nyt, jos sovelluksen videoiden käsittely kestää kauemmin, on parasta käyttää edistyneitä ohjelmistoja, kuten Aiseesoft Video Converter Ultimate tai VLC.
Voinko yhdistää MP4-tiedostoja Macissa iMovien avulla?
Joo. iMovie on oletusarvoinen videoeditori Macille. Sinun tarvitsee vain avata sovellus ja napsauttaa Luo uusi -painiketta. Tuo ensimmäinen video ja vedä se aikajanalle. Jos haluat lisätä toisen leikkeen, paina Shift-painiketta ja valitse haluamasi videot. Siirry sitten Muokkaa-valikkoon ja valitse Liity leikkeisiin -vaihtoehto.
Mikä on paras online-työkalu MP4-videoiden yhdistämiseen?
Voit kokeilla tässä viestissä suositeltuja verkkotyökaluja. Niillä on parhaat tulokset sekä tyydyttävä käyttökokemus.
Yhteenveto
Luettuasi tämän viestin, löysit parhaan tavan yhdistä MP4-video yhdeksi tiedosto. Vaihtoehtoina on sisäänrakennettuja sovelluksia, joiden avulla voit yhdistää videoita ja myös verkkotyökaluja. Mutta parhaan tuloksen saavuttamiseksi Aiseesoft Video Converter Ultimate on Windows- ja macOS-käyttöjärjestelmä. Hanki ilmainen kokeiluversio ja koe sen ammattimaiset ominaisuudet.
MP4 Videoeditori
1.1 MP4 Editor 1.2 MP4 Joiner 1.3 MP4-jakaja 1.4 MP4-leikkuri 1.5 MP4-leikkuri 1.6 Muokkaa MP4-videota 1.7 Kierrä MP4 1.8 Yhdistä MP4-tiedostot 1.9 Extract Audio MP4ista 1.10 Poista ääni MP4: stä 1.11 Kuinka lisätä tekstityksiä MP4: ään 1.12 Leikkaa MP4-video 1.13 Pakkaa MP4
Video Converter Ultimate on erinomainen videomuunnin, -editori ja -tehostin, jonka avulla voit muuntaa, parantaa ja muokata videoita ja musiikkia 1000 muodossa ja enemmän.
100 % turvallinen. Ei mainoksia.
100 % turvallinen. Ei mainoksia.