Se on sosiaalisen median aikakausi, ja haluat ehkä jakaa ideasi tai ajaa yritystäsi videon kautta virtuaaliyhteisöissä ja verkossa. Kun H.264 on pakattu MP4: ään ja jatkuva siirtyminen H.264-toteutukseen, saatat tarvita MP4-videon muokkausohjelma saadaksesi paremman videotehosteen.

Saatat löytää erilaisia MP4-editoijia, joilla on eri ominaisuudet, jopa ilmaisia MP4-editoijia. Jotkut ohjelmat tarjoavat vain rajoitetut toiminnot, ja kun palaat takaisin lisää toimintoja, saatat huomata, että se maksaa enemmän kuin tajuaa. Tässä artikkelissa haluamme esitellä sinulle tapoja muokata MP4-videoitasi Windowsissa tai Macissa ilmaiseksi tai pienin kustannuksin.
Jos olet Windows-käyttäjä, voit käyttää sitä Windows Movie Maker muokata MP4-videotiedostoja ilmaiseksi. Jopa Microsoft on lopettanut uuden Windows Movie Maker -version julkaisun, löydät silti helposti Internetistä Windows 10 -version.
Vaihe 1 Lisää MP4-video Windows Movie Makeriin
Lataa ja asenna Windows Movie Maker tietokoneellesi. Valitse muokattavat MP4-videotiedostot Windowsista napsauttamalla päärajapinnan oikealla puolella olevaa "Napsauta tätä selataksesi videoita ja valokuvia" tai napsauttamalla ylävalikon "Lisää videoita ja valokuvia" -painiketta.
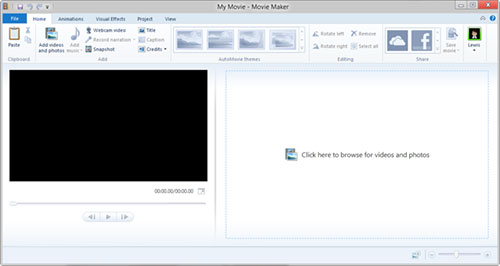
Vaihe 2 Muokkaa MP4-videota monilla toiminnoilla
MP4-videoiden muokkaamiseksi voit rajata, jakaa ja leikata MP4-videoita. Voit myös lisätä taustamusiikkia napsauttamalla Lisää musiikki, tekstitys ja vesileima MP4-videoihisi. Visuaalisten tehosteiden kohdalla voit valita videollesi sopivan tehosteen (hämärtäminen, reunantunnistus, mustavalkoinen, 3D-ripperi, häipyminen sisään / ulos jne.).
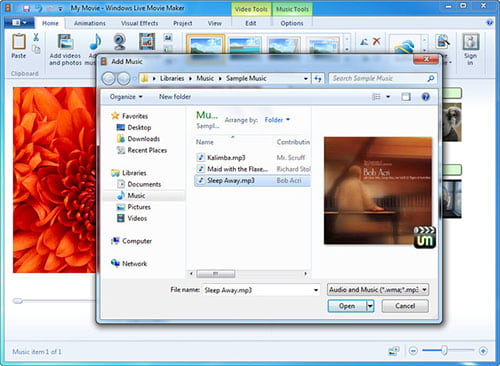
Vaihe 3 Tallenna muokattu MP4-video
Muokkauksen jälkeen voit napsauttaa "Tallenna elokuva" -painiketta valitaksesi vienti muokattu MP4. Voit myös tehdä mukautettuja asetuksia (resoluutio, bittinopeus, kuvanopeus ja äänimuoto) ennen tallentamista. Voit myös valita muokatun MP4:n projektiksi jatkomuokkausta varten tai jakaa sen perheen ja ystävien kanssa.
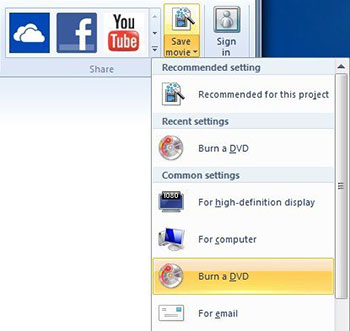
Vaihe 1 Lataa MP4-video (t)
Lataa ja asenna MP4-editori Windowsille. Jos käytät Macia, lataa vain Mac-versio. Napsauttamalla "Lisää tiedostot" -painiketta voit ladata MP4-tiedostoja tai -kansioita ohjelmaan.
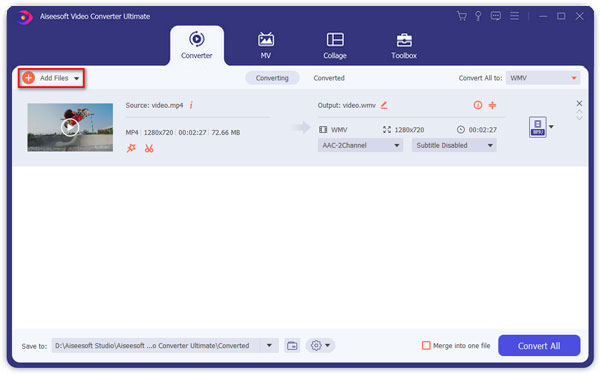
Vaihe 2 Leikkaa ja liitä MP4-leikkeet
Valitse MP4-videotiedosto ja napsauta päärajapinnan "Leikkaa" -kuvaketta leikataksesi MP4-video tiettyihin osiin. Täällä voit yhdistää valitut videoleikkeet yhdeksi MP4-tiedostoksi. Lisää MP4-jakajat, voit tarkistaa sen täältä.

Vaihe 3 Lisää tehosteita ja suodattimia
Tehosteet-välilehdellä voit helposti säätää videon kirkkautta, kylläisyyttä, kontrastia, sävyä ja äänenvoimakkuutta vetämällä liukusäätimiä. Voit myös valita suodattimen kaunistaaksesi videoprojektiasi.
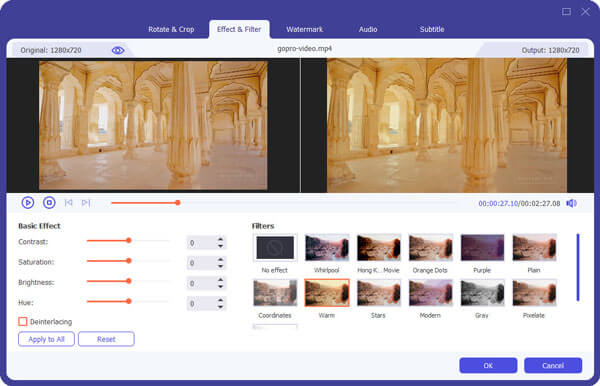
Vaihe 4 Paranna videoiden laatua
Jos et ole tyytyväinen huonoon MP4-videon laatuun, voit parantaa MP4-videon laatua yhdellä napsautuksella. Täällä voit skaalata tarkkuutta, optimoida kirkkauden ja kontrastin, poistaa videomelun ja vähentää videon tärinää parantaaksesi videosi laatua.
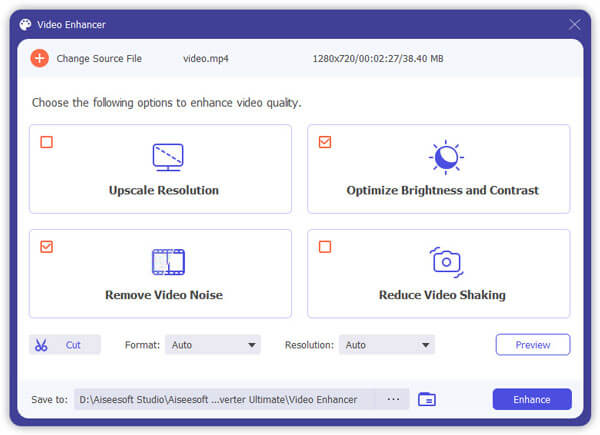
Vaihe 5 Tallenna tai jaa muokattu MP4-tiedosto
Kun yllä olevat asetukset on tehty, napsauta "Muunna kaikki" -painiketta aloittaaksesi muuntaminen. Aiseesoft MP4 Editor tarjoaa luettelon formaateista eri laitteille. Voit myös tallentaa sen MP4-muodossa ja jakaa vapaasti sosiaalisen median sivustoille.


Jos olet Mac-käyttäjä, voit myös valita tämän Ilmainen videoeditori muokata MP4-videosi. Tällä ammattimaisella MP4-videonmuokkausohjelmalla voit kiertää, leikata, rajata, vesileiman, lisätä tehosteita ja muuntaa MP4-videotiedostoja Macilla. Tämä videonmuokkausohjelma ei voi vain muokata MP4-tiedostoa, mutta tukee myös editointia, MOV, M4V, M4A jne. Ja jopa 1080p HD- ja 4K-videoita.
Vaihe 1 Lisää MP4-videotiedostot Mac-tietokoneelle
Lataa ja asenna ilmainen Video Editor for Mac Mac OS X: ään. Valitse mikä tahansa pääliittymän muokkaustoiminto päästäksesi muokkausikkunaan. Kaikki muokkaustoiminnot voidaan näyttää ylimmällä työkalurivillä, jotta ne voidaan kytkeä suoraan muokkausikkunaan ilman etkä palauta pääliitäntään. Lisää MP4-video napsauttamalla "Lisää tiedosto" -painiketta.
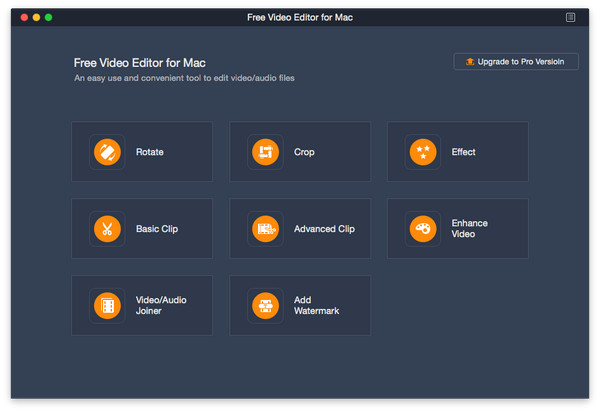
Vaihe 2 Muokkaa MP4-videotiedostoja Macissa
Voit valita MP4-videosi kiertämisen 90 myötäpäivään, 90 vastapäivään, vaakasuuntainen tai pystysuuntainen läppä. Voit rajata MP4-videota myös vetämällä korostettua kehystä zoomaamalla sisään kehyksen koon muuttamiseksi. Voit myös lisätä tehosteen tai vesileiman MP4-videoosi tai parantaa videon laatua parantamalla toimintoa.
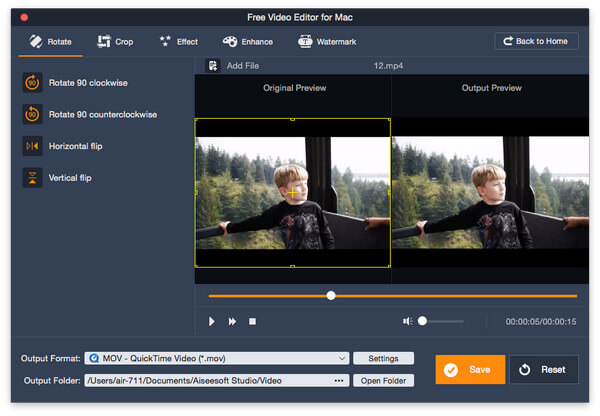
Vaihe 3 Tallenna muokatut MP4-videotiedostot Mac-tietokoneelle
Kun olet lopettanut muokkaamisen, voit napsauttaa "Tallenna" -painiketta tallentaaksesi muokatun MP4-videon. Tiedoston tallentaminen vie minuutin. Tallennuksen jälkeen voit napsauttaa "Avaa tulostokansio" tarkistaaksesi tulostetun MP4-videon. Tai voit myös napsauttaa "Palauta" poistaaksesi kaikki muokkaustoiminnot ja muokataksesi uudelleen alkuperäisellä MP4: llä.
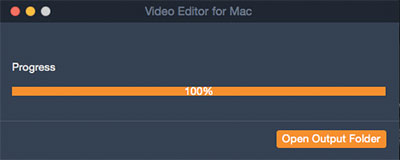
Voit tarkistaa myös seuraavan video-oppaan, jotta muokkaustoimenpiteet ymmärretään nopeasti.


1. Mikä on paras videonmuokkausohjelmisto YouTubeelle?
Windows-käyttäjille voit käyttää Video Converter Ultimate-, Windows Movie Maker- tai Pinnacle Studio 19 -sovellusta. Mac-käyttäjille iMovie, Lightworks tai YouTube Video Editor voivat olla hyviä valintoja.
2. Kuinka lisätä tekstityksiä MP4-tiedostoon?
Tekstityksen lataamisen jälkeen voit käyttää Video Converter Ultimatea lisätäksesi uusia tekstityksiä MP4-tiedostoon. Käynnistä ohjelma ja lähetä sitten MP4-videosi ohjelmaan. Napsauta päärajapinnan Lisää tekstitys Tekstitys Lataa -vaihtoehdosta lisätäksesi ulkoisen tekstityksen MP4-videoosi.
3. Kuinka vaihdan videoformaattia MP4: ssä?
Voit käyttää yllä mainittua Video Converter Ultimate muuntaa videotiedostot helposti MP4-tiedostoksi. Se voi muuntaa minkä tahansa videoformaatin MP4: ksi nopealla nopeudella säilyttäen samalla korkealaatuisen.