Onko sinulla koskaan ollut sellaista kysymystä, että videosi toistettiin Windows Movie Maker ei ääntä? Se voi todella ärsyttää. Älä ole enää huolissasi tästä kysymyksestä. Tänään selitämme syyt, miksi Windows Movie Makerissa ei ole ääntä. Kun tiedät syyt, opetamme sinulle kuinka korjata Windows Movie Maker ei ääntä. Jatka vain lukemista ja hanki tarvitsemasi tiedot tästä artikkelista.

Windows Movie Maker Ei ääntä
Windows Movie Makerin äänen ilmeinen syy on, että tuodussa videossa ei ole ääntä. Joten ensinnäkin, sinun tulisi varmistaa, onko alkuperäisessä videossa ääntä vai ei.
Jos alkuperäisessä videossa on ääntä ja sinulla on uusin Windows Movie Maker -versio, sinun on otettava huomioon seuraava syy. Windows Movie Maker ei ääntä tarkoittaa, että ääni- ja videotiedostot eivät voi synkronoida samanaikaisesti, joten tällainen virhe ilmenee. Kun kohtaat tällaisen tilanteen, sinun on tutkittava videoformaattisi ja vahvistettava sitten, onko se yhteensopiva soittimen kanssa.
Jos se ei ole yhteensopiva Windows Movie Makerin kanssa, sen pitäisi olla Windows Movie Makerin tärkein syy, ettei ääntä ole.
Lisäksi sekvenssit, joilla on monipuolinen aikakoodi, johtavat myös Windows Movie Makerin ääniongelmiin. Kun asetat tulostettavan videon virheellisellä aikavälillä vahingossa muokkausprosessin aikana, sekvenssit eivät mahdollisesti tee Windows Movie Makerista ääntä.
Varmista siis, että olet asettanut oikean aikataulun muokkaa videosi. Kuvataajuudet voivat myös vaikuttaa Windows Movie Makerin ääniongelmiin. Jos ruutunopeudet ovat vääriä, sinun on tiedettävä, että videosi on mahdotonta. Siksi sinun on oltava varovainen asettaessasi ruudunopeutta ja aikataulua.
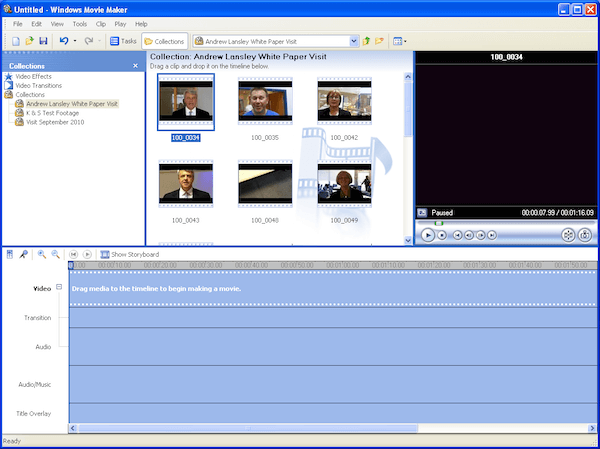
Kun tiedät Windows Movie Makerin syistä, ettei ääntä ole, voit nyt korjata ääni-ongelman syiden perusteella. Seuraavat ovat toimivia ratkaisuja, joita voit käyttää viitteinä.
Jos videollasi ei ole ongelmia, mutta Windows Movie Makerissa ei myöskään ole ääntä, voit tarkistaa ensin laitteen. Varmista, että ääni voidaan kuulla tällä laitteella ja että ääniohjaimet on asennettu hyvin. Joskus ääniasemat on jo asennettu, mutta ne ovat vanhentuneita, joten tiedostoja ei voi toistaa. Voit ratkaista tämän ongelman päivittämällä ääniasemat uusimpaan versioon ja yrittämällä toistaa videosi uudelleen.
Windows Movie Makerissa ei kuulu ääntä, kun et tallentanut videota yhteensopivassa muodossa. Jos Windows Movie Makerissa ei ole ääntä, tämä on helppo tapa ratkaista tämä kysymys. Vain muunna video yhteensopivaan muotoon, jota Windows Movie Maker tukee. Voit tarkastella äänimuotoja, jotka toimivat hyvin valmistajan kanssa, ja muuntaa sitten videosi yhteen näistä yhteensopivista muodoista. Se on luotettava tapa ratkaista tämä ongelma.
Jos et edelleenkään pysty ratkaisemaan Windows Movie Maker -ongelmaa edellisten menetelmien kokeilemisen jälkeen, voit etsiä vaihtoehtoista ohjelmaa. Voit valita Windows Movie Maker -sovelluksen sijasta kaikenlaisia kolmannen osapuolen ohjelmia. Ja suurin osa heistä voi toistaa videosi, jonka Windows Movie Maker kieltäytyy äänestämällä helposti. Ja se on kätevin tapa ratkaista Windows Movie Maker -äänettä.
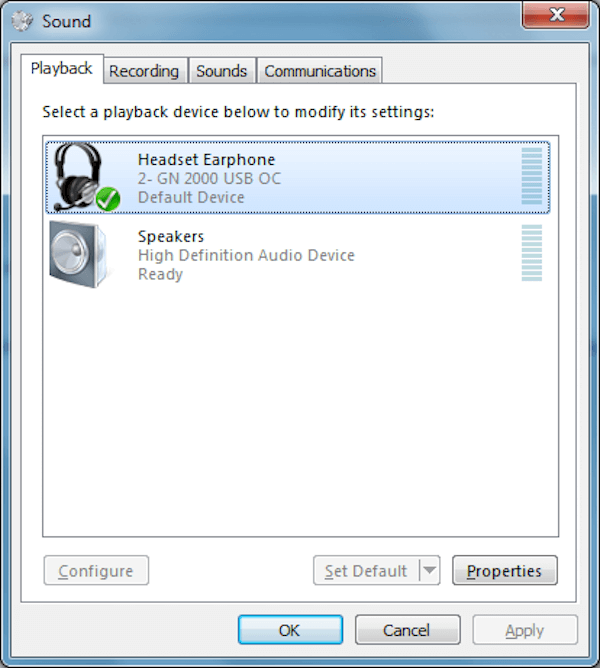
Kuten edellä mainitsimme, voit valita vaihtoehdon, jotta Windows Movie Maker ei ääniä. Ja tässä haluamme suositella sinulle parasta Windows Movie Maker -vaihtoehtoa. Aiseesoft Video Converter Ultimate on upea työkalu, joka tarjoaa loistavan ratkaisun videoiden lataamiseen, parantamiseen, muuntamiseen ja muokkaamiseen. Seuraavassa esittelemme sinulle tämän työkalun yksityiskohtaisesti, ja sinun tulee mielestäni käyttää sitä varmasti.
Video Converter Ultimate: n tärkeimmät ominaisuudet:
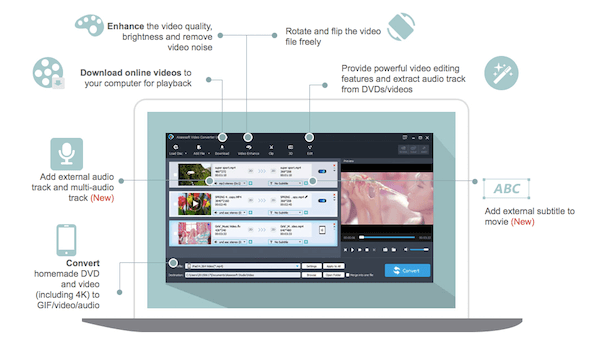
Kun olet avannut Video Convert Ultimate, napsauta "Lisää tiedosto" ladataksesi videon, jonka haluat muuntaa. Napsauta sitten "Profiili" ja valitse muunnettava muoto. Kun olet valinnut kohteen, aloita muuntaminen napsauttamalla Muunna.
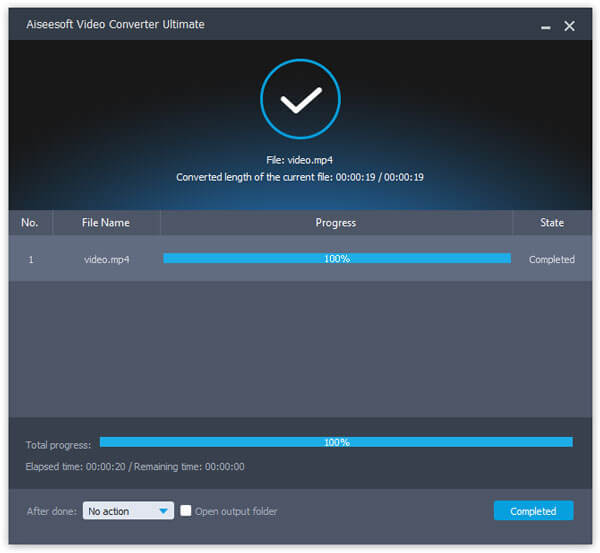
Kopioi ladattavan online-videon osoite ja napsauta sitten "Download" Video Convert Ultimate -sovelluksessa. URL-osoite liitetään automaattisesti. Napsauta sitten "Analysoi" ja valitse haluttu ratkaisu ladattavaksi.
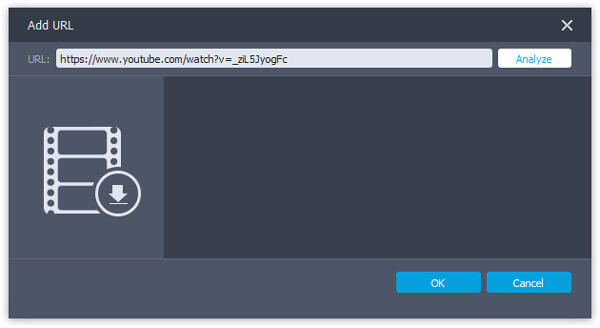
Valitse muokattava video ja napsauta sitten Muokkaa-painiketta siirtyäksesi muokkausrajapintaan. Täällä voit nähdä "Kierrä", "3D", "Rajaa", "Vaikutus", "Paranna" ja "Vesileima". Ja muokkaa nyt videota haluamallasi tavalla.
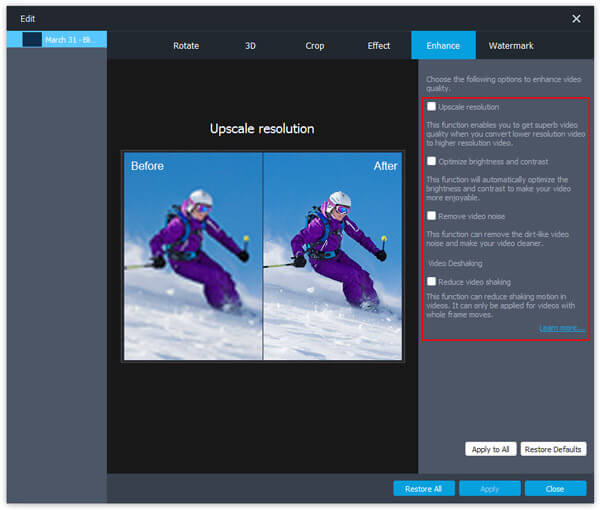
Napsauta "Lisää tiedosto" tuodaksesi haluamasi videon ja napsauta sitten ääniraitavaihtoehtoa lisätäksesi tai poistaa ulkoisia ääniraitoja. Jos haluat lisätä tekstityksen, napsauta "Lisää tekstitys". Valitse sitten lähtömuoto ja tallenna se.
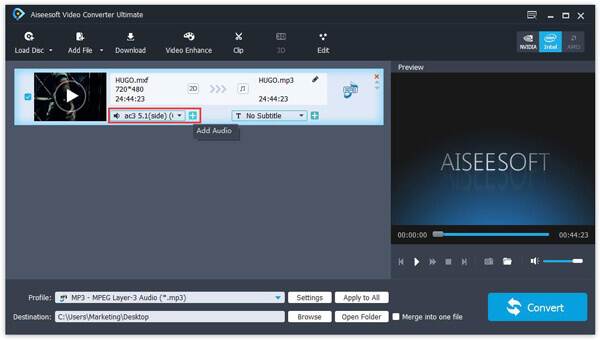
Jos Window Movie Maker -sovelluksessa ei ole ääntä, jonka avulla voit nauttia videostasi, älä huoli, lue tämä artikkeli ratkaistaksesi tämä ongelma. Tässä artikkelissa kerroimme sinulle syyt, miksi Windows Movie Maker ei kuulu, ja annimme ratkaisuja myös ongelman ratkaisemiseen. Suosittelemme myös parasta vaihtoehtoa videosi nauttimiseen. Jos pidät tästä artikkelista, jaa se vain ystävillesi!