Laajalti käytettynä näytön tallennus- ja suoratoistoohjelmistona OBS Studio on saanut monia hyviä kommentteja ja auttaa videoiden luojia ja striimaajia tekemään parempia töitä. Se ei kuitenkaan ole täydellinen ohjelmisto, vaan kohtaamme erilaisia ongelmia ajoittain. Tässä artikkelissa keskitymme siihen OBS-ennätys jäljessä. Luettelemme joitakin syitä ennätysviivästymiseen ja annamme sinulle ratkaisuja.
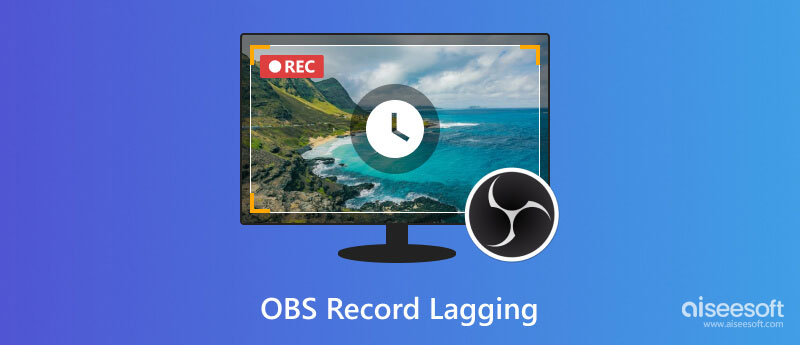
OBS-tallennusviive tapahtuu yleensä pelin tallennuksen aikana. On erittäin turhauttavaa, kun haluat tallentaa jännittävän hetken pelissäsi, mutta tallennettu video on viivästynyt ja pilalla. Tämä tilanne johtuu yleensä vanhentuneesta järjestelmästä, riittämättömästä laitteistosta, suorittimen ylikuormituksesta jne. Tällaiset ongelmat saavat pelisikin pyörimään hitaasti.
Kuinka saada OBS ei viivästymään? Tässä on 7 helppoa tapaa.
OBS on saatavilla vain järjestelmissä Windows 10 tai uudempi ja macOS Big Sur (11) tai uudempi. Varmista, että käytät tukevaa Windows- tai macOS-versiota, muuten ohjelmiston ja käyttöympäristön ristiriita aiheuttaa tietueen viivettä ja lisää ongelmia.
Jos OBS toimii hyvin nykyisessä järjestelmässäsi, suosittelemme säilyttämään tämän Windows- tai macOS-version, koska monet käyttäjät ilmoittavat, että jotkin ohjelmistot eivät toimi kunnolla järjestelmän päivityksen jälkeen.
Kuinka tarkistaa Windows-tietokoneiden järjestelmätiedot?
Napsauta hiiren kakkospainikkeella Käynnistä-painiketta ja valitse Järjestelmä. Ponnahdusikkunassa näet järjestelmä- ja laitteistotiedot. Tämä menetelmä toimii sekä Windows 10:ssä että Windows 11:ssä.
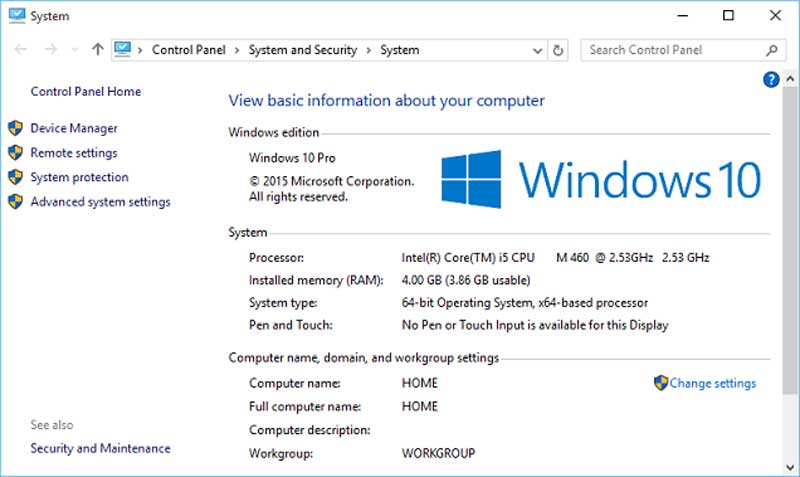
OBS:llä on melko monimutkainen näytönkaappaus- ja suoratoistotoiminto. Saatat tarvita hyvän tietokoneen päästäksesi eroon OBS:n viiveestä. On suositeltavaa käyttää AMD FX -sarjaa tai Intel i5 -suoritinta ja DirectX 10 -näytönohjainta tai uudempaa. Tarvitset myös 4 Gt RAM-muistia. Voit tarkistaa laitteistotiedot samalla tavalla kuin järjestelmätiedot.
Jos tietokoneesi ovat tarpeeksi hyviä, voit nauttia erittäin laadukkaasta videosta, mutta jos ei, voit alentaa tallennuslaatua pitääksesi sen käynnissä. Tämän kohdan seuraava osa näyttää, kuinka se tehdään.
OBS tunnetaan lähdenälkäisenä tallennusohjelmistona. Siksi, jos haluat varmistaa, että tietokoneesi ei ole ylikuormitettu ja että OBS toimii sujuvasti, voit sammuttaa muut tarpeettomat ohjelmistot. Tämä menetelmä on erittäin ilmeinen, kun tietokoneesi laitteisto ei ole yhtä hyvä kuin huippuluokan laite.
Oletko varma, että tallennuksen viive on olemassa? OBS voi tallentaa ja tulostaa eri muodoissa. Ehkä nykyinen mediasoitin ei tue tätä muotoa eikä voi toistaa sitä onnistuneesti ja täydellisesti. Tämä kuulostaa mahdottomalta, mutta se on totuus. Jotkut OBS-käyttäjät havaitsivat, että videotallenne viivästyi Windows Media Playerin virheen vuoksi. Siksi voit vaihtaa toiseen mediasoittimeen, kuten Aiseesoftin Blu-ray-soitin Windows Media Playerin sijaan.
Jotta pelisi ja muut ohjelmistosi toimivat sujuvasti, tietokone antaa niille korkeamman suorittimen prioriteetin, mikä aiheuttaa OBS-tallennusviipeen, mutta peli ei. Voit muuttaa sitä OBS:n lisäasetuksissa.
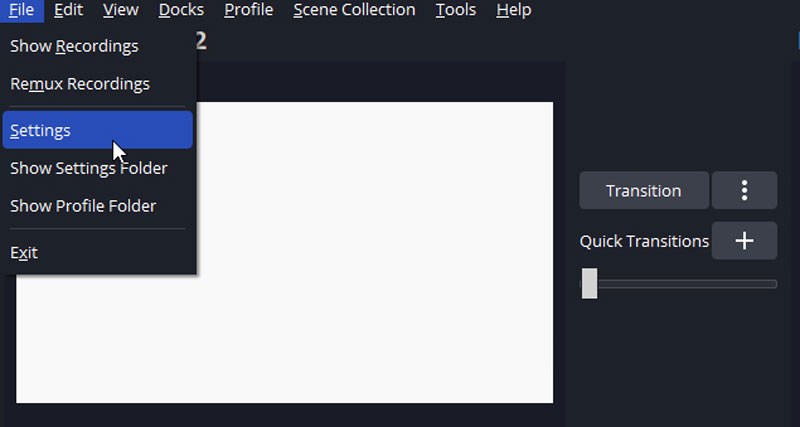
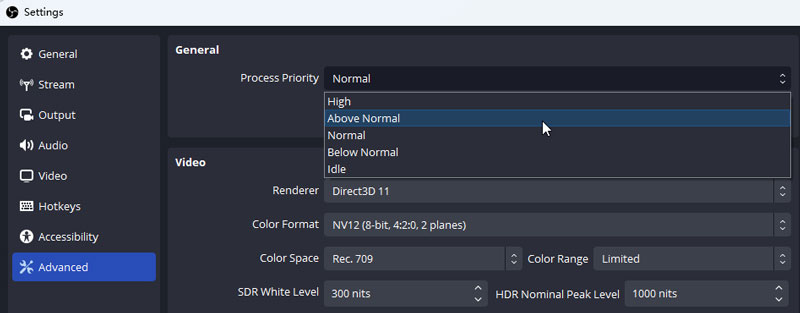
OBS voit luoda kohtauksen useista videoresursseista. Mutta joskus eri videolähteet häiritsevät toisiaan. Jos lisäät useita lähteitä ja huomaat tietueen viivästyneen. Yritä poistaa Display Capture kohtauksestasi ja käytä Game Capturea. Jos Game Capture ei toimi pelissäsi, käytä sen sijaan Window Capturea.
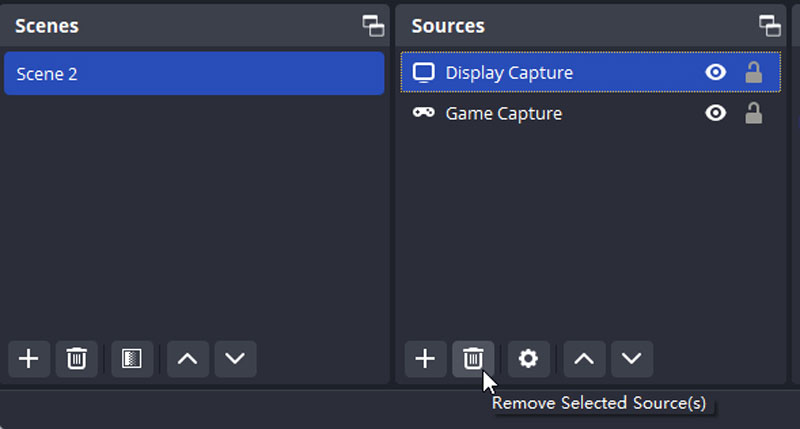
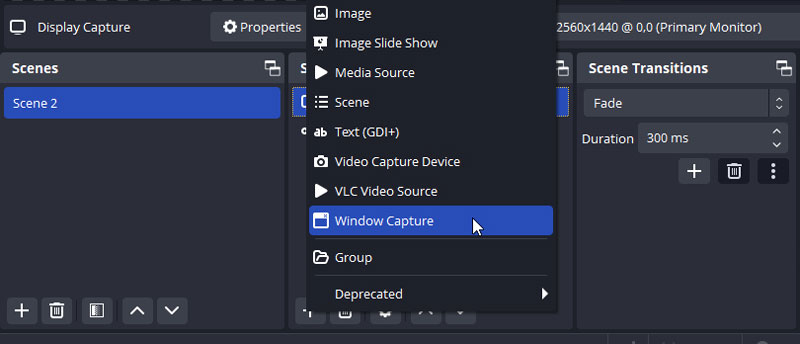
Superkorkealla kuvataajuudella tallentaminen ei tuota laadukkaampia tallenteita. Päinvastoin, useimmat tietokoneet eivät pysty käsittelemään tallennusta erittäin suurella kehysnopeudella, mikä aiheuttaa tallennus- ja toistoongelmia. Sillä välin muu kuin 30 fps tai 60 fps kuvanopeus voi myös aiheuttaa toistoongelmia.
Voit muuttaa kuvanopeutta ja muita asetuksia alentaaksesi videon laatua tämän ongelman välttämiseksi.
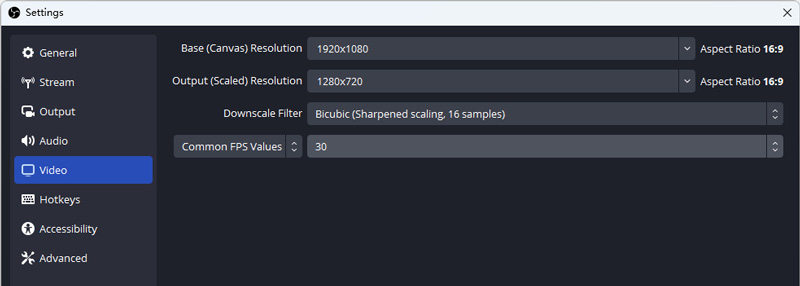
Jos nämä menetelmät eivät korjaa OBS-viiveongelmaasi, voit kääntyä OBS-vaihtoehdon puoleen: Aiseesoft Screen Recorder.
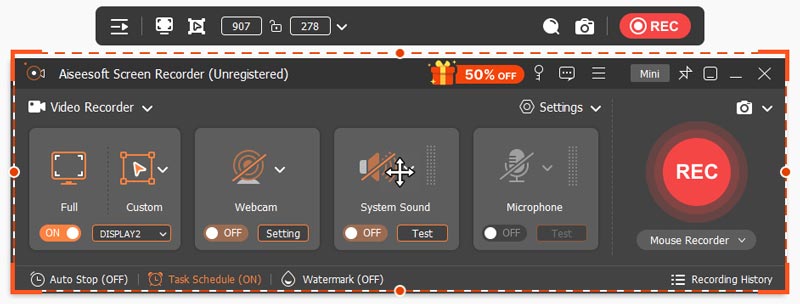
Yhtenä parhaista näytön tallennusohjelmistoista Aiseesoft screen recorder on tunnettu näytön tallennusominaisuuksistaan. Sen avulla voit tallentaa koko näytön, valitun ikkunan, verkkokameran, pelin, äänipuhelimen ja ottaa tilannekuvia. Se voi toimia sujuvasti keskitehoisissa tietokoneissa. Näytön tallennuksen testin aikana se vie vain 3–4 % suorittimesta tallennettaessa korkealaatuista videota ja 1–2 %, kun tallennetaan heikkolaatuista videota. Kuitenkin jopa OBS-asetuksen muuttamisen jälkeen se vie jopa 5 % CPU:ta.
Älkäämme tallentako viivettä Aiseesoft Screen Recorderilla.

Lataukset
100 % turvallinen. Ei mainoksia.
100 % turvallinen. Ei mainoksia.
Miksi OBS-tallennusni pätkii?
OBS vie suuren osan tietokoneen resursseista, sinun on pienennettävä asetuksia, jotta vältetään änkytys ja viive tallennuksen aikana. Jos haluat tehdä suoratoistoa, tarvitset myös vakaan nettitilan.
Kuinka voin parantaa OBS-tallennuksen laatua?
Voit muuttaa asetusta parantaaksesi tallennuslaatua. Voit esimerkiksi valita korkean resoluution ja muuttaa kuvanopeudeksi 60 jne.
Kuinka korjaan suoratoiston viiveen?
Parempaa suoratoistoa varten voit alentaa äänen ja videon bittinopeutta asetuksissa. Voit myös säätää peliä tai muuta ohjelmistoa ja antaa lisää resursseja OBS:lle. Kiinnitä huomiota Kehyksiä puuttui renderöinnin ja OBS-viiveen vuoksi. OBS-suoratoistosi viivästyy paljon, jos tämä luku on liian korkea.
Yhteenveto
Kun olet lukenut tämän artikkelin, voit kokeilla näitä 7 menetelmää, jotta OBS ei viivästy. Jos kaikki nämä eivät auta ongelmaan OBS-ennätys jäljessä, OBS-vaihtoehto Aiseesoft Screen Recorder on aina valmis sinua varten.

Aiseesoft Screen Recorder on paras näytön tallennusohjelmisto tallentamaan mitä tahansa toimintaa, kuten online-videoita, verkkokameroita, pelejä Windowsissa / Macissa.
100 % turvallinen. Ei mainoksia.
100 % turvallinen. Ei mainoksia.