OBS-näytön tallennin on ilmainen avoimen lähdekoodin tietokoneohjelma video- ja äänitietojen suoratoistoon ja tallentamiseen. OBS:n avulla käyttäjät voivat suoratoistaa palveluihin, kuten Twitchiin, YouTubeen ja Facebook Liveen, samalla kun he tallentavat näyttöään, lisäävät peittokuvia, kuten verkkokamerasyötteitä ja paljon muuta. Sisällöntuottajat, pelaajat ja alan asiantuntijat käyttävät sitä usein suorien lähetysten tekemiseen ja oppituntien, seminaarien ja muiden asioiden tallentamiseen. Lue lisää alta.
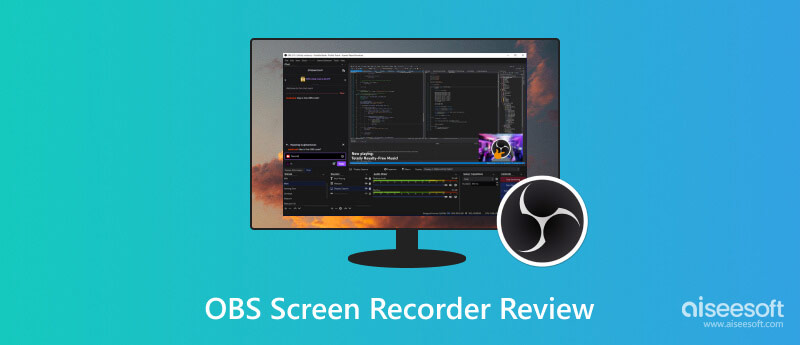
Suosittu ja mukautuva avoimen lähdekoodin ohjelma nimeltä OBS tai Open Broadcaster Software Screen Recorder antaa käyttäjille mahdollisuuden tallentaa tietokoneiden näyttöjä teräväpiirtotarkkuudella. OBS:n laajat ominaisuudet ja sopeutumiskyky ovat auttaneet sitä tulemaan tunnetuksi pelaamisen, suoratoiston ja videoiden luomisen parissa. Tämä arvostelu kattaa sen yhteensopivuuden, tärkeimmät ominaisuudet, edut ja nopean opetusohjelman.
Käyttäjät voivat käyttää OBS:ää, koska se on yhteensopiva Windows-, macOS- ja Linux-käyttöjärjestelmien kanssa. Mobiilialustojen välisen tuen ansiosta OBS auttaa sinua järjestelmästäsi riippumatta.
Ilmainen ja avoin lähdekoodi: OBS Screen Recorder on ilmainen käyttää, ja avoimen lähdekoodin luonteensa vuoksi se saa jatkuvaa yhteisön tukea ja kehitystä.
Laadukas tallennus: OBS:n avulla voit tallentaa näyttöäsi useilla eri resoluutioilla, kuvanopeuksilla ja formaateilla, jotta voit tuottaa ammattitasoisia tallennuksia.
Suoratoisto: Sen lisäksi, että OBS Screen Recorder on näytön tallennin, se toimii myös suoratoistotyökaluna. Mitä tahansa sisältöä voidaan lähettää helposti tunnettuihin suoratoistopalveluihin, kuten Twitchiin, YouTubeen ja muihin.
Muokattavuus: OBS Screen Recorderin valtava räätälöintiaste on yksi sen merkittävimmistä ominaisuuksista. Voit määrittää useita skenaarioita, lisätä erilaisia lähteitä, kuten verkkokameroita, tekstipeittokuvia, valokuvia ja paljon muuta, ja vaihtaa helposti niiden välillä.
Äänenhallinta: Siinä on kattavat äänenohjaimet, joiden avulla voit yhdistää useita äänilähteitä, käyttää suodattimia ja taata tallenteiden parhaan äänenlaadun.
Laajennukset ja lisäosat: OBS Screen Recorder mahdollistaa laajennukset ja lisäosat, mikä laajentaa sen ominaisuuksia. Voit parantaa materiaaliasi lisäämällä ominaisuuksia, kuten chat-integroinnin ja stream-peittokuvia.
Open Broadcaster Software Screen Recorderin erinomainen mukautumiskyky, joka tukee monenlaisia sovelluksia, kuten pelaamista, ohjelmistooppitunteja, online-esityksiä ja suoratoistoa, tekee siitä erottuvan. Käyttäjät voivat hyödyntää täysin OBS:ää ja ratkaista kohtaamiaan ongelmia tämän yhteisövetoisen tiedon jakamisalustan ansiosta.
OBS Screen Recorderin kilpailukyvyn näytön tallennuksen ja suoratoiston dynaamisilla aloilla varmistaa sen avoin lähdekoodi, joka hyötyy jatkuvista päivityksistä ja parannuksista. Nämä parannukset vahvistavat OBS:n asemaa sisällöntuottajien johtavana vaihtoehtona mahdollistamalla sen pysymisen muuttuvien käyttäjien tarpeiden ja tulevaisuuden teknologian mukana. Toinen huomionarvoinen ominaisuus on OBS:n tehokas resurssienhallinta, joka mahdollistaa sen sujuvan suorituskyvyn erilaisissa laitteistokokoonpanoissa ja säästää asiakkaiden kuluilta kalliiden laitteiden hankinnassa ammattitason tulosten saavuttamiseksi.
Tallentuksesi on järjestetty OBS:n avulla Kohtaus ja lähde järjestelmät. Lisää uusi kohtaus ja napsauta + allekirjoittaa alle Scenes vasemmassa alakulmassa. Anna sille nimi, joka kuvaa sitä.
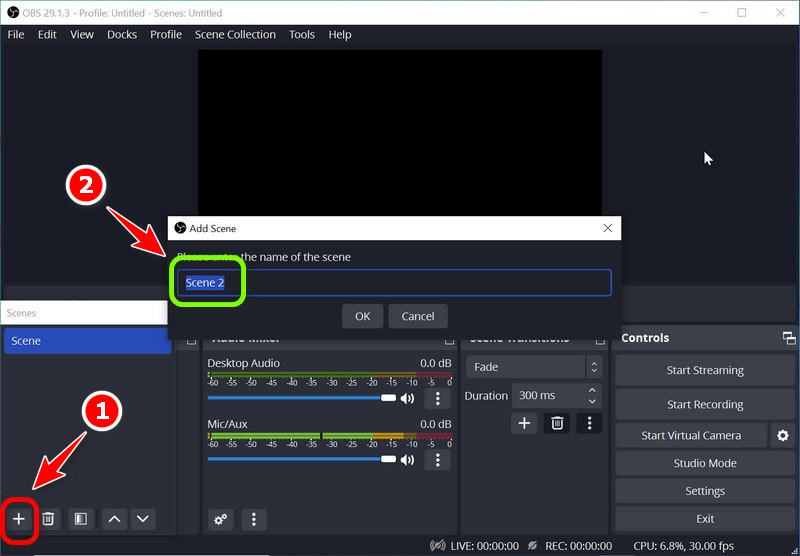
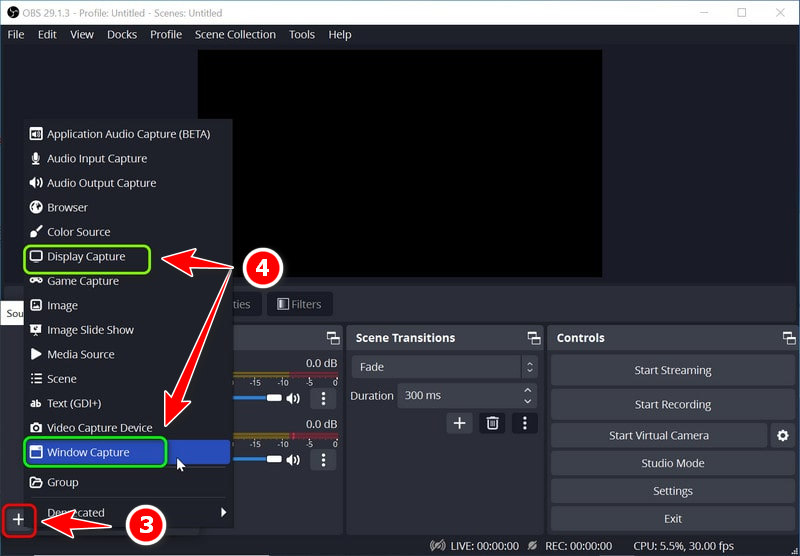
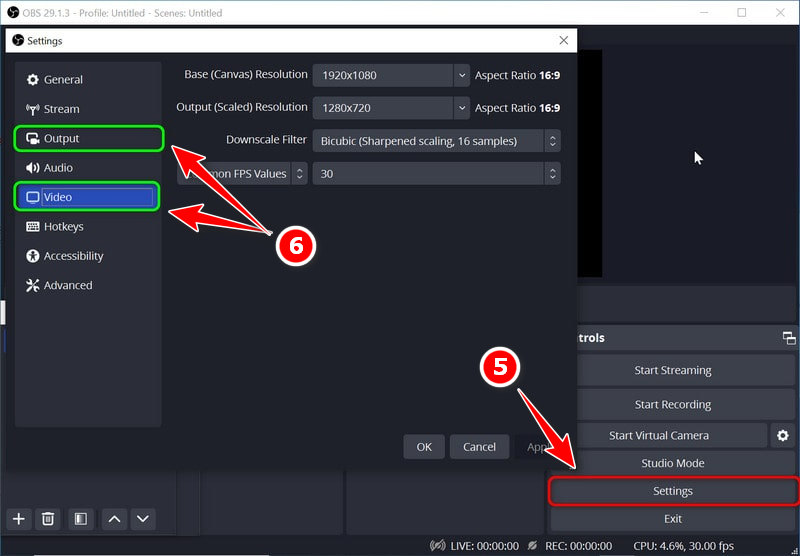
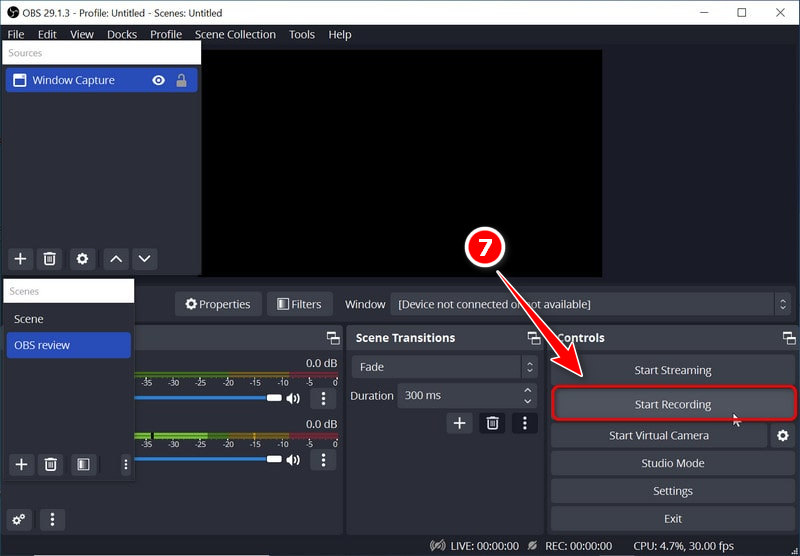
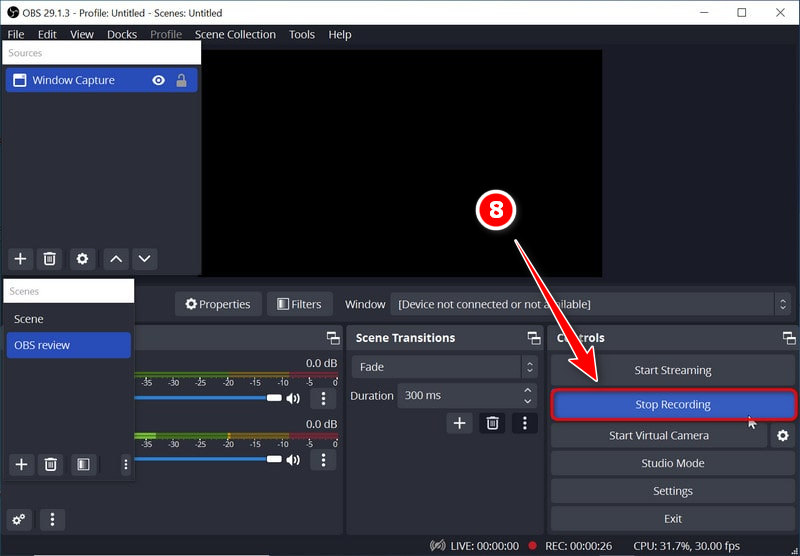
Aiseesoft Screen Recorder tarjoaa käyttäjäystävällisen ja suoraviivaisen lähestymistavan näytön tallentamiseen, mikä tekee siitä vaihtoehdon OBS:lle yksinkertaisempia tallennustehtäviä varten. Se on ihanteellinen aloittelijoille, jotka haluavat nopean ja helpon tavan kaapata näyttönsä tärkeillä ominaisuuksilla, kuten järjestelmän äänellä ja verkkokameran tallennuksella.
Käyttäjät, joilla on rajalliset tekniset taidot, voivat käyttää sitä, koska se tarjoaa virtaviivaistetun näytön tallennuskokemuksen. Tämä ohjelma auttaa videopuhelujen kuvaamisessa tai online-sisällön tallentamisessa. Aiseesoft vetoaa uusiin tulokkaisiin, jotka etsivät vaivatonta ratkaisua yksinkertaisilla järjestelmäääni- ja verkkokameran tallennusasetuksilla. Alla on ohjeita sen käyttöön.
100 % turvallinen. Ei mainoksia.
100 % turvallinen. Ei mainoksia.
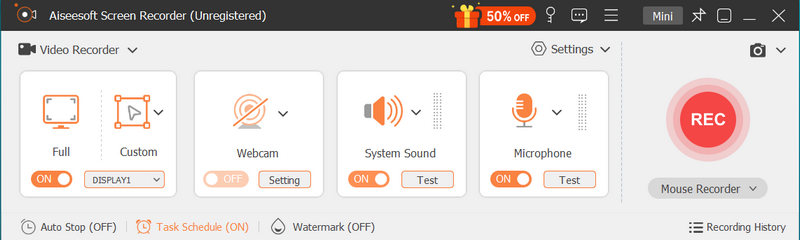
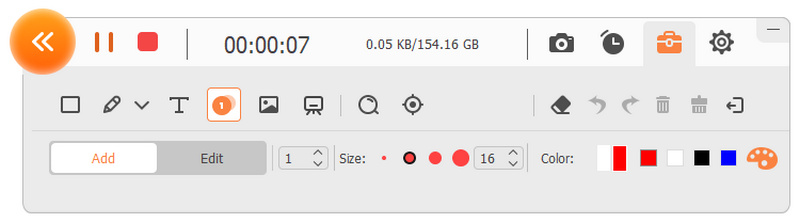
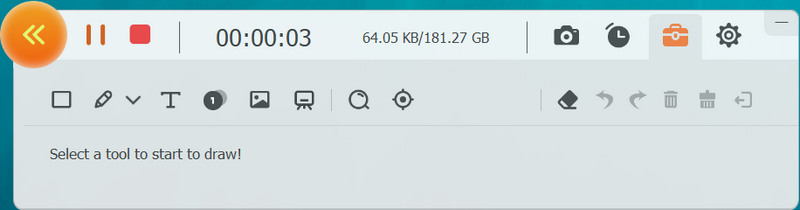
Onko OBS täysin ilmainen?
Näytön tallennus- ja lähetysohjelma OBS Studio on edelleen ilmainen ja avoimen lähdekoodin. Sitä voi käyttää ja ladata ilmaiseksi.
Kumpi on parempi, OBS vai Streamlabs?
Valitse OBS:n tai Streamlabsin välillä taitosi ja tarpeidesi mukaan. Avoimen lähdekoodin ja erittäin muokattavissa oleva OBS sopii tekniikan taitaville käyttäjille eri laitteissa. Integroiduilla ominaisuuksilla varustettu käyttäjäystävällinen Streamlabs on ihanteellinen aloittelijoille, mutta ensisijaisesti Windowsille. Tekninen taitosi ja suoratoistotavoitteesi määräävät parhaan sopivuuden.
Mitä OBS:n käyttö vaatii?
OBS Open Broadcaster -ohjelmiston käyttämiseen tarvitaan Windows 8+ -tietokone, macOS 10.13+ tai Linux. Tarvitset myös 2–10 Mbps vakaan Internet-yhteyden suoratoistoa, OBS-asennusta, sieppauslaitteita, lähteen määrittämistä, asetusten määritystä, kohtausten luomista, äänen miksausta ja laadun testausta varten. Suora lähetys edellyttää suoratoistoavainta, Twitch-tiliä ja valinnaisia laajennuksia lisätoimintoja varten.
Onko muokkaus sallittu OBS:n kanssa?
Open Broadcaster -ohjelmistosta puuttuu sisäänrakennetut videoeditointiominaisuudet, koska sitä käytetään ensisijaisesti suorien lähetysten ja OBS-näytön tallentamiseen. Aiseesoft Screen Recorder puolestaan voi kuitenkin toimia sen vaihtoehtona, ja siinä on muokkaustyökaluja. Sen avulla voit muokata videoitasi lisäämällä tehosteita, leikkaamalla ja suorittamalla muita toimintoja.
Kuinka paljon tallennusaikaa OBS tarjoaa?
Tallennusaika OBS:llä on rajoittamaton, mutta riippuu käytettävissä olevasta kiintolevytilasta ja järjestelmän tehokkuudesta. Riittävä tallennustila ja järjestelmän suorituskyky mahdollistavat pidemmät tallenteet, mutta tarkkailevat tallennustilaa ja nopeutta pitkien istuntojen aikana.
Yhteenveto
OBS:n kattava ominaisuussarja, avoimen lähdekoodin tila ja vahva yhteisön tuki tekevät siitä parhaan vaihtoehdon sisällöntuottajille, pelaajille, kouluttajille ja ammattilaisille, jotka etsivät luotettavia ja mukautuvia suoratoisto- ja tallennusohjelmistoja. Lisäksi, OBS:n vaihtoehto, joka sisältää Aiseesoft Screen Recorderin, sisältää samat ominaisuudet. Sen monet mukautusmahdollisuudet ja säännölliset päivitykset tekevät siitä suositun ja arvokkaan työkalun sisällön kehittämisessä.
Näytön tallenninohjelmisto
Camtasia-näytön tallennin Ispring-näytön tallennin Mikä tahansa videonauhuri OBS-näytön nauhoitus IceCream-näytön tallennin HD-näytön tallennin Näyttötallennin ei viivästynyt Windowsin vaiheiden tallennin Toimintonäyttö Näyttötallennin Facecamilla Adobe Screen Recorder Hiiri- ja näppäimistötallentimet Avoimen lähdekoodin tallennin MP4-näytön tallennin Mediasite-työpöytätallennin Ilmainen AVI-tallennin WMV tallennin FLV-tallennin MKV-nauhuri MOV-tallennin WEBM-tallennin MXF-tallennin XviD-tallennin MPEG-tallennin
Aiseesoft Screen Recorder on paras näytön tallennusohjelmisto tallentamaan mitä tahansa toimintaa, kuten online-videoita, verkkokameroita, pelejä Windowsissa / Macissa.
100 % turvallinen. Ei mainoksia.
100 % turvallinen. Ei mainoksia.