OBS (Open Broadcaster Software) on suosittu suoratoisto-ohjelma, jota käytetään pääasiassa suorina lähetyksiin ja nauhoituksiin. Se voi tarjota sinulle korkealaatuista ja reaaliaikaista video-/äänikaappausta ja -sekoitusta. Monet käyttäjät saavat kuitenkin OBS-äänen viiveongelman. Oletko kohtaamassa samanlaisia OBS-ääni ei synkronoitu tilanne?
OBS-äänen viive on yksi yleinen ongelma, joka ilmenee satunnaisesti. Tämä viesti kertoo 3 tehokkaasta ratkaisusta päästä eroon ääniviiveestä. Kun ääni ja video eivät synkronoidu oikein OBS:ssä, voit käyttää niitä yksitellen, kunnes ongelma on ratkaistu.
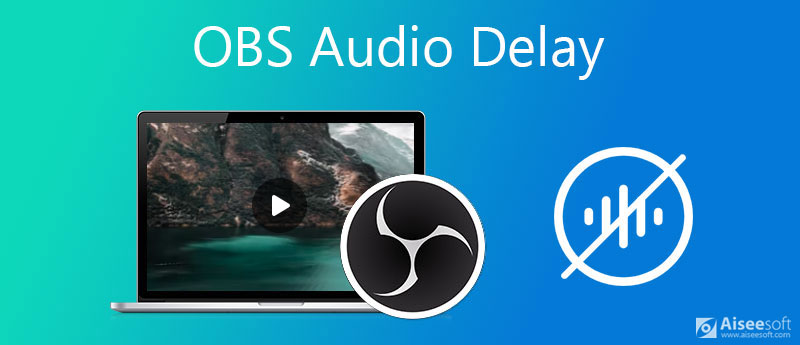
Kun saat OBS-tiedoston, jonka ääni ja kuva eivät synkronoidu kunnolla, voit luottaa tehokkaaseen Video Converter Ultimate auttaa sinua järjestämään ja säätämään ääniraitaa. Siinä on Äänen synkronointi työkalu, jonka avulla voit korjata OBS-äänen epäsynkronointiongelman. Se tukee erittäin hyvin video- ja äänitiedostoja kaikissa usein käytetyissä muodoissa, mukaan lukien MP4, MOV, AVI, FLV, AAC, M4A, MP3, FLAC ja muut.

Lataukset
Video Converter Ultimate - Audio Sync
100 % turvallinen. Ei mainoksia.
100 % turvallinen. Ei mainoksia.
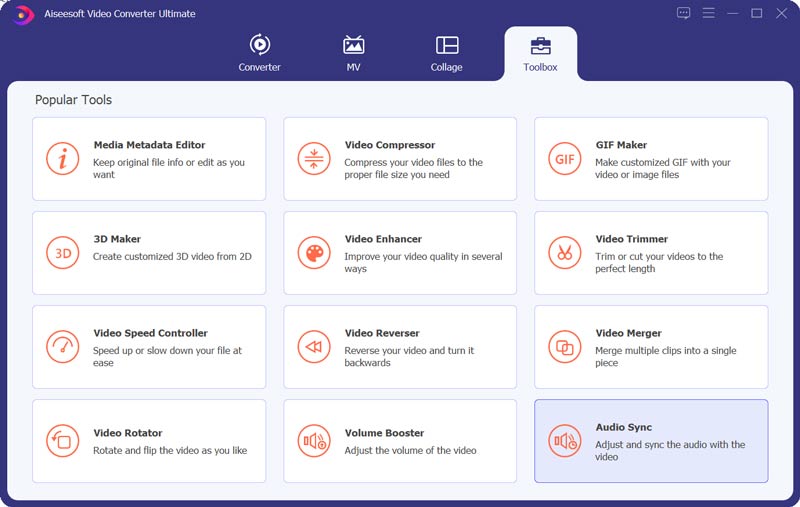
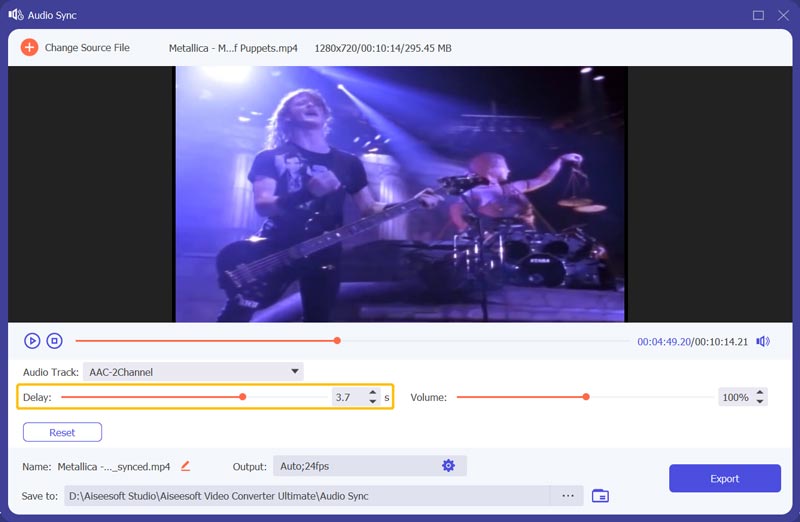
Kun käytät ulkoista mikrofonia, saatat kohdata OBS-viiveongelman katsoessasi joitain sosiaalisia kanavia. Siinä tapauksessa voit yrittää lisätä viivettä koodausvaiheeseen ongelman ratkaisemiseksi.
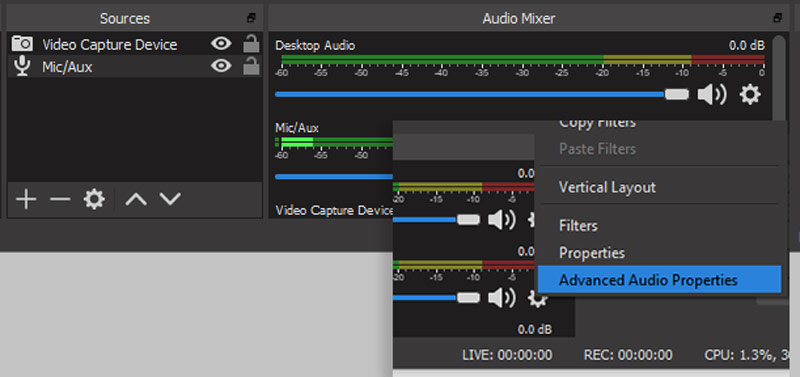

Lisäksi voit käyttää tätä ohjelmistoa myös yhdistää äänitiedostoja helposti.
Sinun pitäisi tietää, että OBS Studio tukee vain 48 kHz ja 44.1 kHz. Joten kun yrität ratkaista OBS-ääniviiveongelmaa, varmista, että järjestelmäsi jokainen äänilaite on asetettu taajuudelle 48 kHz tai 44.1 kHz.
Avaa OBS Studio, siirry osoitteeseen Asetukset alla Hallintalaitteet valikossa. Valitse sitten Audio- vaihtoehto tuoda esille Ääniasetukset ikkuna. Nyt voit säätää Sample Rate -arvoksi 44.1 kHz tai 48 kHz.
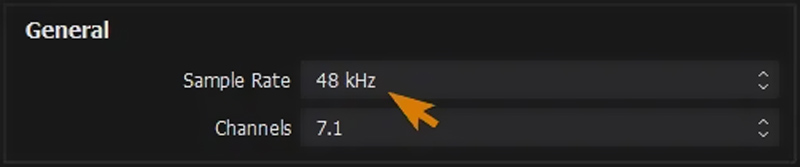
Voit myös mennä suoraan osoitteeseen ääniasetukset tietokoneellasi. Valitse Kiinteistöt ja sitten Lisää vaihtoehto. Tämän jälkeen voit helposti valita korkeimman Hz:n muunnelman, joka vastaa OBS-näytteenottotaajuusasetustasi.
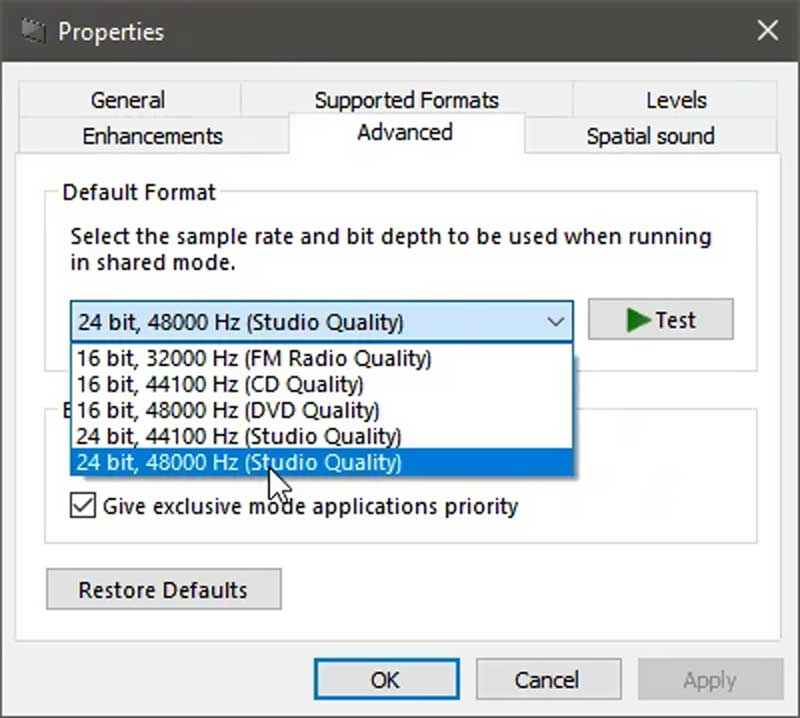
Miksi OBS-ääniviive ja epäsynkronointi?
Suhteellisesti sanottuna, verrattuna ääneen, video tarvitsee enemmän aikaa käsitellä ja koodata OBS:ssä. Joten joissakin tapauksissa ääni tulee ulos ennen videota tai sen jälkeen. Tämä aiheuttaa OBS-äänen viiveen.
Mistä löydän OBS-tallenteeni?
OBS:ssä tallennuksen jälkeen tallennustiedostosi tallennetaan yleensä oletusarvoisesti OBS-asennuskansioon. Voit helposti mennä paikkaan, johon OBS on asennettu tietokoneellesi löytää OBS-tallenteet. Voit myös avata OSB-levyn, napsauttaa File (Tiedosto) ylävalikkopalkista ja valita sitten Näytä tallenteet -vaihtoehdon avattavasta luettelosta löytääksesi tallenteet nopeasti.
Kuinka korjaan HDMI-äänen viiveen?
Kun saat HDMI-äänen viiveen, voit vaihtaa HDMI-laitteen PCM-muotoon. Voit myös vaihtaa television äänitilan lisäasetuksista, kuten Dolby Audio, standardiksi.
Yhteenveto
OBS-äänen viive, tai äänen viive on yleinen ongelma suoratoistossa tai tallennuksen aikana OBS:ssä. Voit oppia tältä sivulta 3 hyödyllistä vinkkiä OBS-äänen epäsynkronoinnin ongelman ratkaisemiseksi. Saatuasi lisätietoja tästä artikkelista, voit valita oikean tavan ja kokeilla sitä.

Video Converter Ultimate on erinomainen videomuunnin, -editori ja -tehostin, jonka avulla voit muuntaa, parantaa ja muokata videoita ja musiikkia 1000 muodossa ja enemmän.
100 % turvallinen. Ei mainoksia.
100 % turvallinen. Ei mainoksia.