Mitä teet, kun iPad jäätyy päivityksen aikana?
Mitä minun pitäisi tehdä, jos iPhone jäätyy päivityksen aikana?
Kuinka voin palauttaa iPhoneni aiempaan iOS-versioon?
Kun päivität uuteen iOS 11- tai 12-beetaversioon, on melko yleistä kohdata nämä tai nuo häiriöt ja virheet. Eri raporttien ja valitusten mukaan seuraavat seikat ilmestyvät usein iOS-päivitysongelmiin.
Näin voit lukea ja tarkistaa, onko sinulla samoja ongelmia iOS 11:een tai iOS 12:een päivityksen jälkeen. Tietysti iPhonen päivitysongelmiin on myös vastaavia ratkaisuja. Luemme nyt yhdessä nähdäksemme iOS 11- tai 12-päivityksen ongelmat ja korjaukset.
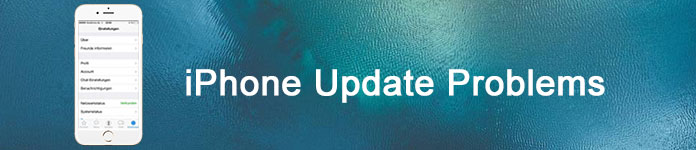
iPhonen päivitysongelmat
Voit nähdä iOS 11.4.1 -ongelmia ja muita vastaavia kohteita verkossa. Vakavasti joitain iOS-päivitysongelmia on vaikea luokitella. Siksi tämä osa jakaa iOS-päivitysongelmat pääasiassa kahteen ryhmään. Vain lukea ja tarkistaa.
Nämä ovat iOS 11: n yleisiä iPhone-päivitysongelmia. Olitpä päivittäneet iOS 11: ään vai et, voit lukea ensin seuraavat iOS 11-virheluettelot.
1. Laitteen ylikuumeneminen
Se on vakava ongelma, kun Apple-älypuhelin ylikuumenee jatkuvasti iOS 11: n päivityksen jälkeen, koska ylikuumeneminen voi vahingoittaa digitaalista laitettasi vakavasti.
Joten sinun on sammutettava iPhone tai iPad väliaikaisesti. Älä myöskään aseta sitä suoraan auringonvaloon tai muihin lämmönlähteisiin. Jäähdytä se vain ennen kuin käytät tätä laitetta uudelleen.
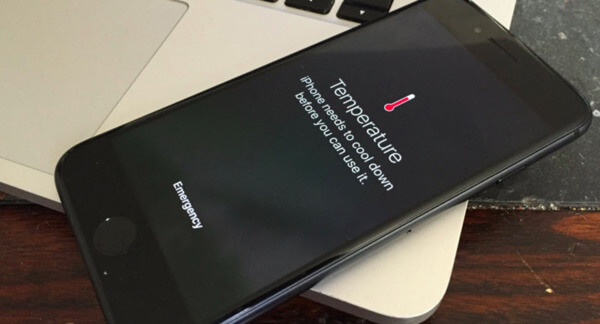
2. Yhdistäminen Wi-Fi-verkkoon epäonnistui
Jotkut iOS 11 -käyttäjät ilmoittavat, että henkilökohtainen langaton verkko ei toimi iOS 11.4 -päivityksen jälkeen. Kun käyttäjät yrittävät nollata Wi-Fi-reitittimen ja liittyä siihen uudelleen, Wi-Fi-verkko ei ole edelleenkään käytettävissä.
Voit ratkaista iOS 11.4:n Wi-Fi-ongelmat nollaamalla verkkoasetukset. Se ei aiheuta tietojen menetystä iOS-laitteessasi. Siirry vain "Asetukset" -sovellukseen ja napauta sitten "Yleiset", "Nollaa" ja "Palauta verkkoasetukset" järjestyksessä.
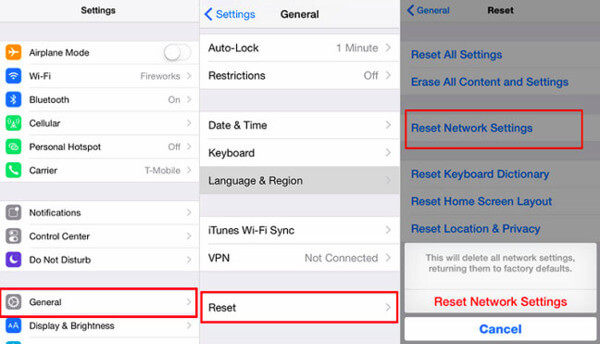
3. Sovellukset eivät toimi iOS 11:ssä
Jos et koskaan päivitä tai tuskin päivitä joitain sovelluksia pitkään aikaan, nämä sovellukset eivät ole yhteensopivia uuden iOS 11 -version kanssa. Jos esimerkiksi asennetut sovelluksesi ovat edelleen 32-bittisiä, et voi ehdottomasti käyttää vanhoja sovelluksia iOS 11: n kanssa.
Tänä aikana voit poistaa sovelluksia nopeasti App Store -sovelluksesta ja asentaa sen uudelleen. Muutoin sinun on selvitettävä, onko päivittäminen iOS 11: ään hyödyllistä. Voit vain siirtyä sovellusyhteensopivuuteen katsoaksesi.
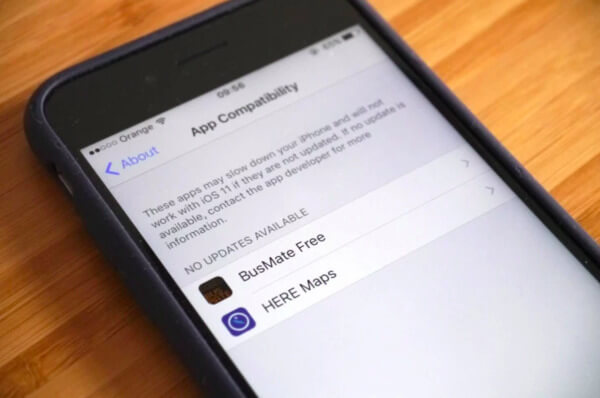
4. Viestit-sovellus kaatuu mustan pistevirheen takia
Muuta kuin tavalliset iPhone-päivitysongelmat, tämän laukaisee muutama merkki. Kun saat keskimääräisen mustan ympyrän vasemmalla takaosan etusormella, Viestit-sovellus kaatuu yhtäkkiä.
Joten kuinka välttää tämä ongelma? No, heti kun näet sen, voit valita "Peruuta" kohdasta "Uusi viesti" 3D Touchin kautta. Huomaa, että sovelluksen sulkeminen ei toimi.
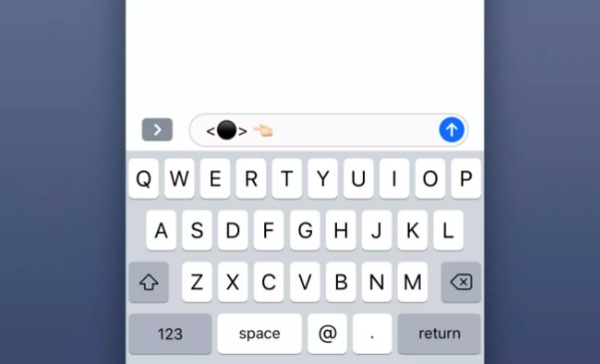
5. Akun käyttöikä on vanhentunut
Uudet iOS 11 -ominaisuudet voivat vaikuttaa taikinan käyttöikään. Kun iPhonen akun käyttöikä kuolee aikaisemmin, sinun on tarkistettava, johtuuko se uuden iOS 11 -päivityksen syystä.
Itse asiassa voit avata "Asetukset" ja etsiä "Akku"-osion tarkistaaksesi, mikä akku maksaa eniten. Myöhemmin voit poistaa tietyt sovellukset käytöstä "Background App Refresh" -toiminnolla, jos et juuri käytä niitä.
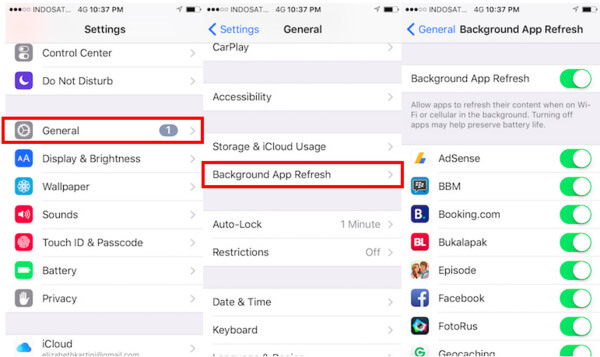
6. iPhone-kaiutin ei toimi iOS 11: ssä
Jos olet päin iPhone-kaiutin ei toimi iOS 11 -numeroissa sinun on suoritettava joitain toimintoja, jotta testi olisi ensin. Tarkista, onko iPhone tai iPad jumittunut kuuloketilaan. Nosta sitten äänenvoimakkuus maksimiin.
Sammuta myöhemmin Bluetooth ja lentokonetila tarvittaessa. Jos iOS 11 -kaiutinongelma esiintyy edelleen, sinun on käynnistettävä uudestaan iOS-laite.
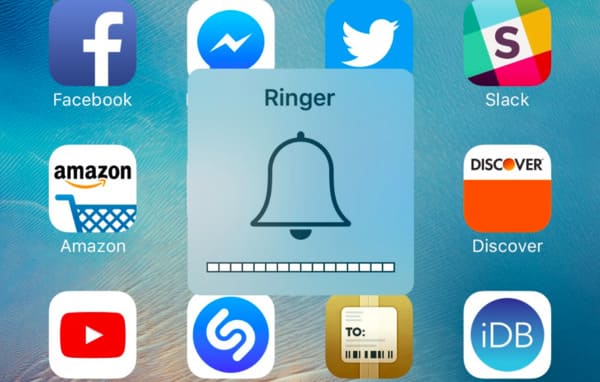
7. iPhone jumissa päivityksen latausnäytössä / edistymispalkissa / Apple-logossa
Tarkista, toimiiko verkkoyhteys hyvin. Sitten sinun on tarkistettava Apple-järjestelmän tila, kun iPhone pysyy päivityksen yhteydessä. Yritä pakottaa käynnistämään iPhone tai iPad uudelleen ongelman ratkaisemiseksi.
Jos yllä olevat menetelmät ovat turhia, sinun on asetettava iPhone DFU- tai palautustilaan. Tänä aikana sinulla oli parempi kääntyä yhteen iOS-palautustyökaluun iOS-tietojen suojaamiseksi.

8. Taustakuvavirheet iOS 11: ssä
Saatat huomata, että alkuperäinen lukitusnäytön taustakuva katoaa iOS 11 -päivityksen jälkeen. Löydät vain aloitusnäytön taustakuvan.
Kun kohtaat iOS 11 -taustakuva -ongelman, sinun on ensin käynnistettävä iPhone uudelleen. Siirry sitten Asetukset-sovellukseen nollataksesi lukitusnäytön taustakuva.

9. Ei tekstiääntä iOS 11: n päivityksen jälkeen
Jotkut iOS-käyttäjät asettavat tekstiäänen aiemmin. IOS 11: n päivitysongelma kuitenkin ilmenee, laitteen ääni vain katoaa automaattisesti. Vaikka avaat uuden sovelluksen, mitään ei tapahdu.
Tänä aikana voit kytkeä Bluetoothin päälle ja pois päältä saadaksesi testin ensin. Puhdista myöhemmin iPhonen kaiutin ja lisää äänenvoimakkuutta. Jos se ei toimi, voit yrittää käynnistää iPhonen uudelleen.
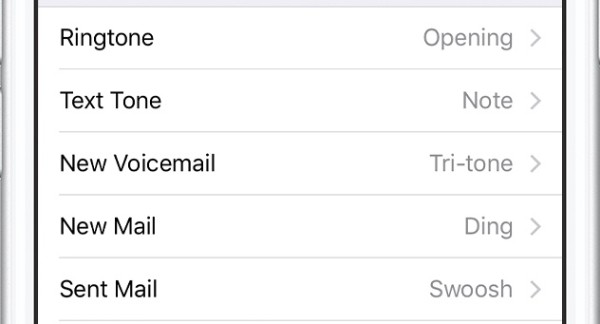
10. Siri ei saatavilla
Entä jos Hei Siri ei toimi -ongelma ilmenee? On melko ärsyttävää saada ilmoitus "Siri ei saatavilla".
Aluksi tarkista Wi-Fi-yhteys ja nopeus. Varmista, että Hey Siri -ominaisuus on otettu käyttöön iOS-laitteessasi. Myöhemmin voit nollata kaikki asetukset mahdollisten vaurioiden poistamiseksi.
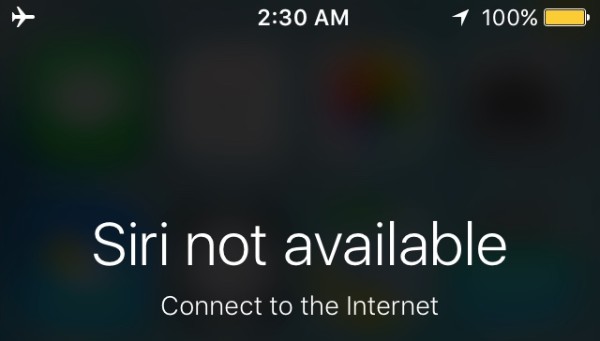
11. iTunes-virheet
Voit saada erilaisia iTunes-virheitä, kuten iTunes-virhe 9, iTunes-virhe 14jne. No, sinun on tarkistettava, oletko päivittänyt iTunesin uusimpaan versioon. Myöhemmin voit vaihtaa uuden USB-kaapelin toisen kokeilun suorittamiseksi. Jos et pysty selvittämään iTunes-virheiden todellista syytä, sinun on käännyttävä ohjeisiin iPhone-järjestelmän palautustyökaluista.
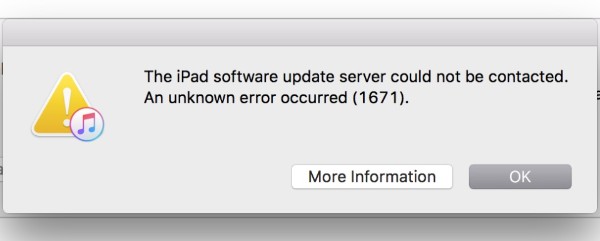
12. Silmukan uudelleenkäynnistysongelmat
Jos iPhone käynnistyy uudelleen satunnaisesti iOS 11 -päivityksen jälkeen, tässä on joitain vinkkejä, joita voit seurata. Puhdista ensin iPhonen salamaportit. Myöhemmin voit vaihtaa uuden kaapelin, laturin tai jopa akun saadaksesi iPhonen takaisin elämään. Voit myös nollata kaikki asetukset ja pakottaa iPhonen käynnistämään uudelleen korjataksesi iOS 11 -päivityksen ongelmat.
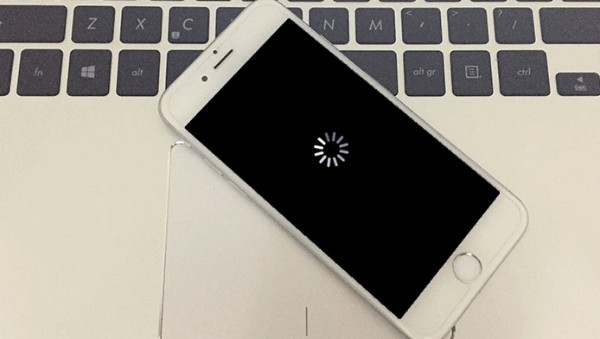
13. iPhonen hidastumista koskevat ongelmat
IPhonesi saattaa hidastua tai muuttua vastaamaan. Nämä ovat tyypillisiä iPhonen päivitysongelmia. Itse asiassa tallennustila ei ole tarpeeksi suuri, varsinkin kun säästät paljon päivitystietoja. Sinun on kokeiltava joitain iPhonen puhdistusohjelmia poistaaksesi ei-toivotut tiedostot ja sovellukset.

Suositus: FoneEraser - Puhdista iPhonen tiedot yhdellä napsautuksella.
14. Sovellukset on päivitettävä
IOS 11 -päivityksen jälkeen saatat ilmoittaa, että jotkin sovellukset on päivitettävä. Koska uusi iOS 11 -versio toimii vain 64-bittisissä sovelluksissa. Jotkut 32-bittiset eivät ole yhteensopivia iOS 11: n kanssa. Siksi sinun on päivitettävä tai ladattava kyseiset sovellukset.
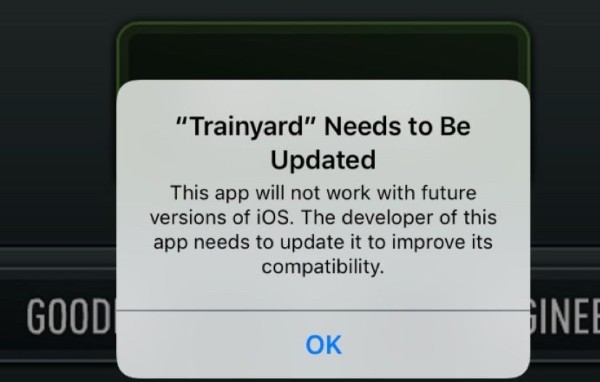
15. iPhone- tai iPad-laitteitasi ei voi palauttaa
Kun palautat iOS 11 -laitteesi iTunes-varmuuskopiosta, saatat saada viestin "Tapahtui tuntematon virhe". iPhonesi ei ehkä reagoi, kun yhdistät sen iTunesiin. Tänä aikana sinun on korjattava iOS-järjestelmävirheet muilla ammattityökaluilla.
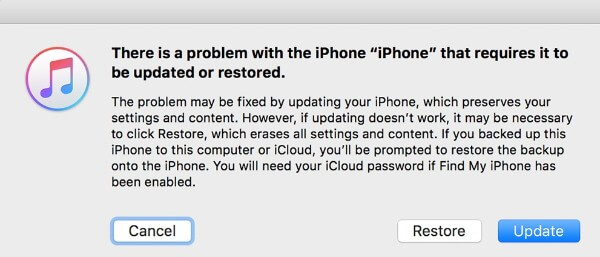
16. Ilmoitukset näkyvät väärin lukitusnäytössä
Yleisissä tapauksissa ilmoitukset näkyvät iPhonen näytön yläreunassa. Jotkut käyttäjät kuitenkin ilmoittavat ilmoitusvirheestä iOS 11: n päivityksen jälkeen. Löydät ilmoituksen pilkottuna ja erotettuna koko iPhone-näytöltä. Se on hyvä tapa nollata kaikki asetukset ja käynnistää iPhone uudelleen.
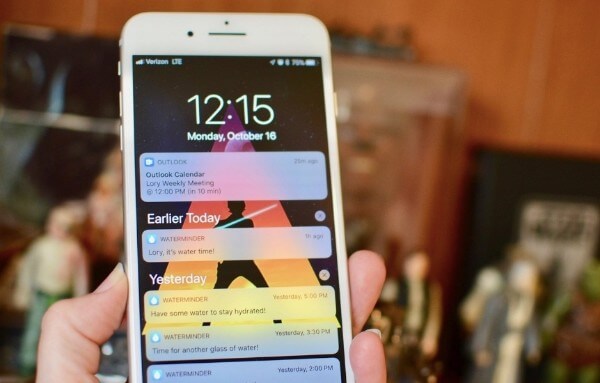
17. Taustakuvavirheet iOS 11: ssä
Saatat huomata, että alkuperäinen lukitusnäytön taustakuva katoaa iOS 11 -päivityksen jälkeen. Löydät vain aloitusnäytön taustakuvan.
Kun kohtaat iOS 11 -taustakuva -ongelman, sinun on ensin käynnistettävä iPhone uudelleen. Siirry sitten Asetukset-sovellukseen nollataksesi lukitusnäytön taustakuva.

18. Ei tekstiääntä iOS 11: n päivityksen jälkeen
19. Siri ei toimi
20. iTunes-virheet
21. jumissa silmukan uudelleenkäynnistyksessä
22. iPhone Frozen Kysymykset
23. Sovellukset on päivitettävä
24. iPhone- tai iPad-laitteitasi ei voi palauttaa
25. Ilmoitukset näkyvät väärin lukitusnäytössä
iOS 12:n uudesta julkaisusta lähtien sinulle tulee kehote "Uusi iOS-päivitys on nyt saatavilla. Päivitä iOS 12:n betaversiosta." uudelleen ja uudelleen. Jos et ole varma, haluatko päivittää iOS 12 -betaversioon, voit tarkastella seuraavia iOS 12 -betapäivitysongelmia.
1. iOS 12 Beta -sovellusta ei voi ladata
Jos et lataa iOS 12-beetaohjelmistoa, on joitain kohteita, jotka sinun on tarkistettava. Varmista, että sinulla on vahva langaton verkko. Uudet iPhone-päivitysongelmat voivat johtua liikenteestä tai palvelimista. Sinun tulisi myös tarkistaa, kirjaudutko sisään oikean Apple ID: n ja salasanan jälkeen iPhonen päivitys.
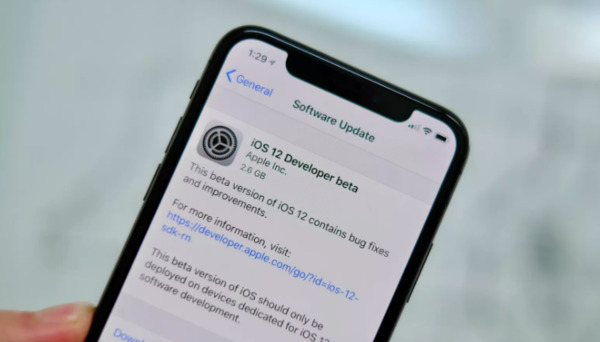
2. Jotkin sovellukset eivät toimi oikein
Tämä on yksi tyypillisimmistä iOS-päivitysongelmista. Saatat huomata, että jotkut sovellukset, kuten Fontnite, Pinkman, Pandora ja muut, eivät toimi kunnolla uuden iOS 12-beetapäivityksen jälkeen.
Älä huolehdi siitä. Voit käynnistää ensin iPhonen tai iPadin. Jos tämä menetelmä ei toimi, voit poistaa tietyn sovelluksen ja asentaa sen uudelleen toisen kokeilun suorittamiseksi.

3. 3D-kosketusnäyttö ei vastaa
3D-kosketusnäyttö, joka ei vastaa, on yleinen kysymys useimmille iOS-käyttäjille. Huomaa, että alhainen RAM-muistin saatavuus voi aiheuttaa tämän ongelman. Joten sinun on vapautettava enemmän tallennustilaa iPhonessa tai iPadissa. Myöhemmin pakota käynnistämään iOS-laite uudelleen päivittämään välimuistit.
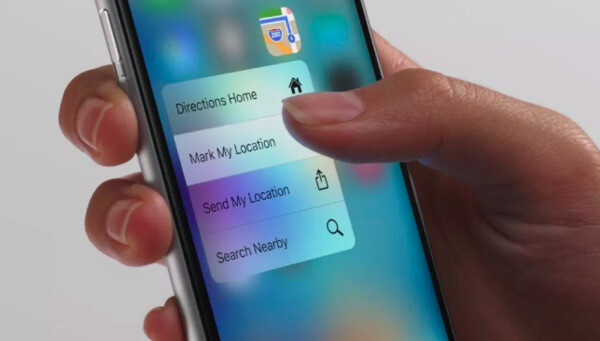
4. Ei voi muodostaa yhteyttä App Store -sovellukseen
IOS 12: n beta-päivitys voi myös aiheuttaa App Store -toiminnan ongelman. Tämä on turhauttava kysymys useimmille käyttäjille. Saatat nähdä lastauspiirin tuntikausia.
Tänä aikana sinun on ensin tarkistettava Wi-Fi-nopeus. Myöhemmin, eroa Apple-tilillesi oikealla Apple ID: llä ja salasanalla.
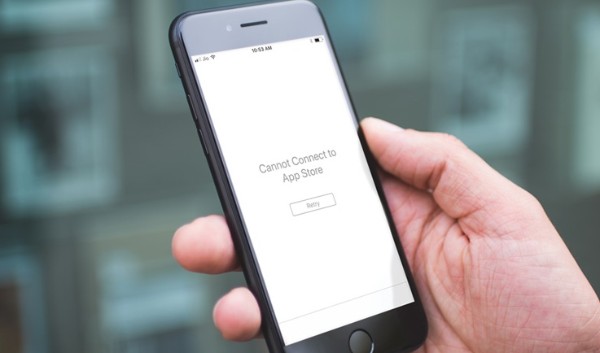
5. AirPods katkesi yhteyden iPhonesta
AirPodien yhdistäminen iPhoneen epäonnistui? Tässä on kaksi ratkaisua sinulle. No, voit napauttaa "i"-kuvaketta "Bluetooth"-kohdan vieressä "Asetukset"-sovelluksessa. Myöhemmin voit valita "Mikrofoni"-luettelosta "Aina vasen AirPod" tai "Aina oikea AirPod". (tai Lentokoneet eivät muodosta yhteyttä Maciin?)
Jos et voi muodostaa AirPods-laiteparia uudelleen iOS 12 -betaversioon päivityksen jälkeen, voit yhdistää tämän laitteen uudelleen manuaalisesti. Suorita "Asetukset" -sovellus. Napauta "Bluetooth" ja valitse sen "i"-kuvake. Myöhemmin voit poistaa aiemmat yhteydet valitsemalla "Unohda tämä laite".
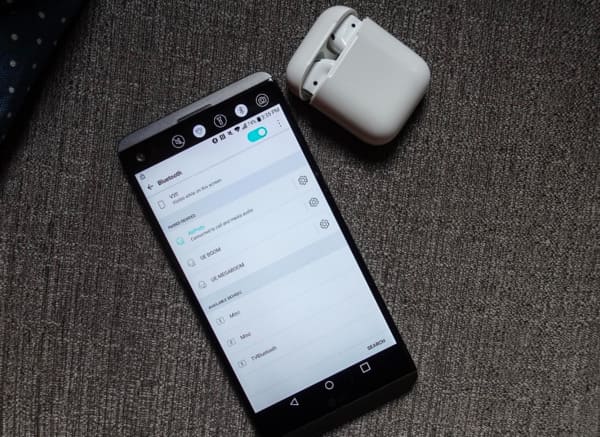
6. iOS 12 -lukitusnäytön häiriöt
7. Kameran APP ei toimi iOS 12: n päivityksen jälkeen
8. Kirkkausvirheet
9. Solutiedot eivät toimi iOS 12: ssa
10. Wi-Fi-puhelua ei voi soittaa
11. Kirjautuminen App Storeen epäonnistui
12. GPS kaatuu
13. iOS 12 -lukitusnäytön häiriöt
Lukitusnäytöllä on monia vaikeuksia iOS 12 -päivityksen jälkeen. Et voi esimerkiksi käyttää ilmoitusta. Joskus iDevice roikkuu lukitusnäytössä, mikä vaikeuttaa käyttäjien iOS-laitteen lukituksen avaamista. Voit yrittää nollata kaikki asetukset. Myöhemmin, käynnistä iPhone uudelleen, jotta näet, häviävätkö ne iOS 12 -päivityksen ongelmat.
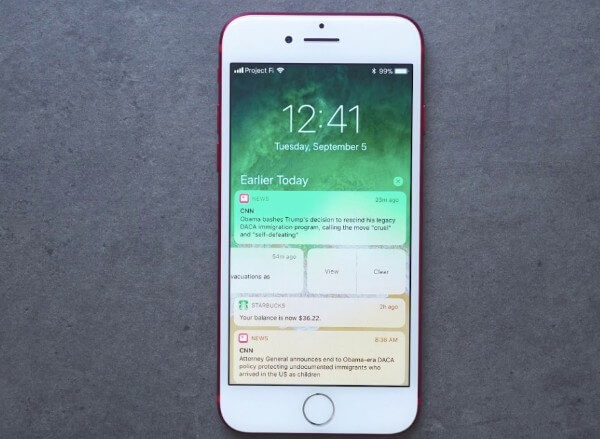
14. Kameran APP ei toimi iOS 12: n päivityksen jälkeen
Asennettuaan iOS 12 -päivityksen jotkut käyttäjät valittavat, että Kamera-sovellus jäätyy tai tarjoaa vain mustan näytön. Jos sinulla on sama ongelma, voit pakottaa ensin käynnistämään iOS-kamerasovelluksen uudelleen. Myöhemmin, pakota uudelleenkäynnistä Apple-laite ja palauta kaikki asetukset. Kaikki iOS-tiedostosi ovat turvassa.
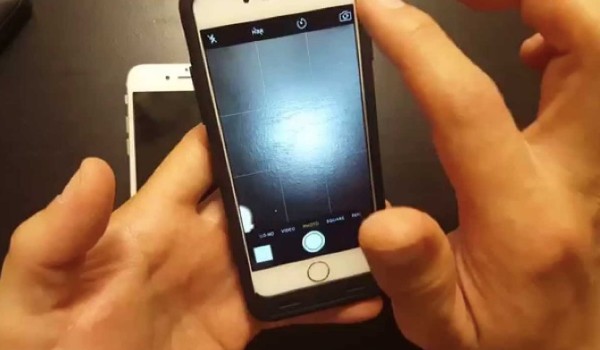
15. Kirkkausvirheet
Jotkut iPhone X -käyttäjät ilmoittavat kirkkausvirheistä iOS 12 -päivityksen jälkeen. Kun kirkkaus on alhaalla, iPhonen näyttö on vain musta. Voit nostaa kirkkautta Hey Siri -ominaisuuden avulla. Jos se ei toimi, sinun on pakotettava käynnistämään iOS-laite uudelleen.
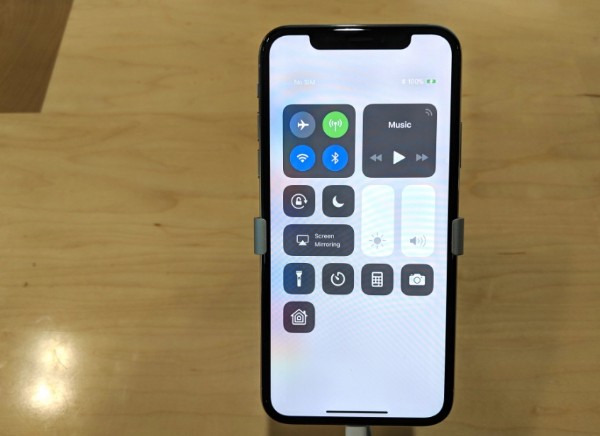
16. Solutiedot eivät toimi iOS 12: ssa
Entä jos solutiedot poistetaan käytöstä iOS 12 -päivityksen jälkeen? Voit ratkaista tämän ongelman kytkemällä ensin pois päältä ja päälle lentokonetilan. Myöhemmin, kytke iPhone uudelleen matkapuhelintietoihin. Lisäksi voit pakottaa kokeilemaan iOS-laitetta uudelleen käynnistämistä.
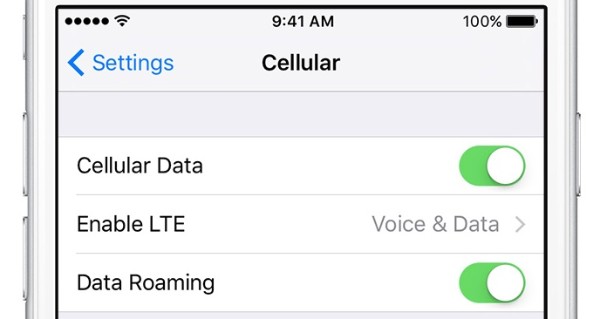
17. Wi-Fi-puhelua ei voi soittaa
Kun huomaat, että Wi-Fi-puhelut eivät toimi, sinun on ensin tarkistettava Internet-yhteys. Lisäksi voit nollata verkkoasetukset korjataksesi myös pieniä häiriöitä. iPhonen uudelleenkäynnistys on myös hyvä tapa ratkaista iPhonen päivitysongelmia.
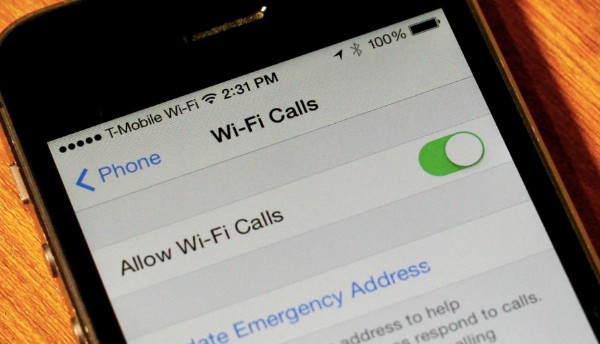
18. Ei voi muodostaa yhteyttä App Storeen
On myös todettu, että päivitys iOS 12: een voi aiheuttaa App Storen toimimattomuuden. Et saa muuta kuin lastauspiiri tuntikausia. Jos olet varma, että kirjoitat oikean Apple ID: n ja salasanan, sinun on kokeiltava kolmannen osapuolen iOS-järjestelmän palautustyökalua.
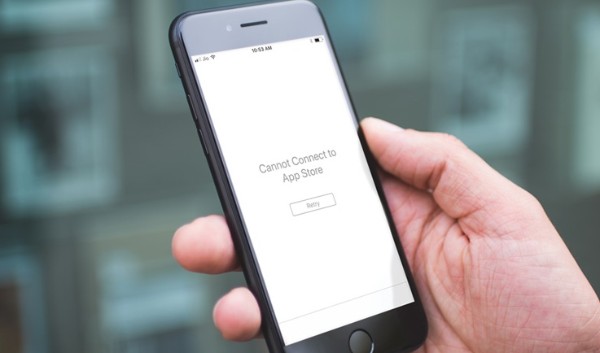
19. GPS kaatuu
IPhonessa ei ole signaalia, kun GPS ei toimi. Joskus saatat huomata, että osoittava sijainti on väärä. Joten miten palata alkuperäiseen sijaintiin? Voit kytkeä lentokenttätilan päälle ja pois päältä kokeillaksesi.
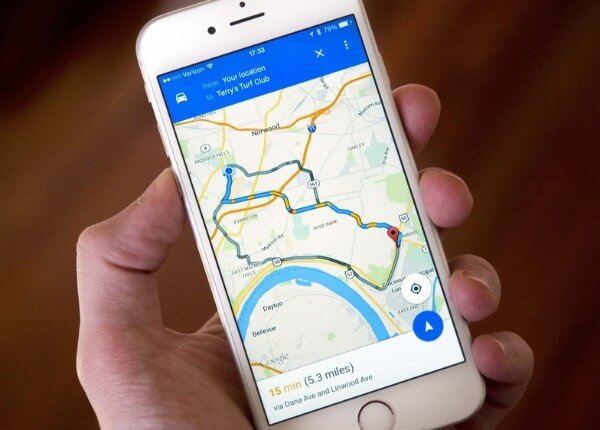
Itse asiassa on monia muita ohjelmia, joita voit kohdata iOS-päivitys. Mitä edellä pitäisi tehdä, kun yllä olevat pienet vinkit ovat turhia? Onneksi tässä on joitain monikäyttöisiä ratkaisuja sinulle.
Jos iOS-laitteesi ei vastaa pitkään aikaan, kuten iPad-päivitys on jumissa ja enemmän, voit käynnistää sen uudelleen tämän ongelman ratkaisemiseksi.
Käynnistä iPhone X, iPhone 8 ja iPhone 8 Plus uudelleen:
Paina ja vapauta nopeasti "äänenvoimakkuuden lisäys"- ja "äänenvoimakkuuden vähennys" -painikkeet järjestyksessä. Paina sitten pitkään "Side" -painiketta, kunnes Apple-logo tulee näkyviin.
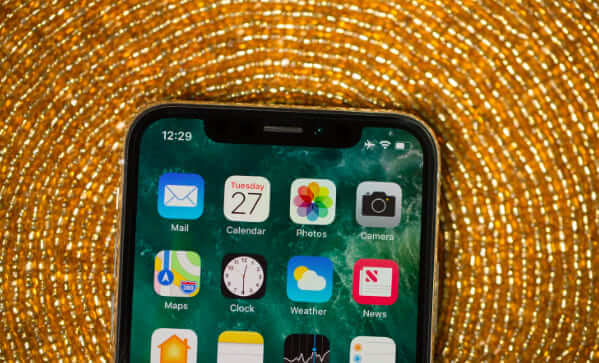
Pakota uudelleenkäynnistä iPhone 7 ja iPhone 7 Plus:
Pidä "Side"- ja "Volume Down" -painikkeita painettuna ja paina niitä noin 10 sekunnin ajan. Älä vapauta kahta painiketta ennen kuin näet Apple-logon.

Hard Reset iPad, iPod touch ja iPhone 6s ja vanhemmat:
Pidä "Home"- ja "Side"/"Top"-painiketta painettuna vähintään 10 sekuntia. Kun näet Apple-logon, voit vapauttaa kaksi painiketta.

Jos et enää kestä uusia iPhone-päivitysongelmia, voit päivittää version iOS 11, iOS 10 tai aiempiin versioihin. Tässä osiossa kerrotaan, kuinka alentaa iOS 12 beetaversiosta iOS 11: een esimerkiksi.
Vaihe 1 Kytke iPhone tai iPad tietokoneeseen USB-kaapelilla.
Vaihe 2 Siirry palautustilaan yhteyden muodostamisen jälkeen.
Vaihe 3 Valitse "Palauta", kun saat ilmoituksen Palauta- tai Päivitä-ilmoituksella.
Vaihe 4 Palauta viimeisimmästä iTunes-varmuuskopiosta tai iCloud-varmuuskopiosta.
图片: palauta-iphone.jpgPalauttaminen iTunesista tai iCloud-varmuuskopiosta kuitenkin poistaa kaikki aikaisemmat iOS-tietosi. Tänä aikana voit kääntyä Aiseesoft iOS -järjestelmän palautus avuksi. Tämä on aloittelijaystävällinen ohjelma, jolla on ammatilliset toiminnot. Voit korjata iPhonen Apple-logosta, kuuloketilasta ja muista iOS-päivitysongelmista menettämättä tietoja. Se toimii tietysti myös, jos haluat tallentaa iOS 11 -jäädytyspuhelimesi tai puhelimesi iPhone ei päivity.
Vaihe 1 Liitä iPhone tietokoneeseen
Lataa ja asenna Aiseesoft iOS System Recovery ilmaiseksi Windows- tai Mac-tietokoneeseen. Käynnistä ohjelma asennuksen jälkeen. Liitä sitten iPhone tai iPad tietokoneeseen. Ei hätää, jos iPhonesi jumissa päivityksessä.

Vaihe 2 Siirry palautustilaan
Napsauta "Käynnistä" tunnistaaksesi yhdistetty iOS-laite. Noudata myöhemmin näytön ohjeita asettaaksesi käytöstä poistettu tai jäätynyt Apple-laite palautustilaan.
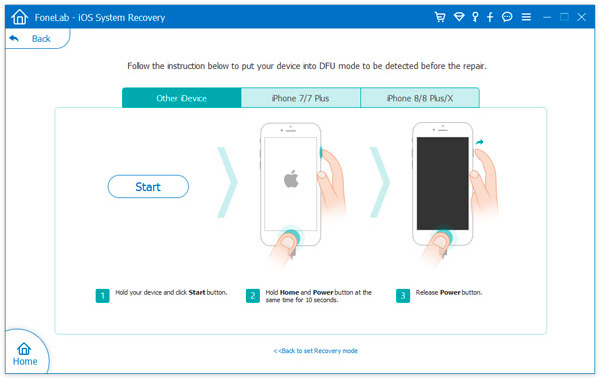
Vaihe 3 Lataa laiteohjelmistopaketti
Myöhemmin näet iOS-laitteesi perustiedot. Tarkista ja korjaa, jos jokin menee pieleen. Sitten voit valita "Lataa" päästäksesi siihen liittyvään laajennukseen ja pakettiin.
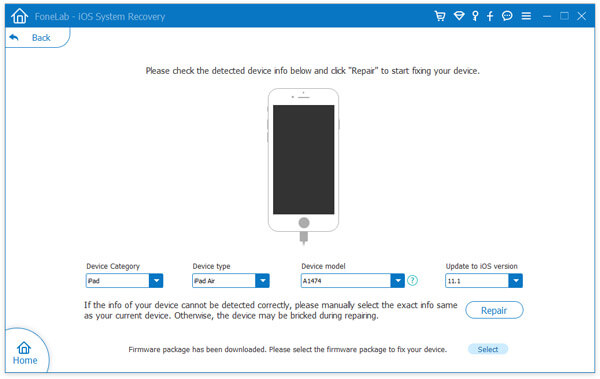
Vaihe 4 Korjaa iPhone-päivitysongelmat
Lataus- ja korjausprosessin valmistuminen kestää useita minuutteja. Älä irrota iOS-laitetta koko prosessin ajan. Myöhemmin voit löytää iPhonesi tai iPadisi takaisin normaalitilaan aiheuttamatta tietojen menetystä.

Siinä kaikki, kuinka pääset eroon iOS-päivitysongelmista. Tämän tehokkaan työkalun avulla voit korjata iOS 12 -ongelmia, iOS 11.4 -ongelmia, iOS 11.3 -ongelmia, iOS 11.2 -ongelmia ja kaikkia iOS-ongelmia turvallisesti ja nopeasti. Lataa vain ilmaiseksi ja kokeile heti! Et tule katumaan valintaasi.