Kuinka siirtää tiedostoja Android-laitteella Android-käyttäjänä?
Wi-Fi-siirron tulisi olla mukava ratkaisu tiedostojen synkronointiin eri laitteiden välillä. Tarvitset kuitenkin jonkin verran Wi-Fi-siirtosovelluksia Androidille tiedostojen synkronoimiseksi Android-puhelimien tai muiden laitteiden välillä.
Oikeastaan siellä on paljon Android-sovelluksia Wi-Fi-siirtoon. Mikä on paras ratkaisu tiedostojen siirtämiseen helposti?
Artikkelissa luetellaan viisi suosituinta sovellusta WIFI-tiedoston siirtämiseksi Androidilla. Saat yksityiskohtaiset tiedot näistä Wi-Fi-tiedostonsiirtosovelluksista ja vaiheista tiedostojen siirtämiseen ohjelman kanssa. Lisäksi voit hankkia menetelmiä ongelmien ratkaisemiseksi. Lue vain saadaksesi hyödyllisempää tietoa artikkelista nyt.
Sinä voit tarvita: Korjaa Wi-Fi ei toimi iPhonessa .

Hinta: 4.3
Kun USB-liitäntää ei ole saatavana, voit synkronoida tiedoston Android-puhelimen ja muiden laitteiden välillä Wi-Fi-tiedostonsiirtosovelluksella Androidille. Wi-Fi-tiedostonsiirto ei ole vain tiedostonsiirtosovellus Androidille, mutta myös auttaa sinua hallitsemaan paremmin tiedostoja Androidilla.
Vaihe 1 Varmista, että sekä puhelin että tietokone on kytketty samaan Wi-Fi-verkkoon.
Vaihe 2 Aloita tiedostojen siirto Wi-Fi: n kautta painamalla "Käynnistä palvelu".
Vaihe 3 Kopioi URL-osoite on tarpeen, jotta tietokoneesi tutkija voi siirtää tiedostoja Androidista Wi-Fi: n kautta.
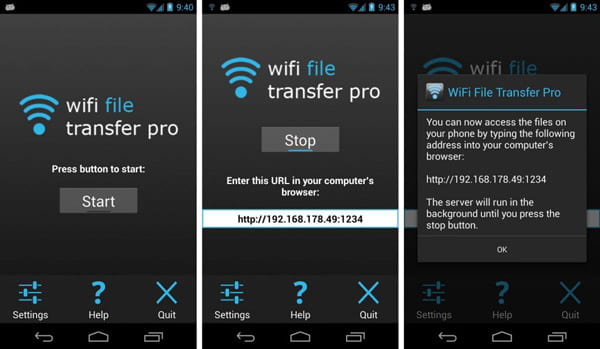
Hinta: 4.6
SHAREIT - Transfer & Share on eri alustojen välinen Wi-Fi-tiedostonsiirtosovellus Androidille. Ohjelma tukee elokuvia, videoita, musiikkia, taustakuvia, GIF-tiedostoja ja muita tiedostomuotoja. Lisäksi voit käyttää ohjelmaa myös mediasoitin, jonka avulla voit nauttia ja hallita video- ja musiikkitiedostoja.
Vaihe 1 Lataa SHAREIT Google Storesta, asenna sen jälkeen APK Android-puhelimeen ja muihin laitteisiin.
Vaihe 2 Napsauta tietokoneen "Käynnistä" -painiketta, sen jälkeen varmista, että siirto on valmis tiedostonsiirtoa varten.
Vaihe 3 Voit siirtää missä tahansa muodossa olevia tiedostoja puhelimesta tietokoneeseen millä tahansa tiedostomuodolla helposti.
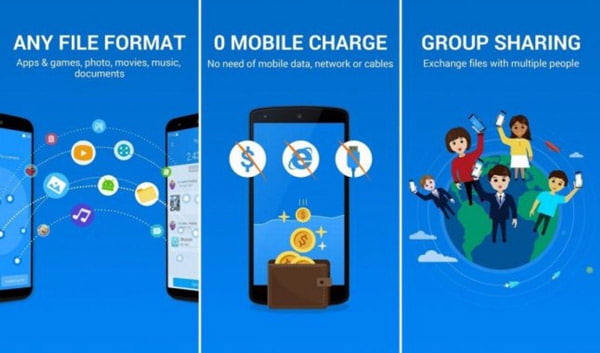
Hinta: 4.5
Portaali - Wi-Fi-tiedostonsiirto pystyy noutamaan kuvia, videoita ja muita tiedostoja tietokoneelta Android-puhelimeen helposti. Sinun tarvitsee vain vetää ja pudottaa tiedostoja Wi-Fi-tiedostonsiirtosovellukseen Androidille. Kun siirrät Wi-Fi-yhteyden kautta, sinun ei tarvitse huolehtia tiedon rajoituksesta.
Vaihe 1 Varmista, että olet asentanut ohjelman kaikille laitteille ja muodostanut yhteyden samaan Wi-Fi-ympäristöön.
Vaihe 2 Siirry osoitteeseen portal.pushbullet.com skannataksesi viivakoodi, jolla voit skannata koodin.
Vaihe 3 Yhteyden muodostamisen jälkeen voit napsauttaa "Valmis" -painiketta, jolla pääset valokuviin ja muihin tiedostoihin.
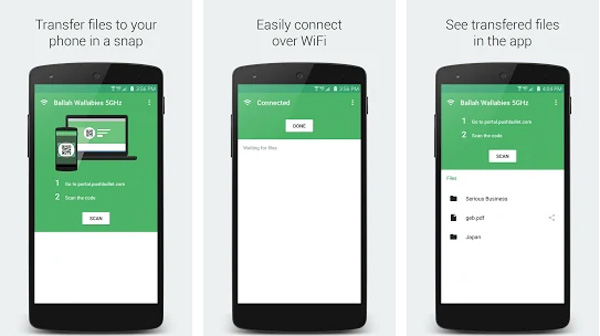
Hinta: 4.5
AirDroid on erittäin kuuluisa Android-tiedostonsiirto joka auttaa tiedostojen siirtämistä langattomasti, mutta myös koko työtilan luomisen puhelimesta tai tabletista tietokoneen käyttöä varten on uskomattoman vakuuttava. Android luo virtuaalisen työpöydän, jolla on pääsy yhteystietoihin, ladata sovelluksia ja paljon muuta.
Vaihe 1 Yhdistä laitteet samaan verkkoon, ennen kuin lataat ja asennat AirDroidin näille ohjelmille.
Vaihe 2 Käynnistä ohjelma ja siirry sovellusluetteloon ja hanki IP-osoite. Hanki tiedostojen IP-osoite.
Vaihe 3 Kirjoita IP-osoitteen URL-osoite mihin tahansa Windows- tai Mac-selaimeen tiedostojen lataamiseksi.
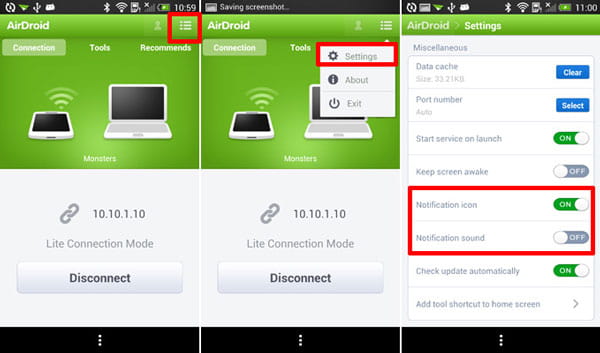
Hinta: 4.5
Sweechin avulla voit siirtää tiedostoja Android-puhelimien välillä, vaihtaa tiedostoja tietokoneen, tablettien ja älypuhelimen kanssa. Se on yksinkertainen Wi-Fi-tiedostonsiirtosovellus Androidille, voit käyttää samaa Wi-Fi-yhteyttä ja selainta. Se tukee asiakirjoja, kuvia, musiikkia, videoita, sovelluksia tai kaikkea Android-laitteeltasi tai sen kautta.
Vaihe 1 Lataa ja asenna viimeisin versio Sweech File Sharing App -sovelluksesta, sen jälkeen varmista, että käytät Wi-Fi-yhteyttä.
Vaihe 2 Käytä vain IP-osoitetta ja porttia 4444, joka pystyy luomaan lataus-URL-osoitteen tiedostojen siirtämiseen.
Vaihe 3 Liitä URL-osoite Androidin Wi-Fi-siirtosovelluksesta tietokoneeseen tai muuhun laitteeseen yhdellä napsautuksella.
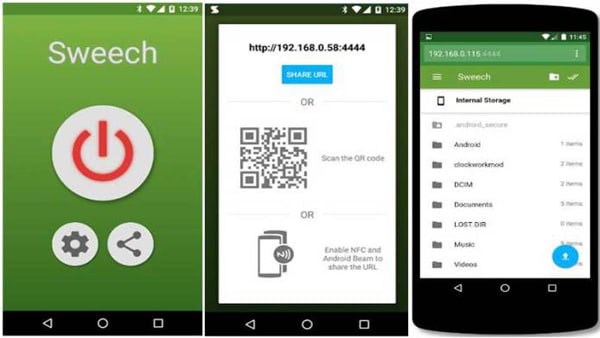
foneCopy on yksi parhaista Android-siirtotyökaluista, jotka voivat synkronoida Android-tiedot Android- ja iOS-laitteiden välillä muutamalla napsautuksella. Vielä tärkeämpää on, että Android-Wi-Fi-siirtosovelluksen vaihtoehtona voit siirtää tiedostoja erittäin nopealla nopeudella videoille, valokuville ja muille yhdellä napsautuksella.
Vaihe 1 Käynnistä paras Android-tiedostonsiirto
Lataa uusin FoneCopy Phone Transfer -sovellus tietokoneellesi. Yhdistä sen jälkeen Android-puhelin tietokoneeseen USB-kaapelilla. Ohjelmisto tunnistaa Android ja iPhone nopeasti ja lataa tietosi käyttöliittymään.
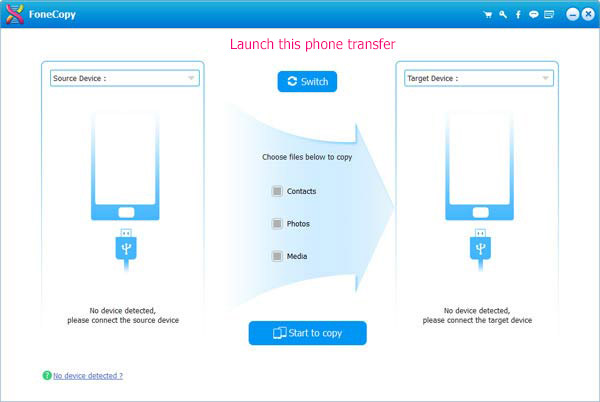
Vaihe 2 Aseta lähde ja kohdelaite
Kun olet kytkenyt kaksi puhelinta, varmista, että Android-puhelin ja iPhone ovat oikeissa paikoissa. Jos ohjelmisto tunnistaa iPhonen ja Androidin väärässä paikassa, napsauta "Vaihda" -painiketta vaihtaaksesi paikkaa. Ohjelmisto kopioi yhteystiedot vasemmasta Android-puhelimesta oikeaan iPhoneen.
Vaihe 3 Siirrä tiedostoja iPhonen ja Androidin välillä
Valitse haluamasi tiedostot, kuten Yhteystiedot, Valokuvat ja Media. Nyt voit napsauttaa "Aloita kopiointi" siirtääksesi tiedostoja Androidista iPhoneen. Tulet siirtää yhteystietoja iPhonesta Androidiin pian.
Jos haluat siirtää tiedostoja Wi-Fi: n kautta, saat artikkelista helposti viiden parhaan Android-Wi-Fi-siirtosovelluksen. Jos haluat siirtää tiedostoja nopeasti Androidin ja toisen laitteen välillä, suositeltu FoneCopy voi olla loistava valinta synkronoida tiedostoja Androidin ja iPhonen tai Androidin ja Androidin välillä.