"Saan Macin ja haluan siirtää valokuvasi LG 5: stä Mac-tietokoneeseen varmuuskopiointia varten. Kun yhdistän puhelimen Mac-tietokoneeseen, minulla ei ole mahdollisuutta siirtää tiedostoja siirrettävän puhelimen ja phne-laitteen välillä Mac-tietokoneeseen. Kaipasin joitain kohtia ?"

Huonon yhteensopivuuden vuoksi Mac ei voi pärjätä monien Android-puhelimien kanssa, jotta voit yhdistää puhelimen Maciin tai siirtää tiedostoja suoraan niiden välillä.
Vaikka olet kokeillut paljon verkon tarjoamia menetelmiä joidenkin sovellusten kanssa, joskus löydät niille ohjeellisille artikkeleille sekava ohjeet ja epäilyttävät latauslinkit ohjelmistosta. Tässä jaamme sinulle kaksi helppoa ja yksinkertaista tapaa yhdistää Android-puhelimet Mac-tiedostoihin tiedostojen siirtämistä varten.
Haluat myös lukea: Siirrä valokuvia Androidista Maciin.
Jos olet henkilö, joka haluaa etsiä tietotaitoa Internetistä, huomaat, että verkko tarjoaa myös tavan auttaa sinua yhdistämään Androidisi Mac-tietokoneeseen langattomasti. Tietenkin, se on toinen käytettävissä oleva menetelmä.
Yleensä tämä menetelmä saa sinut määrittämään ohjelmiston, kuten AirDroid-sovellus Androidillesi, ja se toimii periaatteessa kuin verkkosivusto. Voit ladata tiedostoja, lähettää ja vastaanottaa tekstejä kaikki Mac-kirjan verkkoselaimesta. Ennen tiedostojen lataamista ja hallintaa sinun on kuitenkin siirryttävä tiettyyn selaimeen, kirjauduttava sisään sähköpostiosoitteella, Facebookilla, Google-tilillä tai voit luoda uuden tilin. Sitten voit käyttää kaikkia laitteesi puhelimesi tietoja videosta yhteystietoihin ja jopa soittaa puheluita suoraan Macista tällä web-selaimella.
Yksityisyydensuojaasi ei kuitenkaan taata. Kun käytät sitä, voit ottaa mahdollisen riskin, koska kaikki tietosi ovat olleet tietyllä selaimella. Joten kun omaksut tällä tavalla, sinun pitäisi ajatella toinen ajatus.
Älä missaa: Siirrä Android-tiedot Mac / PC: lle Android File Transfer -sovelluksella.
Kun otetaan huomioon Mac-käyttäjien yksinkertaisin ratkaisu tiedostojen siirtämiseen Android-laitteiden ja Mac OS X 10.5: n tai uudemman välillä (mukana Mac OS X EI Captain 10.11), tässä jaamme Android-tiedostonsiirto-apuohjelman - Mac FoneLab Androidille, joka toimii erittäin hyvin ja jota on helppo käyttää yksinkertaisella käyttöliittymällä. Ja tämä sovellus tukee Android-laitteita, kuten Samsung Galaxy Note 6/5/4/3/2, Galaxy S7 / S6 / S5 / S4 edge, Sony Xperia Z5 / 4/3/2, Huawei Ascend P9 / 8/7 / 6, Mate 8/7/6/5, G8 / 7/6 jne. Jos olet uusi työkalu, seuraava osa on ohje, kuinka Android-tiedostot siirretään Mac-kirjaan tällä sovelluksella USB-kaapelin avulla.
Vaihe 1 Lataa, asenna ja käynnistä
Lataa, asenna ja käytä tätä Mac FoneLab for Android -sovellusta Macillasi.
Vaihe 2 Yhdistä Android-laite Mac-kirjaan
Kun olet suorittanut tämän ohjelman, kytke Android-puhelimesi Mac-tietokoneeseen USB-kaapelilla. Muutaman sekunnin kuluttua puhelimesi tunnistetaan.
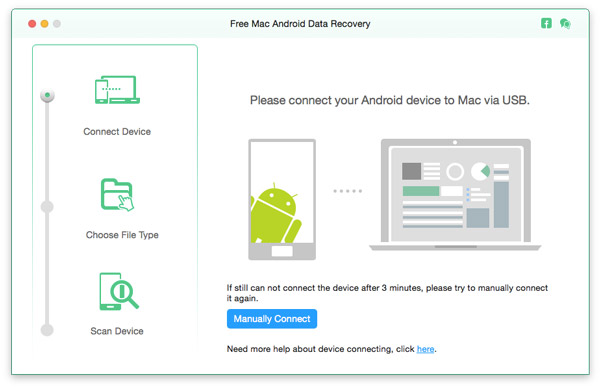
Vaihe 3 Avaa USB-virheenkorjaustila ja juurruta Android-laite
Tässä vaiheessa sinun on ota käyttöön USB-virheenkorjaustila, koska tämän sovelluksen on saatava käyttöoikeus Android-puhelimesi skannaamiseen. Älä huoli. Tämä vaihe ei vahingoita laitetta. Kun olet avannut virheenkorjaustilan, valitse tiedostotyypit, jotka haluat siirtää Mac-tietokoneellesi, ja napsauta Seuraava-painiketta. Sitten tämä sovellus juurttaa Android-puhelimesi automaattisesti. Mutta jos laitteellasi on korkeampi versio, sinun tulisi kysyä apua kolmannen osapuolen online-juurtumistoiminnolta.
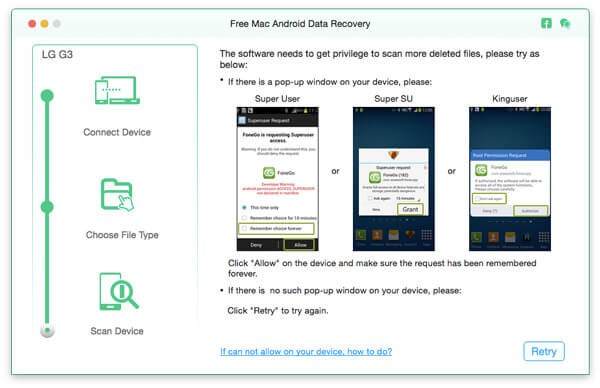
Vaihe 4 Skannaa ja valitse tietyt tiedostot
Tässä vaiheessa ohjelmisto skannaa ensin tietosi Android-puhelimella, ja valitsemasi tiedostot näytetään vasemmalla puolella. Voit tarkastella tietoja napsauttamalla tiettyä tiedostotyyppiä käyttöliittymän vasemmassa luettelossa. Kun olet valinnut valitut tiedostot, napsauta "Palauta" -painiketta. Valitut tiedostot ladataan ja tallennetaan Mac-kirjaan automaattisesti. Jos esimerkiksi valitset "Yhteystiedot", niin teet palauttaa poistetut yhteystiedot Androidilla ja tallenna yhteystiedot Maciin.
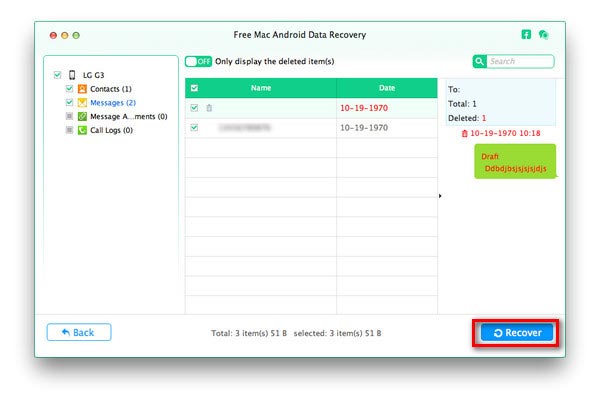
Tästä Android File Transfer -apuohjelma, sinun tulee huomata, että versioita on kaksi. Jos haluat vain siirtää yhteystietoja, puheluhistoriaa, tekstiviestejä ja liitteitä Android-laitteeltasi Mac-tietokoneelle, voit valita ilmaisen. Ja jos haluat siirtää videon, huomautuksen, kappaleen, Word / Excel / TXT / PPT / PDF.etc-tiedoston. voit valita Pro-version.
Kaiken kaikkiaan, kun haluat siirtää tiedostoja Android-yhteyden muodostamisen jälkeen Mac-tietokoneeseen, sinun on ensin kytkettävä Android-laite ja Mac yhteen, ja sitten voit käyttää tätä ohjelmaa tiedostojen hallintaan ja siirtoon.