Miksi iPhone-kuvani ovat HEIC:ssä? Tämä on miljoonien iOS-käyttäjien usein kysytty kysymys, jotka ovat päivittäneet järjestelmänsä iOS 11:een tai uudempaan. HEIC:llä on yliotteen pakkauksen ja laadun suhteen verrattuna tavalliseen JPG:hen. Tämä muoto ei kuitenkaan ole kannettava katseltavissa ja muokattavissa muissa alustoissa ja sovelluksissa. Saat enemmän ideoita tästä muodosta, jos jatkat alla olevien lisätietojen lukemista.

Miksi kuvani ovat HEIC-muodossa eivätkä samassa JPG-muodossa? Koska Apple Inc. tunnetaan yhdeksi nykyajan parhaiden puhelimien ja kameroiden kehittäjistä, se ottaa myös valtavan harppauksen tehdäkseen HEIC:stä uuden vakiomuodon kuvien kaappaamiseen laitteellaan, koska JPG tai JPEG on vanha. Tässä uudessa muodossa on ainutlaatuinen ja edistyksellinen lähestymistapa digitaaliseen pakkaamiseen, johon JPEG ei pysty, ja sen laatu on paljon parempi. Still-kuvan lisäksi HEIC voi sisältää ääninäytteitä ja live-kuvia.
Vaikka formaatilla on monia digitaalisia etuja verrattuna JPG:hen, muut laitteet, kuten Android ja Windows, eivät pidä siitä. Et voi oletusarvoisesti katsella kuvaa tässä muodossa, joten sinun on asennettava koodekki nähdäksesi sen tai kolmannen osapuolen HEIC-katseluohjelma. Siitä huolimatta HEIC:stä tulee linjan seuraava vakiokuvamuoto digitaalisessa säkeessä, koska JPG:llä on enemmän haittoja, jos vertaamme sitä HEIC:iin.
Miksi valokuvani ovat HEIC-muotoisia JPG:n sijaan? Koska HEIC on pienempi, mutta voi sisältää korkealaatuisia kuvia paremmin kuin JPG. Monet käyttäjät kysyvät, kuinka tiedostotunniste voidaan muuttaa takaisin JPG-muotoon tai yhteensopivaan muotoon. Tätä varten sinun tarvitsee vain käyttää muutama minuutti ja lukea ja kopioida mukanamme olevat vaiheet, jotta joka kerta kun otat tai otat valokuvan, ne ovat kaikki JPG-muodossa HEIC-muodon sijaan.
Vinkki: iPhoneen tai iPadiin tallennettuja HEIC-tiedostoja ei voi oletusarvoisesti muuntaa JPG-muotoon, kun olet noudattanut ohjeita. Kuitenkin aina, kun otat kuvan kameralla, kuvat tallennetaan JPG-muodossa, ei HEIC-muodossa. Mutta jos haluat muuntaa HEIC-tiedoston JPEG-muotoon, lue osa 3.
Miksi valokuvani tallennetaan HEIC-muodossa? Onko mahdollista muuttaa tallennetun HEIC:n muotoa JPG:ksi? No, se on mahdollista ja toteutettavissa. Vaikka et olisi ammattilainen, voit helposti muuntaa HEIC-tiedoston muotoon. Mutta entä kun kuva on tallennettu iPhoneen? No, on olemassa ohjelmisto, jonka Aiseesoft on kehittänyt, FoneTrans ja Aiseesoft HEIC -muunnin, auttaa sinua. Jos olet kiinnostunut, lue alla olevat tiedot ohjelmistosta ja lisäämistämme vaiheista.
FoneTrans on nopein ja loistavin ohjelmisto, jonka voit asentaa tietokoneellesi siirtääksesi tai varmuuskopioidaksesi kaikki tiedostosi iOS-laitteellasi. Yleensä voit ladata tämän ohjelmiston Windowsille ja Macille. Joten jos olet valmis siirtämään tiedoston, hanki latauskaapeli ja jatka vaiheisiin.
100 % turvallinen. Ei mainoksia.
100 % turvallinen. Ei mainoksia.
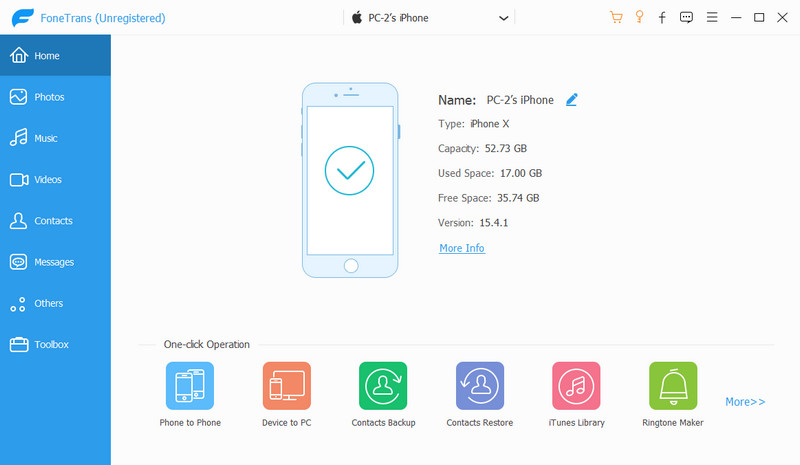
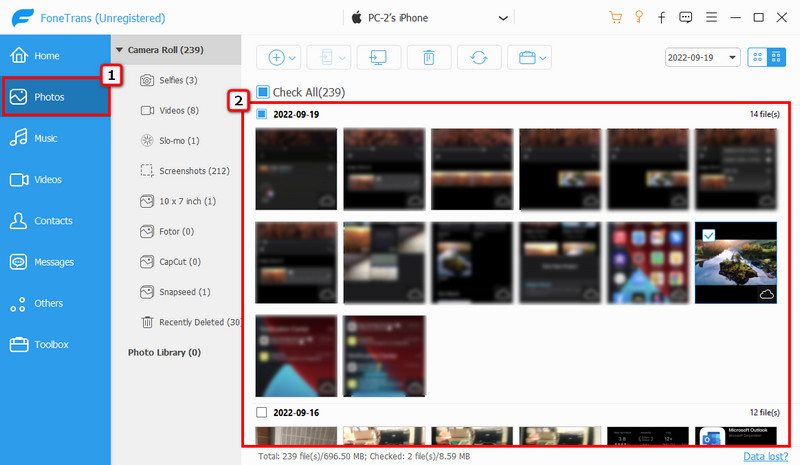
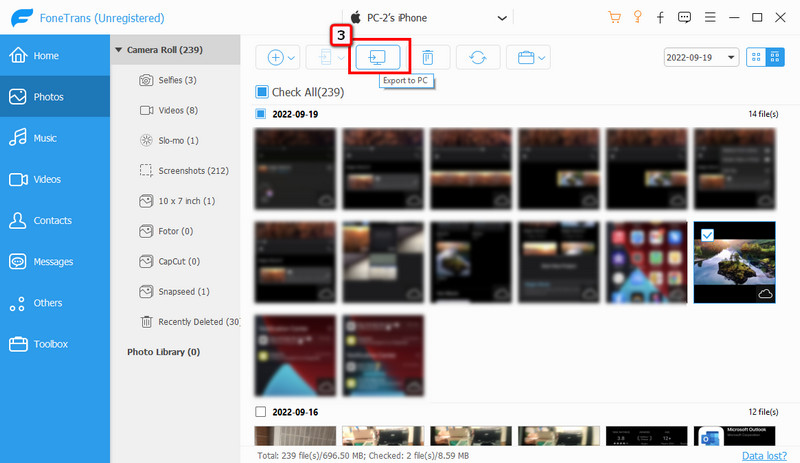
Aiseesoft HEIC -muunnin on työpöytäpohjainen muunnin, jonka voit ladata ja muuttaa HEIC-tiedostojen muotoa suosittuun muotoon, kuten JPEG ja PNG. Koska olet siirtänyt useita HEIC-tiedostoja tietokoneellesi, tämä ohjelmisto tarjoaa erämuunnoksen. Lataa kaikki HEIC-tiedostot, jotka haluat tallentaa JPG-muodossa, helposti tällä muuntimella. Voit tehdä muunnoksen oikein, kun olet suorittanut alla olevat vaiheet.
100 % turvallinen. Ei mainoksia.
100 % turvallinen. Ei mainoksia.
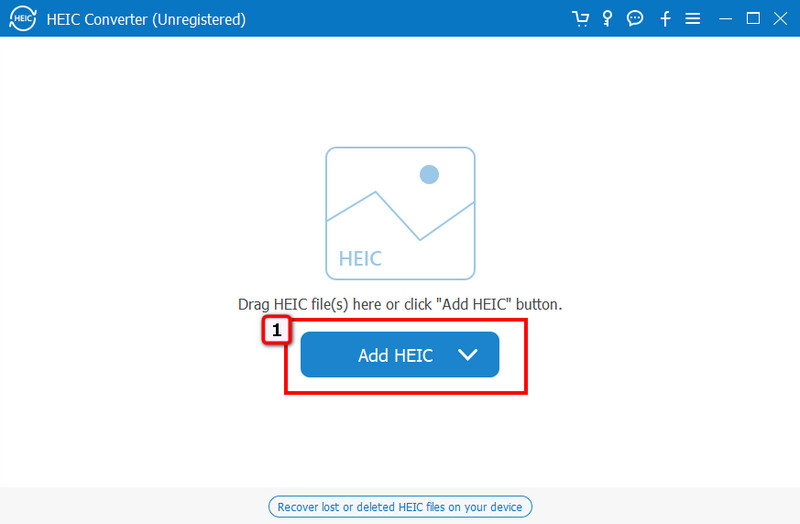
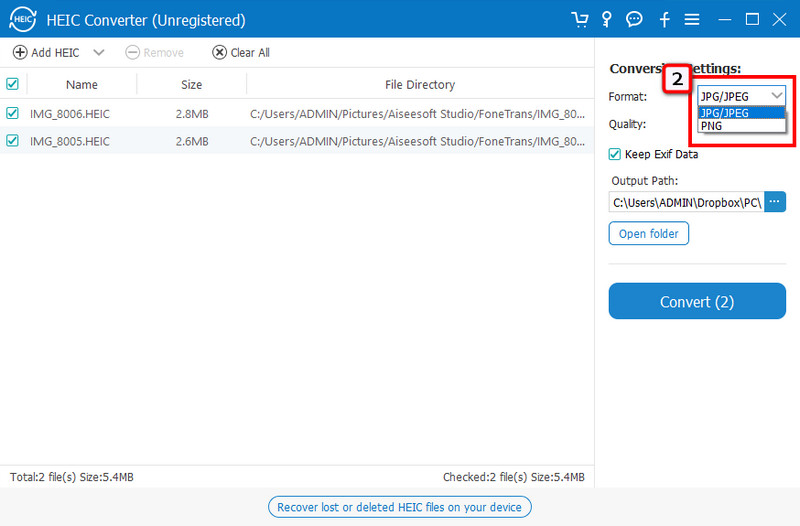
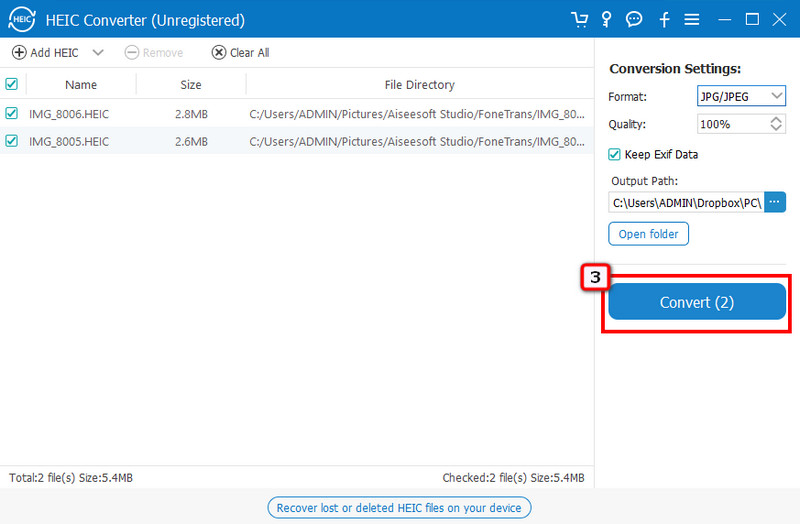
Mitä macOS HEIC tuetaan?
Koska Apple hyväksyy HEIC:n vakiomuotoisena, voit katsella tätä kuvatiedostoa natiivisti macOS 10.13:ssa, joka tunnetaan nimellä HIgh-Sierra, tai uudemmissa versioissa.
Voinko avata HEIC-tiedostoja Androidissa?
Android ei tue natiivisti HEIC-muotoa, mikä tarkoittaa, että voit tallentaa HEIC-tiedoston Android-laitteellesi, mutta sellaisen hankkiminen ei ole järkevää, koska et voi avata sitä. se vain vie tilaa. Siksi tarvitset kolmannen osapuolen sovelluksen avaa HEIC-kuvat mainitussa käyttöjärjestelmässä.
Voiko Windows 10 tai uudempi avata HEIC-tiedoston natiivisti?
Valitettavasti se ei voi avata kuvaa HEIC-muodossa. Voit kuitenkin ladata HEIF-tiedostotunnisteen Microsoft Storesta saadaksesi koodekin, joka voi avata tiedoston. Voit siis katsella kuvaa välittömästi, vaikka et muunna tai lataa valokuvakatseluohjelmaa Windows-laitteellesi.
Yhteenveto
Kysymyksiä kuten miksi valokuvani ovat HEIC JPG:n tai jonkinlaisen sijaan vastataan tässä artikkelissa. Joten jos et ole valmis omaksumaan HEIC-muotoa iPhonessasi, voit muuttaa muodon takaisin JPG:ksi siirtämällä ja muuntamalla kuvan työpöydällesi tai muuttamalla jokaisen nappaamasi valokuvan lopputulosta.

Paras iOS Transfer -sovellus hallitsemaan ja siirtämään iOS-tiedostoja iPhonesta / iPadista / iPodista tietokoneellesi tai päinvastoin ilman iTunesia.
100 % turvallinen. Ei mainoksia.
100 % turvallinen. Ei mainoksia.