iOS-käyttäjänä iPhonen päivittäisessä käytössä voit saada paremman käyttökokemuksen kuin Android- tai Windows-puhelimella, paitsi tiedonsiirtoa. Android-laitteeseen verrattuna tiedostojen siirto iPhonen ja PC:n välillä on paljon monimutkaista. Et saa suoraa tietä siirtää tiedostoja tietokoneesta iPhoneen. Sen sijaan sinun on luotettava iTunesiin synkronoimaan erilaisia iOS-tietoja.
Kuten me kaikki tiedämme, iTunes ei ole sellainen hyvä tiedonsiirtotyökalu. Ja voit nähdä monia ihmisiä etsimässä kuinka siirtää tiedostoja tietokoneelta iPhoneen ilman iTunesia, erityisesti Windows-käyttäjille.
Tämä viesti haluaa jakaa 3 tehokasta tapaa auttaa sinua siirtää tiedostoja tietokoneelta iPhoneen. Varmasti virallinen iTunes on yksi niistä. Lisäksi voit käyttää ammattilaista iOS-tiedonsiirto tai perinteinen File Explorer ratkaisu tiedostojen siirtämiseen.

Ensimmäisessä osassa haluamme suositella helppokäyttöistä iOS-tiedonsiirtotyökalua, FoneTrans voit siirtää kaikenlaisia iOS-tietoja, kuten valokuvia, videoita, musiikkia, yhteystietoja, viestejä, muistiinpanoja, kalentereita, Safaria, e-kirjoja ja puhelulokia jne. iPhonen / iPadin / iPodin ja PC / Macin välillä.

Lataukset
FoneTrans - Paras iOS-tiedonsiirto
100 % turvallinen. Ei mainoksia.
100 % turvallinen. Ei mainoksia.

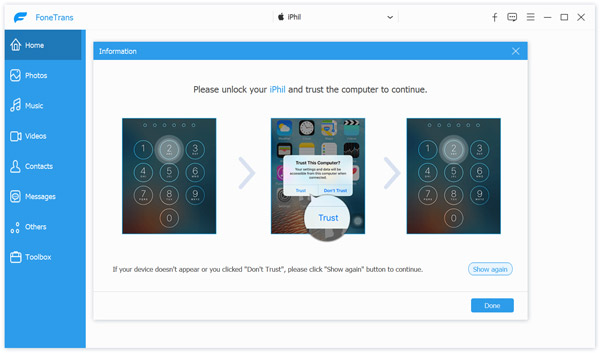



Tällä iOS-tiedonsiirrolla voit helposti siirtää tiedostoja PC:stä iPhoneen. Joillekin tiedostomuodoille, joita ei tueta, se voi auttaa muuntamaan sen ja siirtämään sen sitten iPhoneen. Lisäksi sen avulla voit suoraan käyttää iPhone-tiedostoja tietokoneella, hallita ja muokata erilaisia tietoja helposti.
iTunes on virallinen iOS-siirto- ja hallintatyökalu, jonka avulla voit synkronoida erilaisia tietoja tietokoneen ja iPhonen välillä. Tämä osa kertoo sinulle kuinka siirtää tiedostoja tietokoneelta iPhoneen iTunesilla.
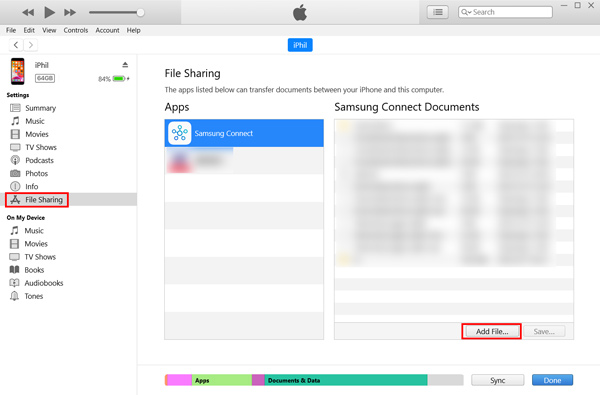
Tiedostonjako on siirtotoiminto, jonka avulla voit jakaa tiedostoja tietokoneen ja iPhonen tuetun sovelluksen välillä. Sinun pitäisi tietää, että vain useita sovelluksia, kuten Keynote, Pages ja Numbers, voidaan käyttää.
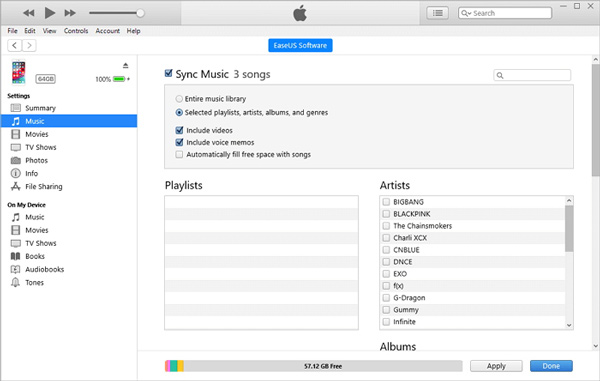
iTunesin synkronointi voi helposti poistaa olemassa olevat tiedostot iPhonesta. Näin useimmat iOS-käyttäjät eivät käytä iTunesia tietojen siirtämiseen. Joten, ennen kuin siirrät tiedostoja tietokoneesta iPhoneen iTunesin avulla, sinun on parempi tarkistaa alkuperäiset iPhone-tiedot ja tee varmuuskopio.
Jos sinun tarvitsee vain siirtää valokuvia ja videoita tietokoneelta iPhonelle, voit tehdä sen suoraan File Explorer. Se voi olla helpoin tapa kopioida tietoja tietokoneelta iOS-laitteelle.
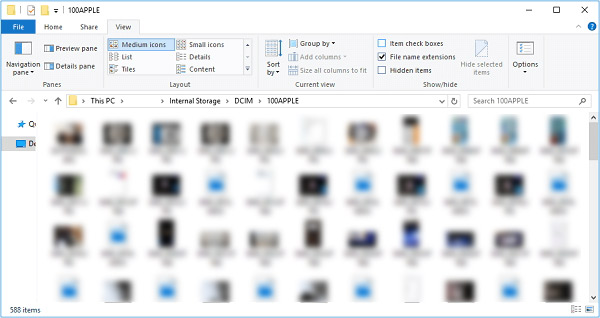
Kysymys 1. Kuinka voin siirtää tiedostoja iPhonesta tietokoneeseen Bluetoothin kautta?
Bluetooth on toinen perinteinen ja usein käytetty tapa siirtää tiedostoja. Jos tietokoneessasi on Bluetooth-ominaisuus, voit ottaa sen käyttöön ja liittää tietokoneesi iPhoneen. Voit napsauttaa Käynnistä-painiketta, valita Asetukset, Laitteet ja sitten Bluetooth ja muut laitteet kytkeäksesi Bluetoothin päälle. Valitse sitten Lähetä tai vastaanota tiedostoja Bluetoothin kautta ja jaa sitten tiedostot iPhonen ja tietokoneen välillä. Lisätietoja iPhone Bluetooth ei toimi.
Kysymys 2. Voinko vetää ja pudottaa musiikkia tietokoneelta iPhoneen?
Ei. Sinun on käytettävä iTunesia tai kolmatta osapuolta iOS-tiedonsiirto kopioida musiikkia tietokoneelta iPhoneen. Et saa vetää ja pudottaa musiikkia lisäämistä varten.
Kysymys 3. Voinko AirDrop iPhone -tietoja tietokoneelle?
Ei. Jos käytät Macia ja haluat jakaa tai vastaanottaa tiedostoja iPhonen tai iPadin kautta, voit luottaa Applen omiin pudottaa lentokoneesta. Mutta et voi käyttää sitä iOS-laitteen ja Windows-tietokoneen välillä.
Yhteenveto
Luettuasi tämän viestin saat 3 hyödyllistä tapaa siirtää tiedostoja tietokoneesta iPhoneen. Itse asiassa voit myös luottaa sähköpostiin tai johonkin sosiaaliseen sovellukseen tiedostojen lähettämiseen ja jakamiseen helposti.
Siirrä tiedosto iPhoneen
1.1 Siirrä PC-tiedostot iPhoneen 1.2 Siirrä musiikki iPhoneen 1.3 Siirrä sovellukset uudelle iPhonelle 1.4 Siirrä tiedot uuteen iPhoneen 1.5 Siirrä iPhone-valokuvat iPhoneen 1.6 Siirrä soittoääniä iPhoneen 1.7 Siirrä tietokonevalokuvat iPhoneen 1.8 Siirrä iPhone Photos iPhone 5S: ään 1.9 Siirrä Samsung Photos iPhone 6: een
Paras iOS Transfer -sovellus hallitsemaan ja siirtämään iOS-tiedostoja iPhonesta / iPadista / iPodista tietokoneellesi tai päinvastoin ilman iTunesia.
100 % turvallinen. Ei mainoksia.
100 % turvallinen. Ei mainoksia.