Oletko koskaan törmännyt tarpeeseen muuntaa HEIC JPG: ksi? Suosion kannalta JPEG tai JPG on suositumpi ja yhteensopiva kaikkien laitteiden kanssa, koska se on vakiokuvamuoto. Mutta miksi sinun täytyy muuntaa HEIC suosittuun muotoon, jos HEIC-tiedoston koko on paljon pienempi? Voimme antaa sinulle miljoonia syitä, miksi sinun tarvitsee sitä. Sen sijaan, että luettelemme ne yksitellen, leikkaamme tiedot osiin, jotta ne olisivat selkeämpiä ja helpommin ymmärrettäviä. Anna meidän esittely näiden kahden muodon teknisistä ominaisuuksista ja näyttää online- ja offline-tavat, miten HEIC-tiedosto muunnetaan JPG-tiedostoksi helposti.
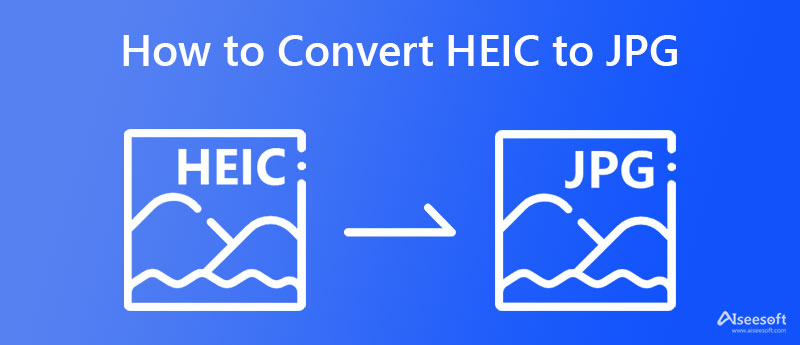
Onko HEIC parempi kuin JPEG? Kuten näet, näiden kahden muodon välillä ei ole juuri mitään merkittäviä eroja, jos olet lukenut HEIC:stä ja JPG:stä. Ne voivat sisältää korkealaatuisia kuvia mahdollisimman pienessä pienemmässä koossa, mutta laatu pysyy kuitenkin samana. Useita kertoja useissa artikkeleissa mainittiin, että HEIC oli tarkoitus korvata JPG, koska JPEG on vanha muoto. Käyttäjien kiinnostus keskittyy kuitenkin siihen, että heidän kuvissaan on JPG; jos ei, he suosivat PNG:tä HEIC:n sijaan, koska niillä on ainutlaatuinen voima: yhteensopivuus.
Aikaisemmin se ei ollut niin suosittu, mutta Apple Inc:n vaikutuksen ja suosion vuoksi he ovat ottaneet käyttöön HEIC:n vakiokuvamuodoksi, joka sisältää erittäin yksityiskohtaisia kuvia, jotka kuluttavat pientä kokoa. Tiedoston voi kuitenkin avata oletusarvoisesti vain Applen tuotteissa, joten jos olet Android- ja Windows-käyttäjä, sinun on ladattava HEIC:tä tukeva valokuvien katseluohjelma tai muutettava HEIC JPG-muotoon avataksesi tiedoston oletuksena. Jos olet kiinnostunut näiden kuvamuotojen välisestä taistelusta, voit lukea alla lisäämämme vertailun;
| HEIC | JPG tai JPEG | |
| Kehittäjä | Liikkuvan kuvan asiantuntijaryhmä (MPEG) | Joint Photographic Experts Group, IBM, Mitsubishi Electric, AT&T, Canon Inc. |
| Telineet | Tehokas kuvasäiliö | Yhteinen valokuvausryhmä |
| EXIF-metatietojen tallentaminen | Kyllä | Kyllä |
| Avaa oletuksena päällä | Applen tuotteet (iPhone, iPad ja Mac) | Kaikki laitteet |
| Bittisyvyys | 16-Bit | 8-Bit |
| Häviöllinen tai häviötön | molemmat | Huono kuvamuoto |
| Tiedostopääte | .heic | .jpg , .jpeg , .jpe .jif , .jfif , .jfi |
| Kaikki kuvankäsittelyohjelmat tukevat | EI | KYLLÄ |
Nyt kun olet nähnyt JPG:n ominaisuudet, lue alla lisätyt valitut muuntimet muuttaaksesi HEIC:n JPG:ksi, sillä olemme lisänneet muuntimia, joita voit käyttää verkossa ja offline-tilassa.
Aiseesoft HEIC-JPG-muunnin sillä on muunnoskyky muuntaa HEIC-tiedostosi uuteen muotoon, kuten JPG. Vaikka työpöydälläsi ei olisi tilaa sovelluksen lataamiseen, voit silti käyttää tätä, koska se on verkkopohjainen, eikä sen käyttämiseen tarvita asennusohjelmaa. Kaikki, mitä lataat ja muunnat tänne, poistetaan automaattisesti palvelimelta, joten sitä ei käytetä hyväksi. Pidämme tästä ohjelmistosta puhtaasta käyttöliittymästä, sillä siinä ei ole mainoksia ja muunnosnopeus. Jos haluat oppia muuttamaan HEIC:n JPG:ksi tämän AI-muuntimen avulla, seuraa alla olevia ohjeita.
Vaiheet HEIC:n muuntamiseksi JPG:ksi Aiseesoft HEIC:n JPG-muuntimen avulla:
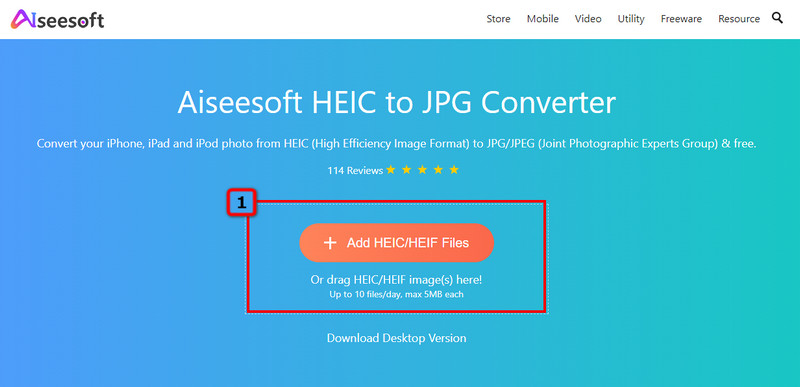
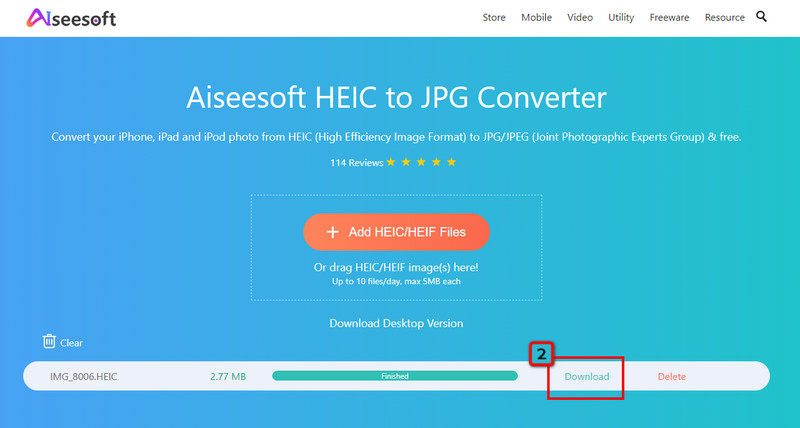
HEICtoJPG.com mahdollistaa kaikkien online-käyttäjien muuntaa HEIC:n JPG:ksi verkossa yksinkertaisemmin. JPEGmini käyttää tätä sovellusta, ja kun käyt verkkomuuntimessa, näet, että siinä on minikäyttöliittymä. Vaikka sovellus on pienin koskaan näkemäsi muunnin, sillä on silti valta muuntaa HEIC-tiedostosi tehokkaasti, jopa erässä, kuten ensimmäinen muuntaja pystyy. Silti siinä on mainos, mutta sinun ei tarvitse huolehtia, koska se ei häiritse sinua. Siitä huolimatta se on erinomainen työkalu; Voit kopioida tähän lisäämämme vaiheet oppiaksesi käyttämään sitä.
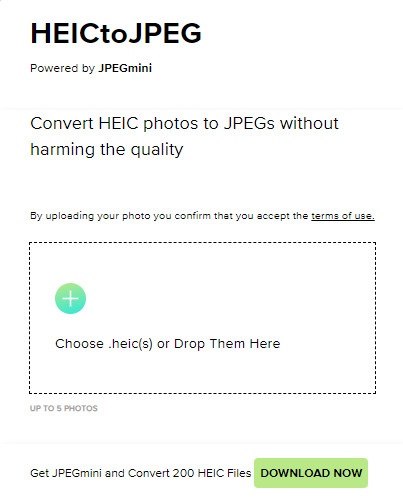
Vaiheet HEIC:n muuntamiseksi JPG:ksi käyttämällä HEICtoJPG.com-sivustoa:
Kun teet erämuunnoksen HEIC:n JPG-muotoon, et voi mennä pieleen valitessasi ja lataaessasi Aiseesoft HEIC -muunnin työpöydälläsi. Siinä on minikäyttöliittymä, joka auttaa sinua suorittamaan tehtävän helposti ja hallitsemaan tämän sovelluksen käytön hetkessä. Tämä muunnin on jo auttanut miljoonia käyttäjiä, joiden on muutettava HEIC. Kaikki käyttäjät ovat tyytyväisiä tulokseen, koska laatu säilyy, vaikka muoto ei olisi sama. Voit muuntaa rajattomasti täällä, säilyttää EXIF-metatiedot ja parantaa laatua, kun ostat tämän sovelluksen ainutlaatuisen version.
Vaikka se on eksklusiivinen, hinta on edullinen kaikille, jotka haluavat kokeilla kuukauden tai elinikäistä lisenssiä. Joka tapauksessa voit nauttia tämän muuntimen käyttämisestä noudattamalla alla olevia ohjeita, jotka osoittavat, kuinka tehokas tämä muunnin on!
Vaiheet HEIC:n muuntamiseksi JPG:ksi Aiseesoft HEIC Converterin avulla:
100 % turvallinen. Ei mainoksia.
100 % turvallinen. Ei mainoksia.
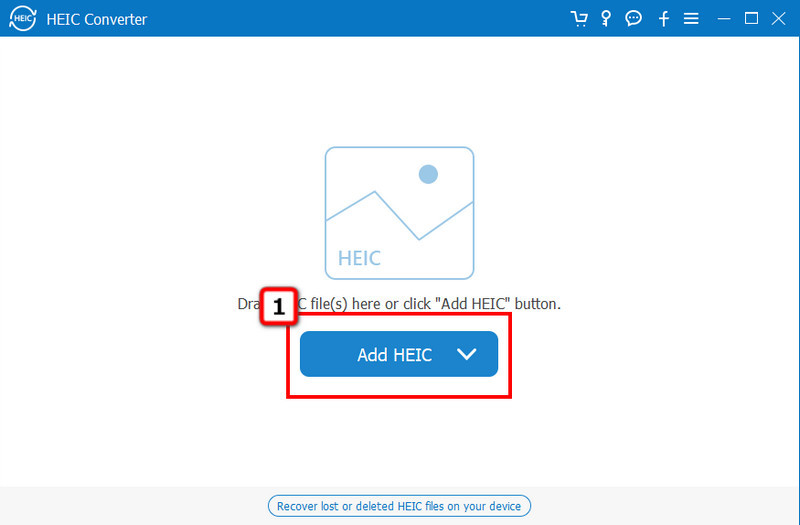
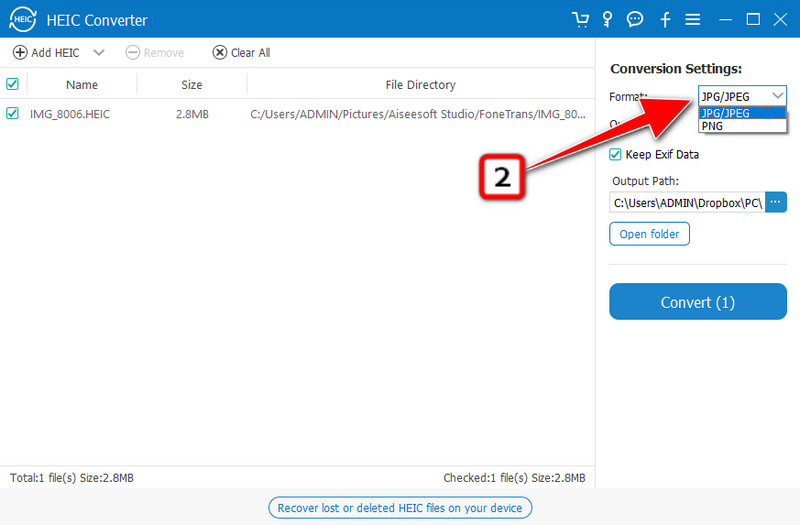
Valinnainen: Haluatko säilyttää HEIC-tiedostoosi tallennetut metatiedot ja siirtää ne JPG-tiedostoon? Jos on, tarkista tämä laatikko napsauttamalla sitä, jotta EXIF-tiedot säilyvät.
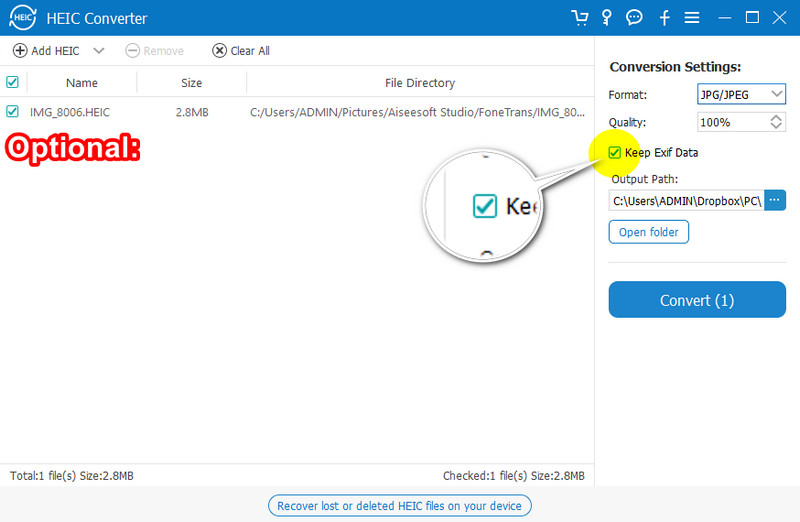
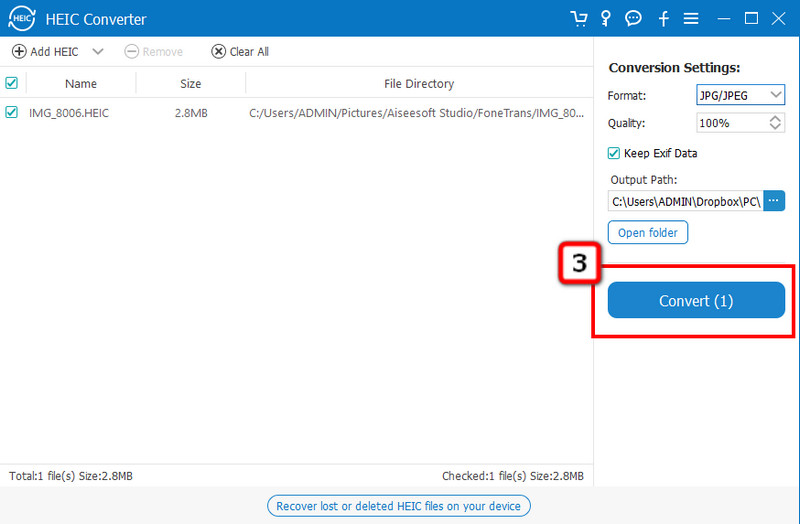
iMazing HEIC Converter on ilmainen ratkaisu HEIC-tiedostojen muuntamiseen JPG-muotoon tehokkaasti, jotta voit avata tiedoston oletuskuvankatseluohjelmallasi. Kuten ensimmäinen offline-muunnin, tämä ohjelmisto tukee vedä ja pudota -komentoja helpottamaan HEIC-tiedostojen lisäämistä tänne, varsinkin jos niitä on enemmän kuin kaksi. Lisäksi se voi säilyttää EXIF-tiedot, kun muunnat tiedoston JPG- tai PNG-muotoon. Se on loistava poiminta sinulle, jos haluat käyttää ilmaista työkalua HEIC-tiedoston muuntamiseen, mutta siinä on joitain haittoja. Esimerkiksi sen erämuunnos epäonnistuu suurimman osan ajasta, eikä sillä ole kirjastoa muunnetuille HEIC-tiedostoille, kun se on valmis. Jos et välitä näistä haitoista, voit seurata alla olevia ohjeita.
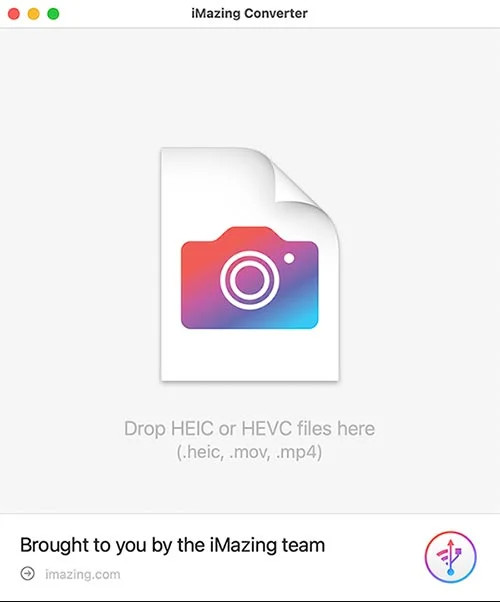
Vaiheet HEIC:n muuntamiseksi JPG:ksi iMazing HEIC Converterin avulla:
Laajennettu lukeminen:
Bonus: Kuinka tallentaa HEIC JPG-muodossa iPhonessa Siri-pikakuvakkeen avulla?
Ensinnäkin, lataa pikavalinnat Appstoressa, koska sitä ei ole vielä esiasennettu laitteellesi. Avaa sovellus, napsauta + -kuvaketta Starter-pikakuvakkeessa ja Lisää toiminto. Kirjoita hakupalkkiin Muunna kuva ja napsauta yläreunassa näkyvää tulosta. Nimeä uudelleen vaihtoehto muuntaa HEIC JPG:ksi ja napsauta valmis. Siirry Valokuviin, valitse muutettava HEIC-kuva ja napsauta Jaa:. Vieritä sitä alaspäin ja valitse Muunna HEIC JPG: ksi. HEIC-tiedostolla on kopio JPEG-versiona.
Onko välttämätöntä ladata HEIC-JPG-muunnin?
No, sitä tarvitaan, jos Internet-yhteytesi ei ole vakaa, jotta prosessi ei keskeydy ja siitä tulee sinulle vaivaa. Suosittelemme lataamaan Aiseesoft HEIC -muunnin tässä tapauksessa, koska sillä on erittäin nopea muunnosnopeus ja se on turvallista ladata. Mutta jos käytät muuntajaa, kuten Aiseesoft HEIC-JPG-muunnin, voimme vakuuttaa sinulle, että tämä sovellus voi muuntaa useita HEIC-tiedostoja hetkessä.
Tukeeko HEIC läpinäkyvyyttä?
Kyllä, HEIC tukee läpinäkyvyyttä, kuten PNG- ja GIF-tukea. Kuvamuoto, kuten JPEG/JPG, ei kuitenkaan tue läpinäkyvyyttä.
Mitä etuja voin saada HEIC:n muuntamisesta JPG:ksi?
Yksi tunnetuista eduista on yhteensopivuus; sinun ei tarvitse asentaa laajennusta sovellukseen nähdäksesi ja muokataksesi kuvia JPEG- tai JPG-muodossa. Lisäksi voit siirtää kuvat helposti, ja vastaanotin voi katsella niitä ilman erikoisohjelmistoa.
Yhteenveto
Oletko päättänyt muuttaa HEIC - JPG? Lisäämiemme muuntimien avulla voit kokeilla ja muuttaa niitä vakiokuvamuotoon säilyttäen samalla HEIC:n tuottaman korkeimman laadun. Joten mitä mieltä olet tästä artikkelista? Auttoiko se sinua? Jos näin on, jaa tämä muiden kanssa, joiden on ehkä muutettava HEIC-tiedostonsa JPG-muotoon.

Video Converter Ultimate on erinomainen videomuunnin, -editori ja -tehostin, jonka avulla voit muuntaa, parantaa ja muokata videoita ja musiikkia 1000 muodossa ja enemmän.
100 % turvallinen. Ei mainoksia.
100 % turvallinen. Ei mainoksia.