Useimmille Windows-käyttäjille Windows-rekisteri on tuntematon ominaisuus, joka voi olla pelottava ensi silmäyksellä. Lähes jokaisella Windows-rekisterin kanssa kosketuksissa olevalla henkilöllä on tällainen kysymys: mikä on Windows-rekisteri? Kun joudut muuttamaan joitain Windowsin asetuksia, muokkaa sitä Windowsin rekisterieditorilla. Mutta tiedätkö kuinka käynnistää rekisterieditori ja käyttää sitä? Onneksi tämä artikkeli esittelee sinulle rekisterieditorin yksityiskohtaisesti.
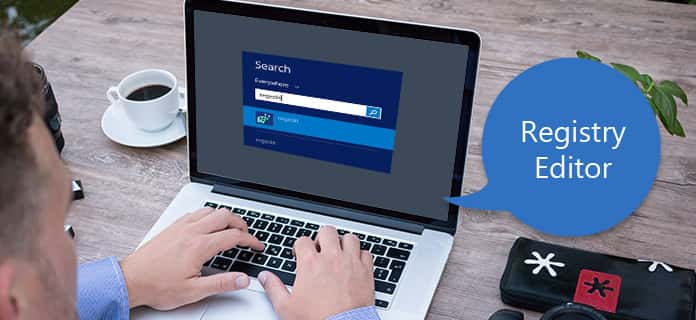
Vaikka monet käyttäjät tietävät vähän Windows-rekisteristä, myös sen toiminnoista ja käytöstä, sillä on silti tärkeä osa Windows-tietokoneessa. Nyt esittelemme sinulle rekisterin yksityiskohtaisesti. Windows-rekisteri on tietokanta, jota käytetään tallentamaan laaja valikoima tietoja ja asetuksia ohjelmisto-ohjelmille, laitteistoille, käyttäjän asetuksille, käyttökonfiguraatioille ja paljon muuta. Käyttäjät voivat muuttaa paljon erilaisia asetuksia muokkaamalla rekisteriä.
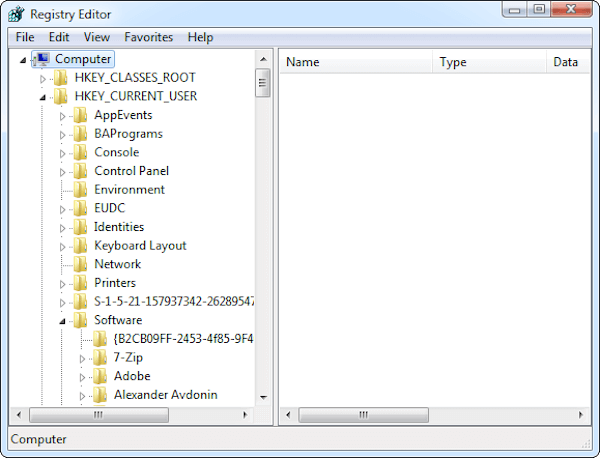
Esimerkiksi, kun asennat uuden ohjelman tietokoneellesi, Windows-rekisteri lisää jotain uutta ohje- ja tiedostoviitettä tietylle sijainnille ohjelmalle. Lisätietoja on missä tiedostot sijaitsevat, mitä vaihtoehtoja käytetään ja pian. Itse asiassa moniin Windows-rekisterissä paljastettuihin vaihtoehtoihin ei pääse muualla Windowsissa, ja joitain lisäasetuksia voidaan muuttaa vain muokkaamalla Windows-rekisteriä. Windows-rekisterin muuttaminen edellyttää, että käyttämäsi ohjelma on Windowsin rekisterieditori. Rekisterieditori, jota kutsuttiin rekisteröintitietoeditoriksi tai rekisteröintieditoriksi Windows 3.x: ssä, on graafinen sovellus, joka tukee kaikkia Windows-rekisterin avainten ja arvojen tarkastelemista sekä muokkaamista tarvittaessa.
Kun haluat muuttaa joitain asetuksia rekisterieditorilla, sinun on ensin avattava ne tietokoneellasi. Joten miten avata rekisterieditori? Eri Windows-järjestelmien versioissa tapa, jolla rekisterieditori otetaan käyttöön, sisältää joitain eroja. Luettelemme seuraavassa seuraavat menetelmät, joilla avataan rekisterieditori eri Windows-järjestelmissä.
Vaihe 1 Jos käytät Windows 10 tai Windows 8.1, sinun on hiiren kakkospainikkeella napsauttamalla tai napauttamalla ja pitämällä sitten "Käynnistä" -painiketta ja valitsemalla "Suorita" avataksesi rekisterieditori. Itse asiassa verrattuna Windows 10: ään tai 8.1: ään, Windows 8.1: ta edeltävät järjestelmät ovat paljon helpommin saatavissa Sovellukset-näytöltä. Jos käyttöjärjestelmä on Windows 7 tai Windows Vista, napsauta "Käynnistä" avataksesi rekisterieditorin. Kun käytät Windows XP: tä, sinun on napsautettava "Käynnistä" -painiketta ja sitten "Suorita".
Vaihe 2 Nyt voit nähdä Run-ikkunan näytöllä, kirjoita "regedit" (ilman lainausmerkkejä) tälle Run-riville. Paina näppäimistön Enter-näppäintä.
Vaihe 3 Joissakin Windows-versioissa saatat nähdä User Account Control -valintaikkunan. Sinun on napsautettava "Kyllä" vahvistaaksesi, että haluat ottaa rekisterieditorin käyttöön. Tämän jälkeen rekisterieditori avautuu.
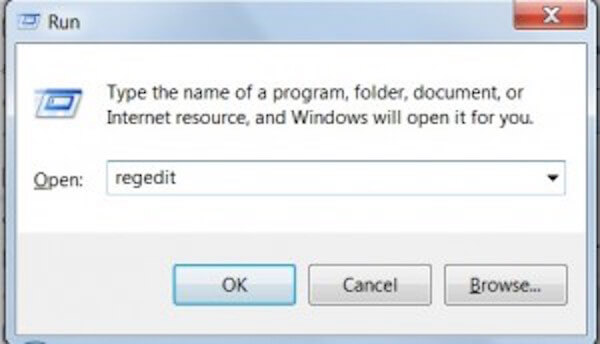
Huomaa: Jos kiire, tässä on toinen nopea menetelmä, joka sopii melkein kaikkiin Windows-versioihin. Paina vain näppäimistön sekä Windows- että r-näppäimiä avataksesi Suoritus-ruudun. Ota sitten käyttöön vaihe 2 ottaaksesi rekisterieditorin käyttöön. Jos olet käyttänyt rekisterieditoria aikaisemmin, se avataan samassa paikassa, jossa työskentelit rekisterin kanssa viimeksi. Kun kohtaat tällaisen tilanteen, mutta et halua työskennellä näppäimillä tai arvoilla tässä paikassa, saatat joutua minimoimaan näppäimet, kunnes näet ylimmän tason. Sitten voit etsiä avaimia tai arvoja tehdä haluamasi.
Rekisterieditori-käyttöliittymässä on kaksi ruutua, vasemmassa ruudussa on näppäimet ja oikeassa ruudussa arvonimet ja vastaavat tiedot. Jos tiedät tietyn arvon, jota haluat muokata selvästi, voit löytää sen rekisterin avulla ja napsauttaa "+" -merkkiä rekisteriavaimen vieressä. Kun rekisteriasetusta ei ole rekisterieditorissa, sinun on luotava siihen uusia arvoja. Voit luoda uusia arvoja siirtymällä oikeaan kansioon ja napsauttamalla hiiren kakkospainikkeella oikean ruudun sisällä. Valitse sitten "Uusi" -valikko ja valitse haluamasi tyyppi vaihtoehdoista. Kirjoita vihdoin arvon nimi ja paina näppäimistöllä "Enter". Jos avainta tai kansiota, jota tarvitset, ei ole, sinun on luotava oikea kansiorakenne luomalla uudet avaimet, joita tarvitset jokaisessa kansiossa. Esimerkiksi, kun joudut muuttamaan arvoa Foo \ Bar, mutta sitä ei ole, sinun on ensin tehtävä luomalla Foo-avain ja luomalla sen jälkeen Bar-avain. Voit myös napsauttaa hiiren kakkospainikkeella kansiota ja valita "Vie" tallentaaksesi avaimet .reg-tiedostoon tietokoneellasi.
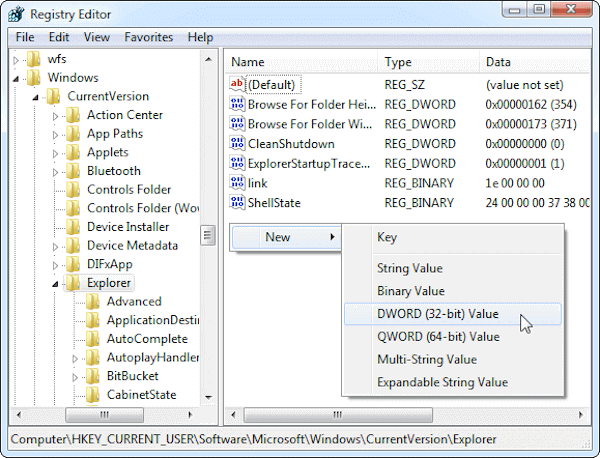
Huomaa: Harkitse huolellisesti, ennen kuin päätät muokata tietokoneesi rekisteriä. On parasta, että tiedät tarkalleen, mitkä tiedostot ja asetukset ovat, ja harkitse huolellisesti, mitä haluat tehdä ja miten sen kanssa tehdään. Jos olet uusi asia, et halua poistaa mitään tai muuttaa mitään asetuksia rekisterieditorissa, koska se voi aiheuttaa odottamattomia ongelmia. Mikä tärkeintä, muista sen vahingot, kun käytät rekisterieditoria. Itse asiassa, jos aloitat tiedostojen poistamisen tai joidenkin arvojen ja asetusten muuttamisen, saat todennäköisesti vakavia vaurioita Windows-asennuksellesi.
Voit tietää, mikä on rekisterieditori selvästi tästä artikkelista, ja oppia kuinka avata rekisterieditori ja miten sitä käytetään. Se voi olla todella hyödyllistä, kun käytät rekisterieditoria tietokoneen asetusten muokkaamiseen tai muuttamiseen. Jos pidät tästä artikkelista ja saat siitä tarvitsemasi, voit jakaa sen ihmisille, jotka tarvitsevat.