Tässä kattavassa katsauksessa sukeltamme Premiere Pro -siirtymät, tutkimalla niiden monimuotoisuutta, toimivuutta, helppokäyttöisyyttä ja kykyä tuoda elokuvamaista kosketusta videon editointiprojekteihin. Perusleikkauksista ja häivytyksistä monimutkaisempiin tehosteisiin, kuten pyyhkiin, dioihin ja monimutkaisiin liikesiirtymiin, Premiere Pron siirtymäkirjasto sopii aloitteleville ja kokeneille editoijille. Lisäksi korostamme käyttökokemuksia ja keskustelemme siirtymien integroinnin ja mukauttamisen helppoudesta editointityönkulussa ja niiden vaikutuksesta videon yleiseen tahtiin, tunnelmaan ja tarinankerrontaan.
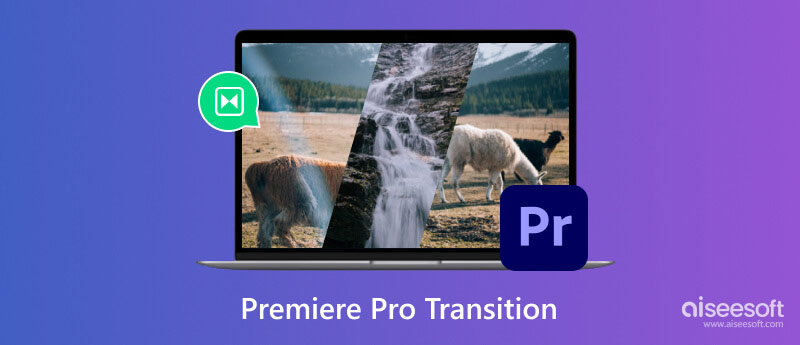
Premiere Pro -siirtymät viittaavat visuaalisiin tehosteisiin, joita käytetään kahden videoleikkeen tai kuvan välillä saumattoman yhteyden luomiseksi tai vaihtamiseksi kohtauksesta toiseen. Nämä siirtymät ovat olennaisia työkaluja, jotka parantavat videoprojektin yleistä kulkua ja jatkuvuutta tehden siitä visuaalisesti houkuttelevan ja yleisöä kiinnostavan. Adobe Premiere Pro tarjoaa monipuolisen valikoiman siirtymiä, jotka vastaavat eri tyylejä, tunnelmia ja muokkaustarpeita.
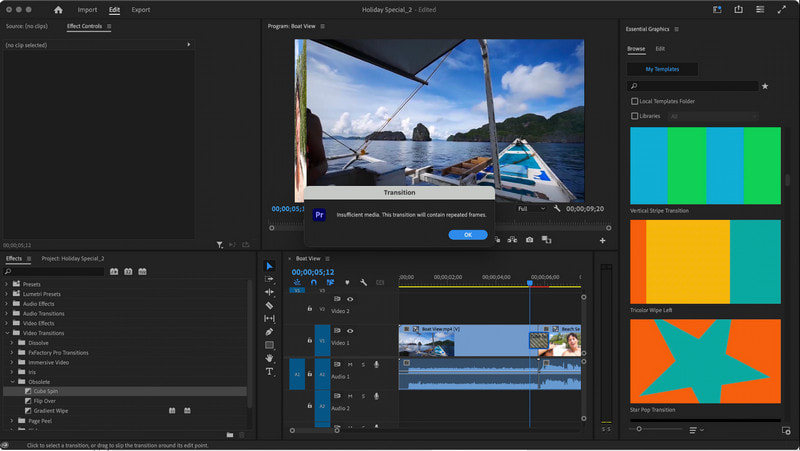
Jotkut Premiere Prossa saatavilla olevista suosituista siirtymistä ovat:
1. LeikkaaSuoraviivaisin ja ilmaisin Premiere Pro -siirtymä, jossa yksi leike korvataan äkillisesti seuraavalla, luo terävän ja välittömän muutoksen.
2. Cross DissolveAsteittainen siirtymä, jossa yksi leike häipyy ja seuraava leike samanaikaisesti häipyy sisään luoden tasaisen ja hienovaraisen sekoituksen kohtausten välillä.
3. Kasta mustavalkoiseenSiirtyminen sisältää asteittaisen haalistumisen mustaksi tai valkoiseksi leikkeiden välillä, jota käytetään yleisesti ilmaisemaan ajan, sijainnin tai tunnelman muutosta.
4. PyyhiTämä Premiere Pron videosiirtymä paljastaa seuraavan kohtauksen pyyhkimällä näyttöä diagonaalisilla, pysty- tai vaakasuuntaisilla kuvioilla luoden mukaansatempaavan visuaalisen tehosteen.
5. Liu'utaKuten pyyhkäisysiirtymä, liukusiirto siirtää yhden kohtauksen ruudun ulkopuolelle, kun taas seuraava kohtaus liukuu näkyville tietystä suunnasta.
6. zoom-objektiiviTämä siirtymä zoomaa videoon tai pois ensimmäisestä kohtauksesta paljastaen samalla toisen kohtauksen, lisäämällä dynaamisen tehosteen videon siirtymään.
7. IriksetIris-siirtymä muistuttaa kameran iiriksen avautumista tai sulkemista, jossa yksi kohtaus vähitellen ilmestyy tai katoaa kutistuvan tai laajenevan ympyrän sisällä.
8. HämärtääTämän kaltaisen siirtymän Premiere Pron lisääminen hämärtää lähtevän leikkeen ja tuo samalla tulevan leikkeen tarkennetuksi, mikä luo sujuvan visuaalisen muutoksen.
9. Luma FadeSiirtymä, joka käyttää luminanssiarvoja häivytysefektin luomiseen ja korostaa kirkkaita tai tummia alueita tyylikkään siirtymän aikaansaamiseksi.
10. 3D-liikeEdistyneitä siirtymiä pidetään Premiere Pron parhaina siirtoina, koska ne sisältävät kolmiulotteisia liikkeitä, pyörityksiä, käännöksiä tai vääristymiä, jotka lisäävät kohtauksen muutoksiin monimutkaisempia ja dynaamisempia tehosteita.
Kuinka lisäät siirtymiä Premiere Prossa? Se on suoraviivainen prosessi, joka parantaa visuaalista virtausta leikkeiden välillä. Tässä on vaiheittaiset ohjeet siirtymien lisäämiseen:
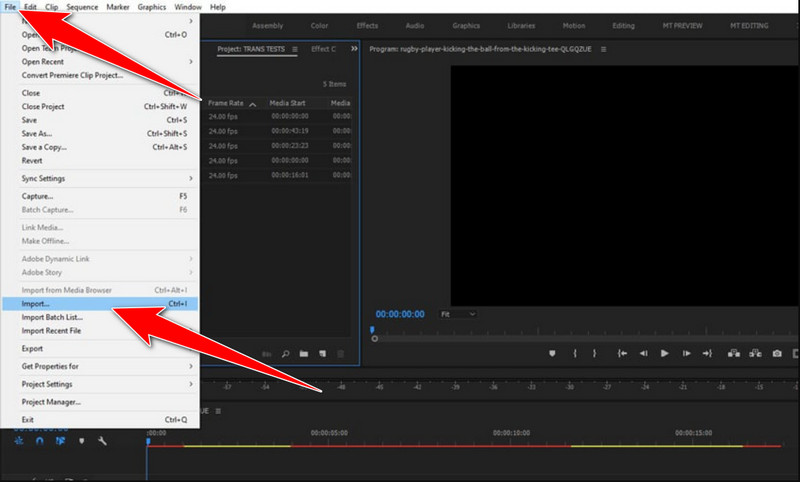
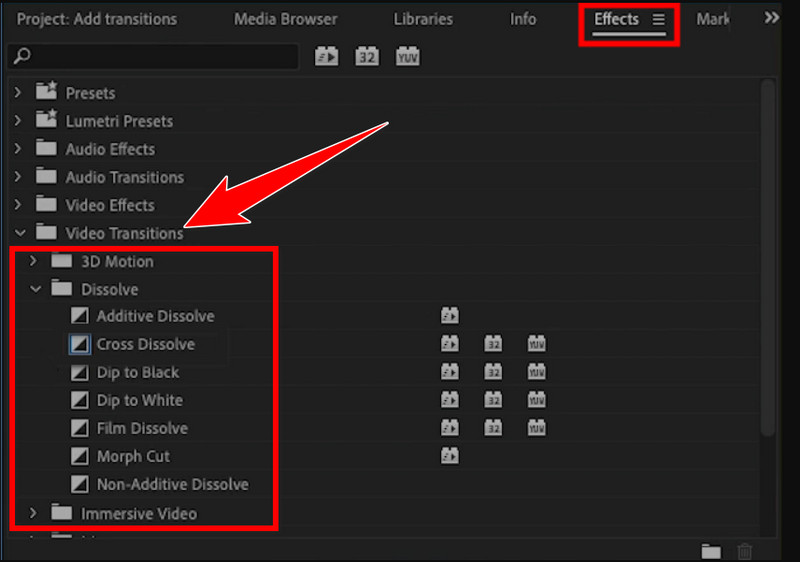
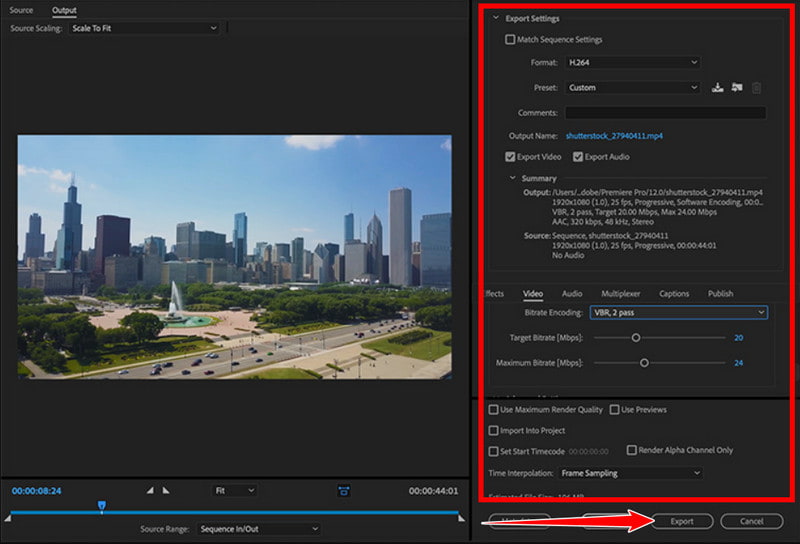
Kuinka tuot siirtymät Premiere Prossa? Siirtymien tuominen Adobe Premiere Prohon antaa sinun laajentaa siirtymäkirjastoasi ja käyttää mukautettuja tai kolmannen osapuolen siirtymiä videonmuokkausprojekteissa. Samoin voit myös laajentaa kirjasinkirjastoasi tuomalla Ensiesityksen fontit Tässä on opas siirtymien tuomiseen Premiere Prohon:
Aiseesoft Diaesityksen luoja on käyttäjäystävällinen ohjelmisto, joka yksinkertaistaa siirtymien nopeaa lisäämistä videoihin ja diaesityksiä. Tämän sovelluksen siirtyminen on yksinkertaista, mutta yhtä tehokasta kuin Premiere Pro. Opi käyttämään tätä sovellusta lukemalla alla olevat vaiheet.
100 % turvallinen. Ei mainoksia.
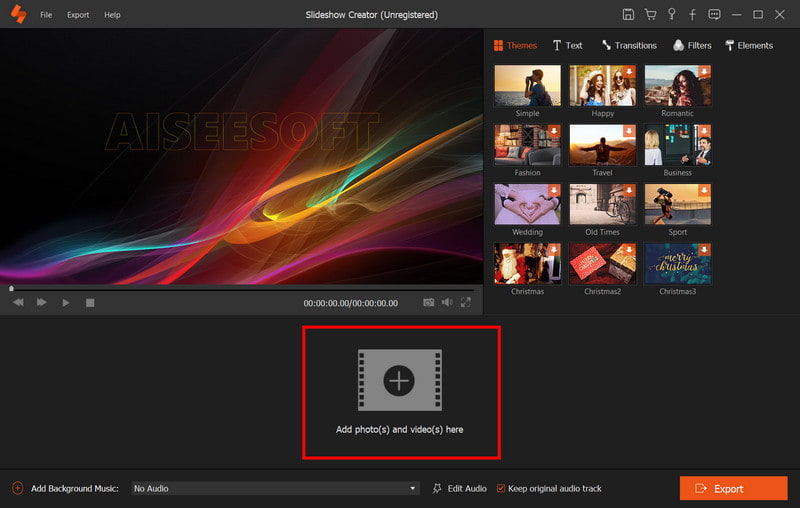
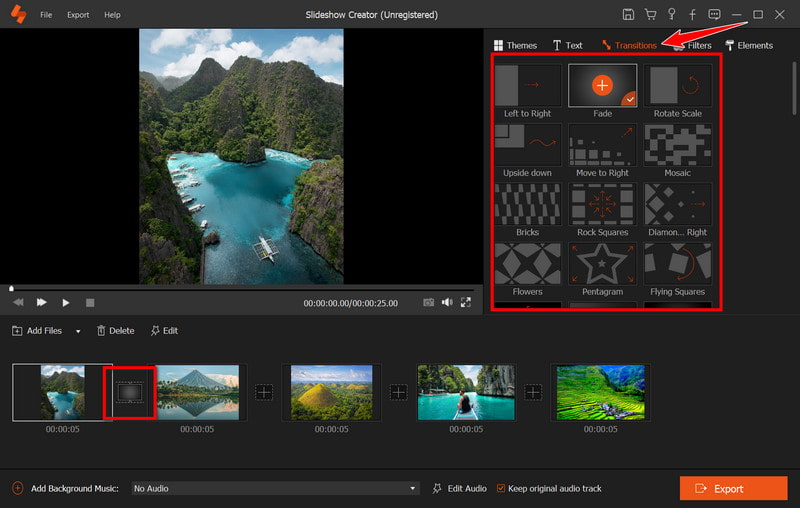
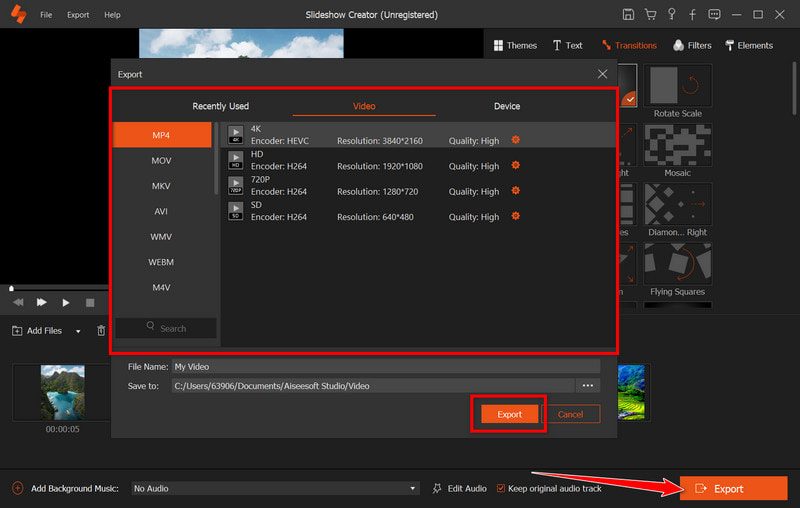
Kuinka tehdä siirtymiä Premiere Prossa?
Voit lisätä siirtymiä Premiere Prossa tuomalla mediasi, järjestämällä leikkeet aikajanalle, valitsemalla siirtymän Tehosteet-paneelin Video Transitions -kansiosta, vetämällä sitä leikkeiden välillä ja säätämällä sen kestoa ja asetuksia Tehosteiden ohjauspaneelissa.
Mikä siirtymä on paras Premiere Prossa?
Paras siirtymä vaihtelee kontekstin mukaan, mutta suosittuja ovat muun muassa Cross Dissolve tasaiseen sekoittamiseen, Cut nopeisiin muutoksiin ja Dip to Black/White hienovaraisuutta varten; valinnan tulee sopia tarinaasi ja visuaaliseen kulkuusi.
Mitkä ovat Premiere Pron parhaat tehosteet?
Premiere Pro tarjoaa monipuolisia tehosteita, kuten Lumetri Colorin luokitteluun, Warp Stabilizer -vakain tärisevään kuvamateriaaliin, Gaussian Blur sumennustehosteisiin, Ultra Key värinäppäimiin ja äänitehosteet äänen parantamiseen.
Voinko mukauttaa siirtymiä Premiere Prossa?
Kyllä, mukauta siirtymiä Premiere Prossa säätämällä parametreja, kuten kestoa, suuntaa, kohdistusta ja lisätehosteita Tehosteiden ohjauspaneelissa, kun olet ottanut siirtymän aikajanalle.
Kuinka voin luoda siirtymiä Premiere Prossa?
Luo mukautettuja siirtymiä käyttämällä avainkehystä ja tehosteita ominaisuuksien animoimiseksi leikkeiden välillä, yhdistämällä leikkeitä, tehosteita ja säätöjä maskin ja kerrosten avulla sekä käyttämällä Premiere Pron sisäänrakennettuja työkaluja, kuten tehosteita, muunnosasetuksia ja liikesäätimiä ainutlaatuisia siirtymiä varten.
Yhteenveto
Missä ovat siirtymät Premiere Prossa?? Adobe Premiere Pron siirtymät ovat välttämättömiä videoeditorien resursseja, jotka parantavat visuaalista kulkua ja tarinankerrontaa. Premiere Pro tarjoaa valikoiman yksinkertaisista leikkauksista monimutkaisiin tehosteisiin, ja se tarjoaa monipuolisen valikoiman siirtymiä erilaisiin editointitarpeisiin. Lisäksi Aiseesoft Slideshow Creator tarjoaa käyttäjäystävällisen vaihtoehdon vaivattomille siirtymäsovelluksille ja laajentaa vaihtoehtoja videosisällön parantamiseen.

Diaesityksen luoja on paras elokuvantekijä ja videon muokkausohjelma. Suunniteltu erilaisilla video / valokuva / musiikin muokkaustoiminnoilla, voit säätää visuaalisia tehosteita helposti.
100 % turvallinen. Ei mainoksia.