Silmukkavideon luominen on erinomainen tapa muuntaa tylsä leike hauskemmaksi ja hyödyllisemmäksi materiaaliksi tai leikeeksi. Yksi ohjelma, joka saattaa tulla mieleen, kun leikkeitä muokataan ammattimaisesti, on Premiere. Tämän ohjelman ominaisuuksista ja ominaisuuksista ei ole epäilystäkään. Voit tehdä melkein mitä tahansa yksinkertaisista tai välttämättömistä edistyneimpiin muokkaustehtäviin. Vielä tärkeämpää on, että voit luoda silmukkavideon Premieren avulla.
Kaikki ihmiset eivät kuitenkaan tiedä Premieren ominaisuuksista. Jotkut ohjelman vanhat käyttäjät eivät ehkä ole tietoisia tästä ominaisuudesta. Anna meidän valaista mieltäsi, kun keskustelemme silmukkavideon luomisesta Premieressä. Luit sen oikein. Täällä me opetamme sinua kuinka silmukan videota Premieressä. Lisäksi löydät vinkkejä tämän työkalun käyttämiseen ja yksinkertaisen vaihtoehdon, jota voit hyödyntää.
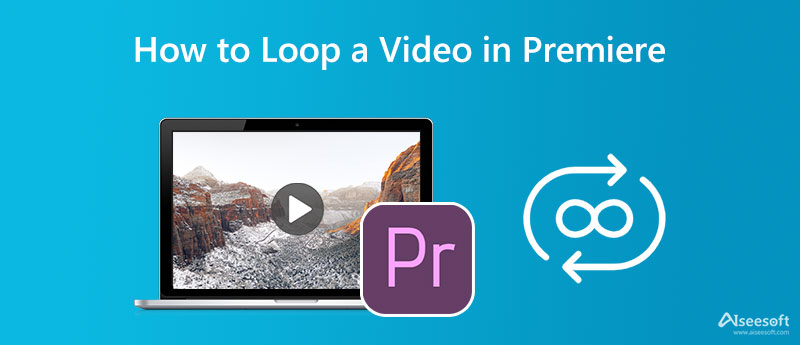
Premiere by Adobe on tunnettu ammattimainen videoeditori, jonka avulla voit luoda toistuvan videon, joka toistetaan saumattomasti ja loputtomasti. Sen avulla voit muokata ja mukauttaa elokuvia lisäämällä tehosteita, leikkaamalla, leikkaamalla, zoomaamalla, säätämällä videon äänenvoimakkuutta, lisäämällä tekstiä ja monia muita ominaisuuksia. Lisäksi tämä ohjelma on luotettava videoeditori, jota tietyt videokuvaajat, elokuvantekijät, opiskelijat ja muut käyttävät rakentaakseen, muokatakseen ja viedäkseen projektejaan.
Tämän lisäksi ohjelman avulla voit silmukan leikkeen tai koko projektin. Siksi, jos haluat silmukan yksittäisen leikkeen, voit tehdä sen työkalun Cross Dissolve -ominaisuuden avulla. Piiskapannu tai filmikelan siirtymä voi auttaa leikkeessä, joka sisältää valtavia eroja alun ja lopun välillä. Tarkistaaksesi, mitä sanomme, katso alla olevat vaiheet ja opi videosilmukan luominen Premiere Prossa.
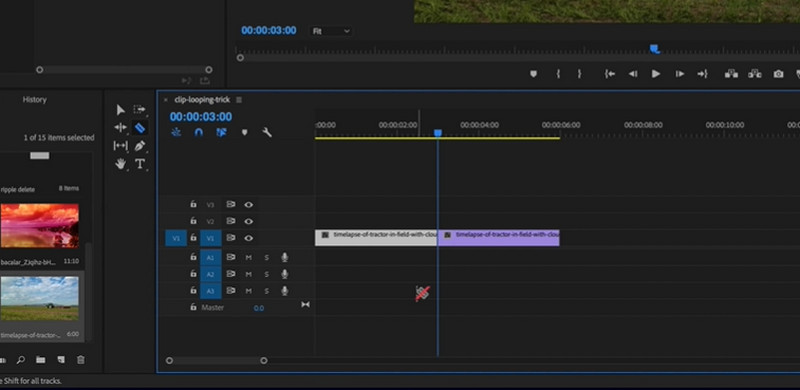
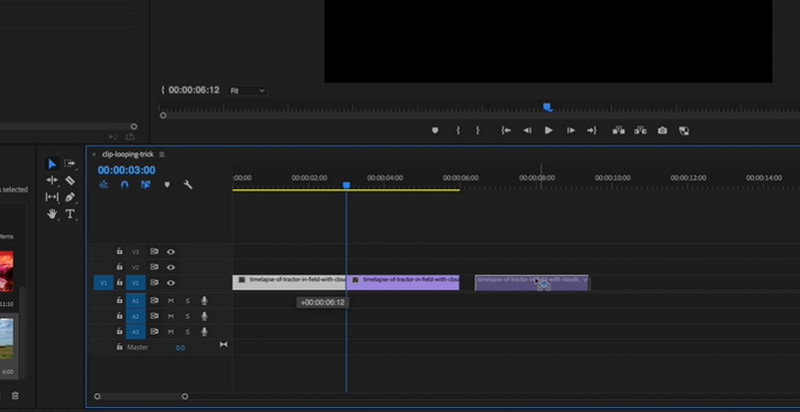
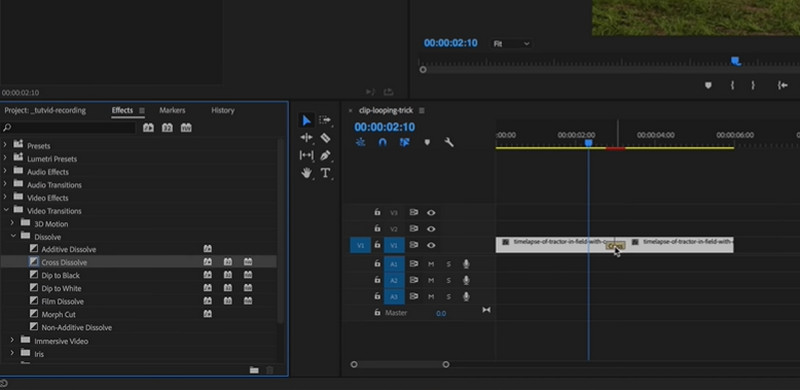
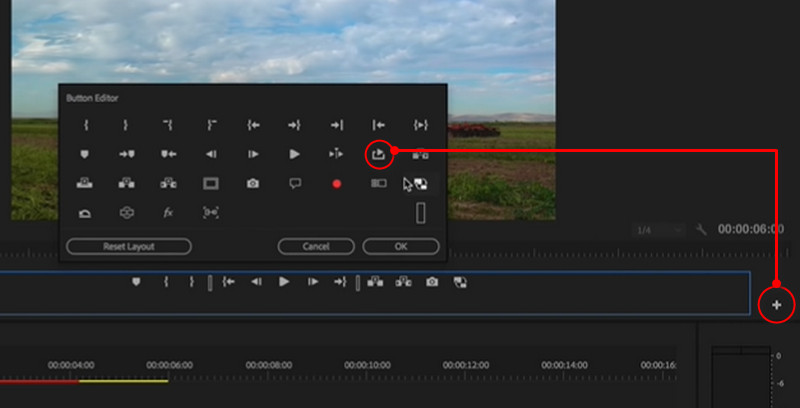
Ehkä Premiere Prota on vaikea navigoida tai käyttää. Se on yleinen dilemma useimmille aloittelijoille. Kaikilla ei kuitenkaan ole kärsivällisyyttä täysin uudelle ohjelmalle. Siksi suosittelemme yksinkertaista ja helppoa ratkaisua, jota voit käyttää, mikä on Aiseesoft Video Looper. Toisin kuin Premiere, tämä ohjelma on Internet-pohjainen työkalu, jonka avulla voit säästää enemmän tilaa tietokoneellasi. Toisaalta Premiere tarvitsee korkeatasoisen tietokoneen toimiakseen ja toimiakseen moitteettomasti.
Aiseesoft Video Looperin avulla voit luoda saumattoman videosilmukan säätämättä komplikaatioita. Toisin sanoen prosessi on suoraviivainen jokaiselle käyttäjätasolle. Voit muokata silmukan numeroa, ääni- ja videoparametreja, leikata leikettä ja paljon muuta. Hanki käytännön kokemusta tästä Premiere-vaihtoehdosta noudattamalla alla olevia ohjeita.
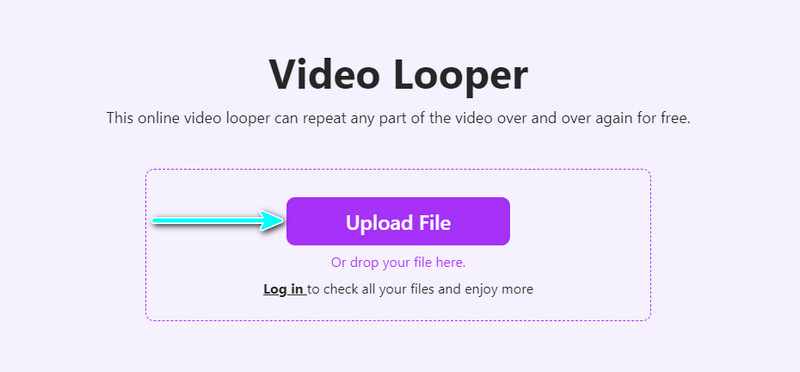
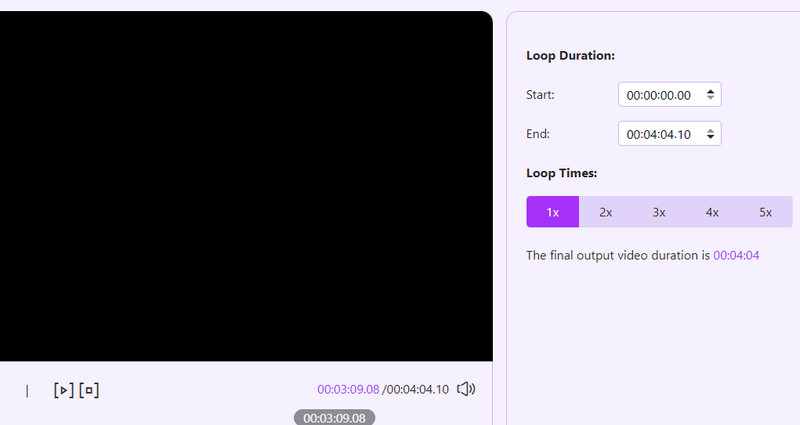
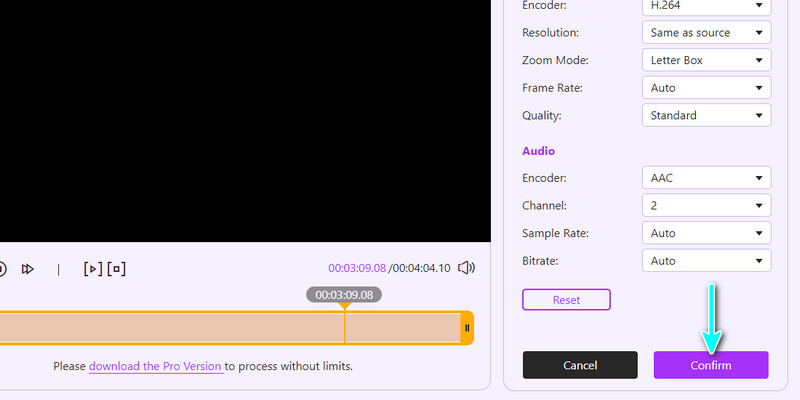
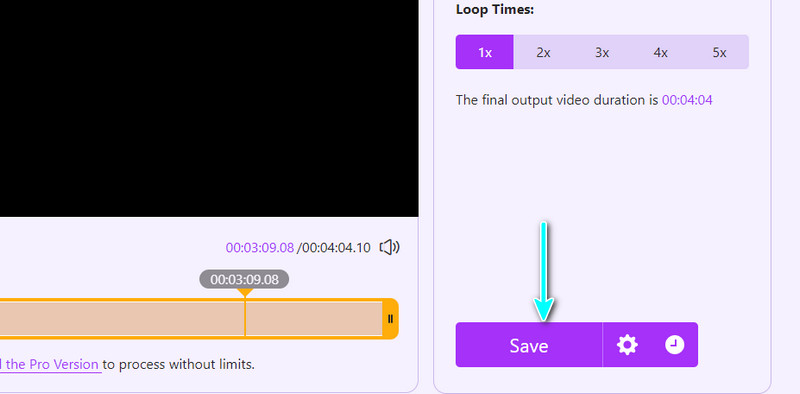
Jos et ole tietoinen Premieren ominaisuuksista, voit katsoa vinkkejä ohjelman maksimoimiseksi. Tarkista ne alta.
1. Käytä käänteistyökalua tehdäksesi bumerangisilmukan.
2. Venytä ristiä liukenemaan yhtä leveäksi kahden pidikkeen välissä.
3. Monista leikatut pidikkeet luodaksesi silmukan.
4. Älä koskaan unohda saumattoman silmukan siirtymävaikutusta.
Voinko tehdä videosilmukan sisään ja ulos Premieressä?
Voit tehdä videosilmukan sisään ja ulos valitsemalla leikkeen nopeuden kestovaihtoehdon. Valitse sitten käänteinen valintaruutu kahdelle leikkeelle luodaksesi saumattoman silmukan.
Kuinka kääntää video Premiere-tilassa?
Se on melkein sama menettely silmukassa sisään ja ulos. Napsauta leikettä hiiren kakkospainikkeella ja valitse Nopeus/kesto -vaihtoehto. Valitse seuraavaksi peruutusnopeus valintaruutu toista video käänteisesti.
Voinko peruuttaa videoleikkeen After Effectsissä?
Joo. Onko mahdollista kääntää videon taaksepäin After Effectsissä vaikka se on visuaalinen tehosteohjelmisto.
Yhteenveto
Tämä on täydellinen viesti luettavaksi, jos olet oppimassa kuinka leikkeen silmukka tehdään Premieressä. Vaiheittainen prosessi on esitetty viitteellesi. Lisäksi esitellään joitain vinkkejä, joiden avulla voit maksimoida ohjelman. Vaikka toiset tuntevat olonsa mukavaksi Premieren käyttämiseen, se on sama tilanne joillekin. Siksi Aiseesoft Video Looper antaa sinulle saman tuloksen ilman monimutkaisia asetuksia.

Video Converter Ultimate on erinomainen videomuunnin, -editori ja -tehostin, jonka avulla voit muuntaa, parantaa ja muokata videoita ja musiikkia 1000 muodossa ja enemmän.
100 % turvallinen. Ei mainoksia.
100 % turvallinen. Ei mainoksia.