Loom on yksi markkinoiden suosituimmista näytön tallennusohjelmistoista. Se tarjoaa verkkotyökaluja ja työpöytäsovelluksia Mac-, Windows- ja iOS-käyttäjille. Se ei ole vain näytön tallennin, vaan myös videoviestintätyökalu etätyöskentelyyn, tiiminhallintaan, markkinointiin jne.
Yksi video on tuhannen sanan arvoinen. Loomin avulla voit tehdä näytön tallennuksen lisätiedoilla, luoda työpaikan ja kutsua muita liittymään, vastaamaan ja muokkaamaan videotasi.
Useimmille yksittäisille käyttäjille Loom ei kuitenkaan välttämättä ole ensimmäinen valinta, koska se on hieman monimutkainen ja he käyttävät yleensä yksinkertaisempaa ja käyttäjäystävällisempää näytön tallennusohjelmistoa. Tässä on joitain Loom vaihtoehtoja.
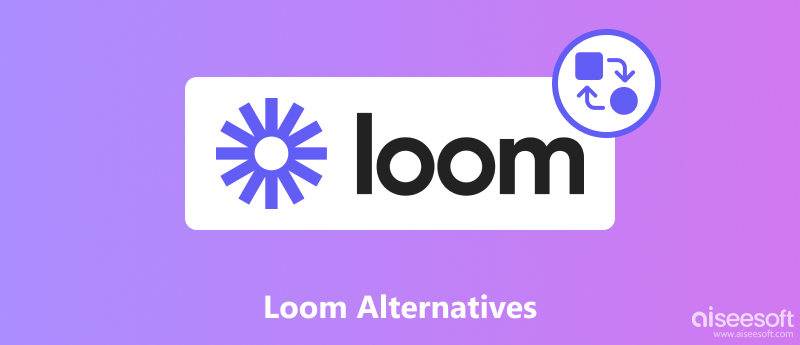
Ensimmäinen Loom-vaihtoehto on Aiseesoft Screen Recorder. Sen avulla voit tallentaa minkä tahansa osan näytöstä sekä verkkokamerakohtauksen. Voit mukauttaa tallennusaluetta vetämällä tai valitsemalla koon. Voit myös keskittyä tiettyihin ikkunoihin, jolloin tallennus ei häiritse muita toimintoja. Jos nauhoitat näyttöä esitystä tai koulutusta varten, voit myös piirtää, korostaa osoittimia, luoda taulun jne. saadaksesi lisäselityksiä. Todennäköisimmin välität videon laadusta. Älä huoli. Voit valita tulostuslaadun erittäin korkeasta alhaiseen. Aiseesoft Screen Recorderin avulla voit helposti saada 4K UHD -näytön tallentamaan videota eri muodoissa.

Lataukset
100 % turvallinen. Ei mainoksia.
100 % turvallinen. Ei mainoksia.
Katsotaanpa kuinka työskennellä Aiseesoft Screen Recorderin kanssa
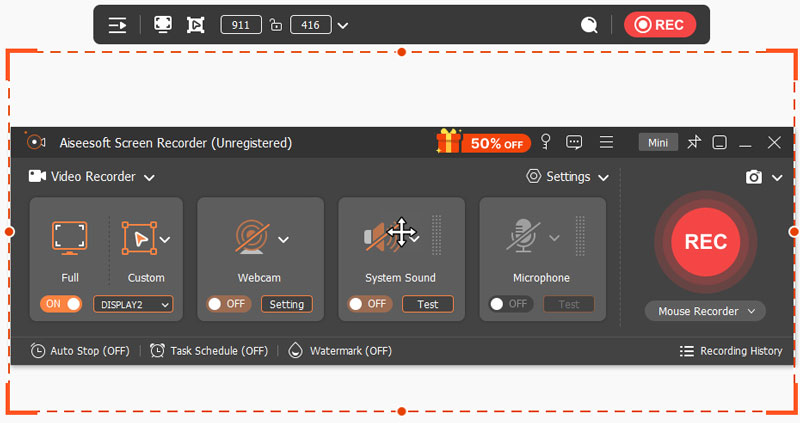
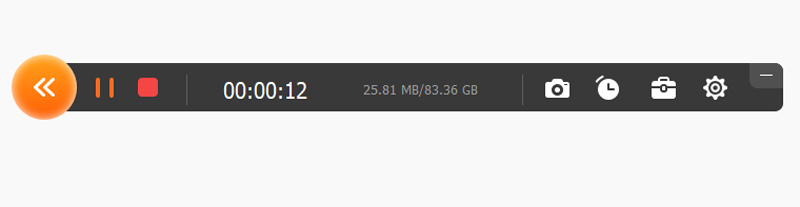
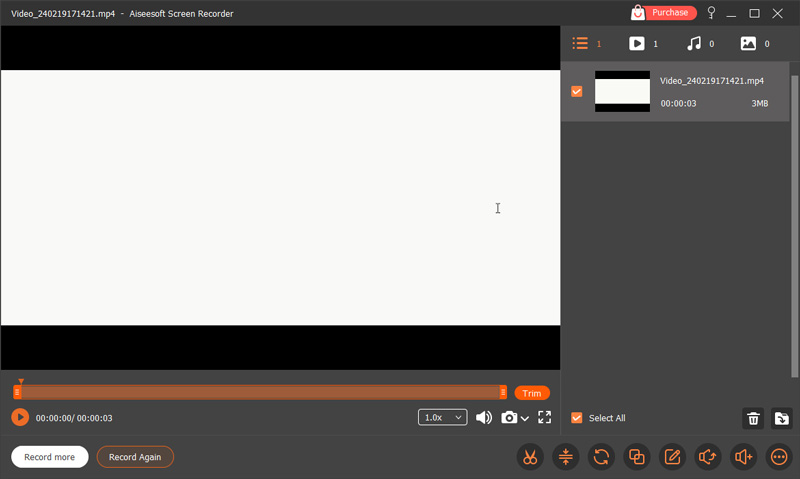
ScreenRec on a näytön tallennusohjelmisto toimii sekä Windowsissa että Linuxissa. Sen Mac-versio ei ole nyt saatavilla. Siinä on yksinkertainen käyttöliittymä, jossa on vain 4 painiketta valikkorivillä: Ota kuvakaappaus, Aloita tallennus, Näytä kaikki kuvakaappaukset ja Asetukset. Sen avulla voit tallentaa SD-, HD- ja 4K-videota. Lisäksi voit jakaa videon suoraan sisäänrakennetun pikajakolinkin avulla.
ScreenRec on hyvä yksinkertaiseen näytön tallentamiseen, mutta siinä ei ole muokkaustoimintoa ja sinun on rekisteröitävä tili, jotta voit peruuttaa 5 minuutin tallennusrajoituksen. Lisäksi tallennuksen aikana voit valita alueen vain vetämällä ja se tallentaa kaiken tallennusalueen sisällön, et voi piilottaa tai valita tiettyä sivua. Käytän sitä luennoille tai kursseille, mutta jos haluan äänittää pelin, käytän muuta ohjelmistoa.
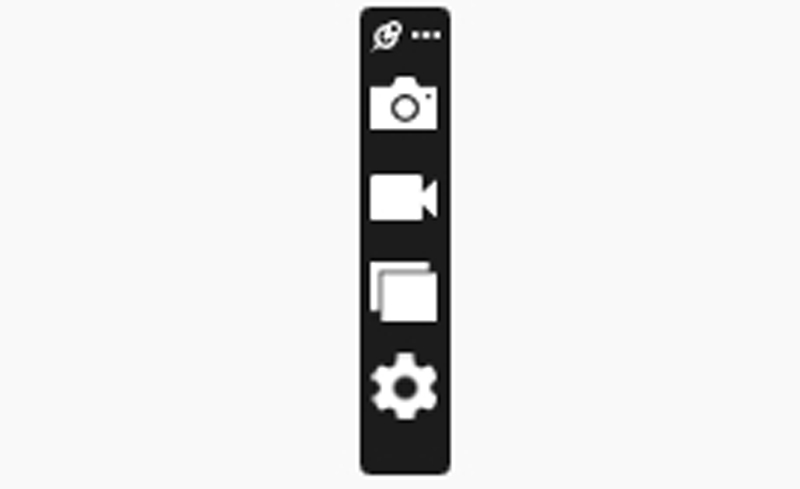
Ominaisuudet:
Movavi Screen Recorderin käyttöliittymä näyttää ScreenReciltä, joka on hyvin yksinkertainen ja voi piiloutua näytön reunaan. Voit mukauttaa valikkopalkkia lisäämällä verkkokameran kaappauksen tai äänitallenteen. Sen avulla voit myös piirtää tallenteeseen reaaliajassa. Joskus se on erittäin hidasta käytössä, ja se tarjoaa vain 7 päivän ilmaisen kokeilujakson, jossa on 5 minuutin tallennusrajoitus ja vesileima videossa.
Tästä ohjelmistosta on joitain shortseja. Yksi on, että et voi hallita piirustuksen olemassa olevaa aikaa, kun tallennat näyttöä. Toinen on, että Movavi Screen Recorder ei tue editointia, vain yksinkertaista trimmausta.
Ominaisuudet:
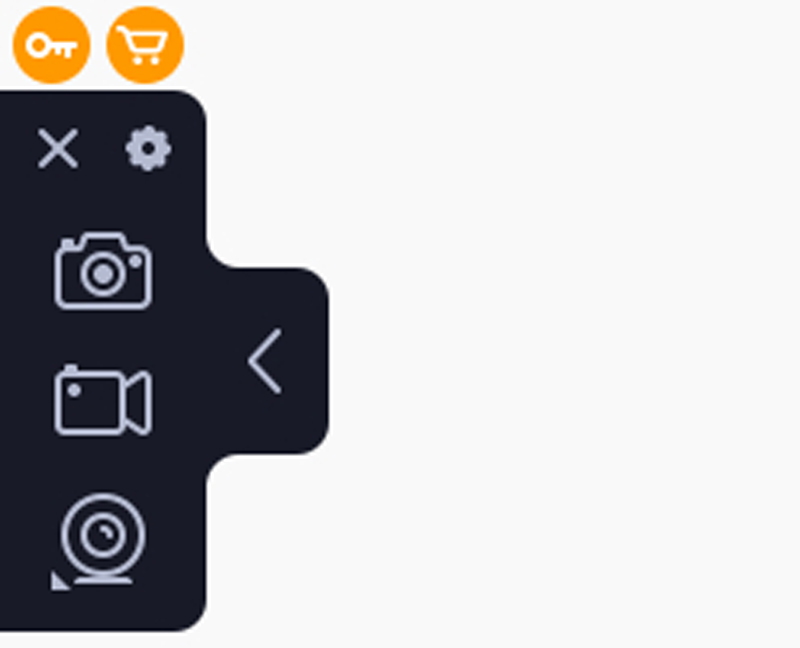
Toinen ilmainen Loom-vaihtoehto näytön tallennus on OBS Studio. Se on ilmainen ja avoimen lähdekoodin ohjelmisto pääasiassa suoratoistoon ja videotallennukseen. Se voi koota useita lähteitä yhteen yhdelle näytölle, kuten Windows, verkkosivut ja teksti. Sen avulla voit myös sekoittaa eri ikkunoita ja ääniraitoja näytön tallennusta ja suoratoistoa varten. OBS voi tallentaa näytön korkealaatuisena videona, mutta siinä ei ole editointitoimintoa, tarvitset muita työkaluja tallenteiden muokkaamiseen.
OBS Studio on ehdottomasti tehokas ohjelmisto, mutta se ei ole ystävällinen uusille käyttäjille. Sinun täytyy viettää aikaa tutustuaksesi toimintaan. Vaikka näytön tallennus on minulle tuttua, käytän sitä myös hyvin hitaasti.
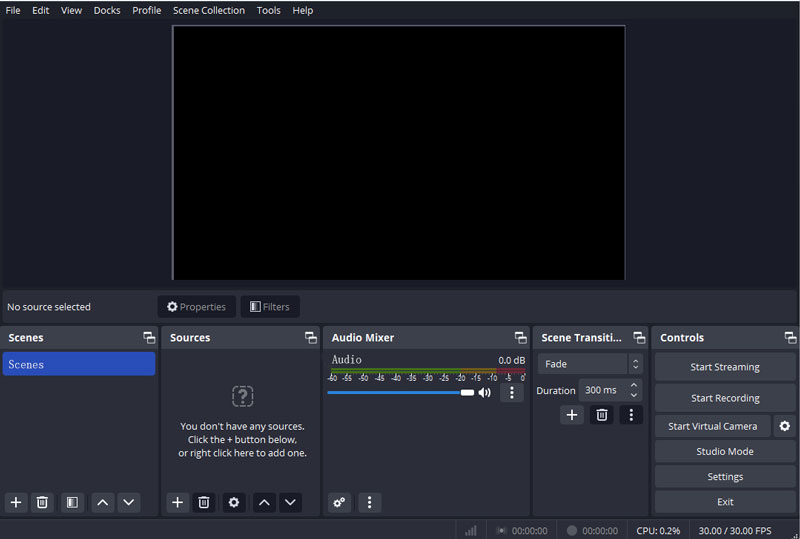
Ominaisuudet:
Sendspark on samanlainen kuin Loom sekä näytön tallennuksen että viestinnän suhteen. Löydät sen Google Chrome -laajennuksesta, joka on erittäin helppo saada.
Se voisi olla yksi parhaista ilmaisista kangaspuuvaihtoehdoista, jos tarvitset sitä tiimiyhteistyöhön markkinoinnissa ja myynnissä. Voit tallentaa verkkosivun välilehden, ohjelmistoikkunan tai koko näytön. Voit lisätä sanoja ja logoja näytön tallenteeseen. Lisäksi voit jakaa tallenteen sähköpostitse, Outlookin, LinkedInin ja Twitterin kautta. Se tukee kuitenkin vain yksinkertaista trimmaustoimintoa videon pituuden säätämiseksi. Ja koska se on verkkopohjainen, se reagoi joskus todella hitaasti.
Samoin kuin Loom, Sendspark voi toimia liiketoiminnan työkaluna rakentaa yhteyksiä yleisöönsä. Se toimii kuitenkin vain verkossa.
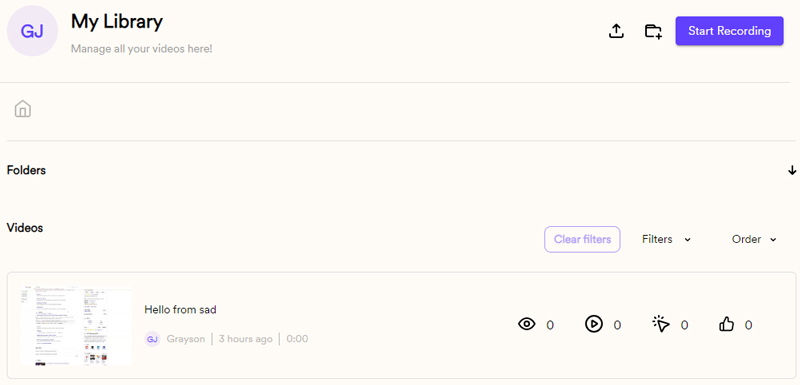
Ominaisuudet:
Onko Loomista ilmaista versiota?
Kyllä, Loomista on ilmainen versio. Ilmaisilla versioilla on kuitenkin joitain rajoituksia, kuten tulostuslaatu ja 25 videon määrä. Jos haluat kokea täyden toiminnan, sinun on kirjauduttava sisään ja tilattava yritysversio.
Mikä on Loomin 5 minuutin raja?
New Loomin käyttäjillä on 5 minuutin tallennusaikarajoitus. Jos haluat tallentaa pidemmän videon, sinun on hankittava yritysversio.
Kannattaako Loom maksaa?
Jos haluat löytää työkalun, joka paitsi tallentaa näyttöäsi, myös kommunikoi kollegojesi ja tiimisi jäsenten kanssa, Loom on hyvä valinta.
Yhteenveto
Esittelemme 5 Loom vaihtoehtoja sinulle tässä artikkelissa. Näistä viidestä näytön tallentimesta ScreenRec ja Movavi Screen Recorder sisältävät yksinkertaiset ja käyttäjäystävälliset käyttöliittymät, mutta rajalliset toiminnot. OBS on tehokas näytön tallentamisessa ja suoratoistossa, mutta sen oppiminen vie jonkin aikaa. Sendspark on Chrome-laajennus näytön tallentamiseen ja tiimityöskentelyyn Loomina, mutta se toimii vain verkossa. Siksi Aiseesoft Screen Recorder, jossa on puhdas käyttöliittymä ja tehokas tallennus- ja käsittelytoiminto, voisi olla paras ilmainen vaihtoehto Loomille.

Video Converter Ultimate on erinomainen videomuunnin, -editori ja -tehostin, jonka avulla voit muuntaa, parantaa ja muokata videoita ja musiikkia 1000 muodossa ja enemmän.
100 % turvallinen. Ei mainoksia.
100 % turvallinen. Ei mainoksia.