Kokemustesi jakaminen ystävien kanssa, pyrkimys rakentaa yhteisöä tai yksinkertaisesti analysoida pelisi parannusta edellyttävät pelin tärkeiden hetkien vangitsemista. Kuinka säilytät nämä ohikiitävät kokemukset? Tulla sisään pelien leikkausohjelmisto, porttisi tallentaaksesi ja jakaaksesi pelin kohokohtia maailman kanssa.
Parhaan pelin leikkausohjelmiston valitseminen voi olla pelottavaa, kun otetaan huomioon tarjolla olevien vaihtoehtojen runsaus. Tässä viestissä käsitellään joitakin keskeisiä tekijöitä, jotka on otettava huomioon valittaessa pelin leikkausohjelmistoa. Lisäksi tarjoamme seitsemän parasta vaihtoehtoa, joista voit valita.
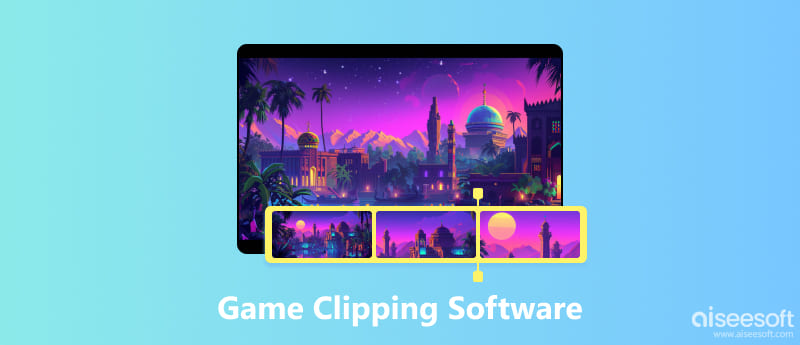
Pelin leikkausohjelmisto, joka tunnetaan myös pelileikkeiden tallentimena tai näytön tallennusohjelmistona, jossa on erityisominaisuuksia pelaajille, antaa sinulle mahdollisuuden tallentaa tiettyjä osia pelistasi. Toisin kuin perinteinen näytön tallennus, nämä työkalut tarjoavat yleensä ominaisuuksia, kuten pikanäppäimiä, taustatallennusta, suorituskyvyn optimointia ja perusmuokkaustoimintoja.
Kun ymmärrät, mitä pelinleikkausohjelmisto tarjoaa, tässä on keskeisiä tekijöitä, joita kannattaa pohtia valintoja tehdessäsi.
Jos olet uusi pelin kaappaamisessa, aseta pelien leikkausohjelmisto etusijalle käyttäjäystävällisellä käyttöliittymällä ja intuitiivisilla ohjaimilla. Jotkut vaihtoehdot tarjoavat jopa opetusohjelmia tai pikanäppäinmuokkausta saumattoman kokemuksen takaamiseksi.
Kun tallennat pelin kulkua, et halua pelisi pätkivän tai viivästyvän. Harkitse järjestelmäsi tekniset tiedot ja valitse ohjelmisto, jonka suorituskyky on vähäinen. Ominaisuudet, kuten laitteistokiihdytys tai näytön tiettyjen alueiden tallennus, voivat auttaa tässä.
Arvioi tarpeitasi. Haluatko vain kaapata lyhyitä leikkeitä vai tarvitsetko muokkaustyökaluja, kuten selosteiden, introjen tai outrojen lisäämistä? Jotkut pelileikkeiden tallentimet tarjoavat jopa sosiaalisen median integroinnin vaivatonta jakamista varten.
Vaihtoehdot vaihtelevat ilmaisista ohjelmistoista rajoituksin maksullisiin versioihin lisäominaisuuksilla ja pidemmällä tallennuspituudella. Selvitä budjettisi ja tarpeesi ennen päätöksen tekemistä. Lisäksi sinun tulee varmistaa, että ohjelmisto on yhteensopiva käyttöjärjestelmäsi ja pelien kanssa, joita haluat kaapata. Jotkut vaihtoehdot saattavat toimia vain tiettyjen pelien tai alustojen kanssa.
Edellä mainittujen tekijöiden perusteella tässä on seitsemän suosittua pelinleikkausohjelmistovaihtoehtoa, jotka vastaavat erilaisiin tarpeisiin.
Aiseesoft Screen Recorder tarjoaa käyttäjäystävällisen käyttöliittymän ja erilaisia tallennusvaihtoehtoja, mukaan lukien näytön tallennus, verkkokameran tallennus ja äänen tallennus. Sen avulla voit kaapata korkealaatuisia videoleikkeitä eri resoluutioilla ja kuvanopeuksilla. Aiseesoft Screen Recorder tarjoaa myös perusmuokkaustyökalut leikkeiden leikkaamiseen ja leikkaamiseen.

Tämän esiasennetun pelileikkeiden tallennussovelluksen Windows 10- ja 11-käyttöjärjestelmissä voit helposti ottaa kuvakaappauksia ja tallentaa pelimateriaalia. Se on hyvä vaihtoehto aloittelijoille, koska se on helppokäyttöinen eikä vaadi lisälatauksia. Siitä voi kuitenkin puuttua joitain edistyneitä toimintoja verrattuna tämän luettelon muihin toimintoihin.
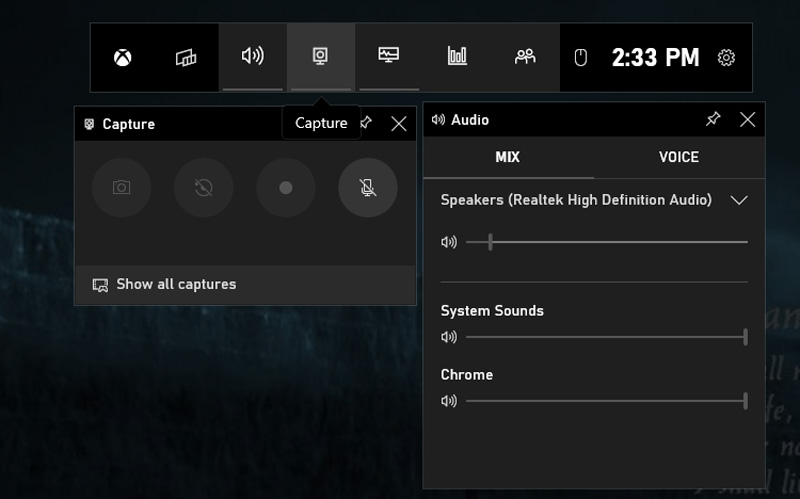
Open Broadcaster Software, joka tunnetaan yleisesti nimellä OBS Studio, on ilmainen ja avoimen lähdekoodin vaihtoehto, joka sopii sekä aloittelijoille että kokeneille käyttäjille. Vaikka se tarjoaa hieman jyrkemmän oppimiskäyrän, se tarjoaa vankkoja ominaisuuksia, kuten useita kohtauslähteitä, ammattitason suoratoisto-ominaisuudet ja laajat mukautusvaihtoehdot. Se on ihanteellinen niille, jotka haluavat hallita enemmän tallenteitaan ja tutkia live-suoratoistoa tulevaisuudessa.
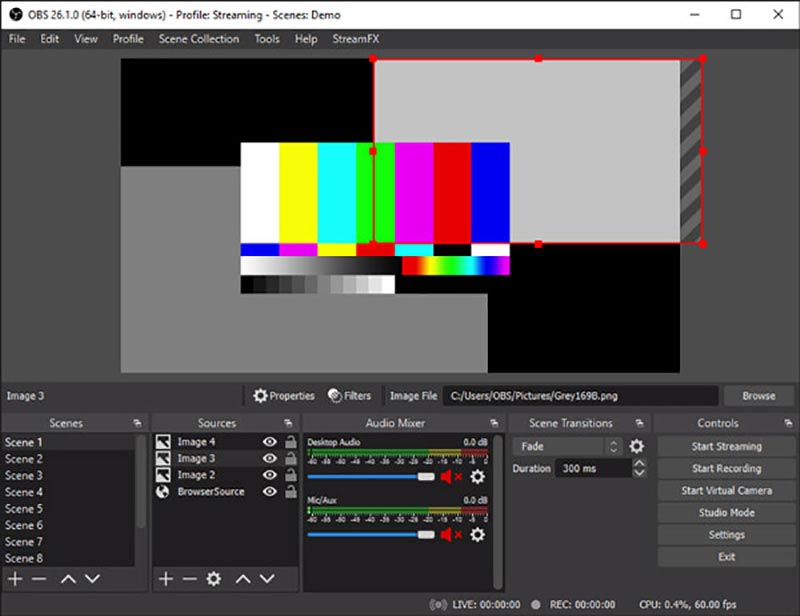
NVIDIA GeForce Experience (Shadowplay) tarjoaa vain Nvidian näytönohjainten käyttäjille kätevän ja kevyen ratkaisun. Siinä on esikonfiguroidut asetukset, taustanauhoitus ja minimaalinen vaikutus suorituskykyyn. Ilmainen versio mahdollistaa tallennuksen jopa 1080p 60 fps:n nopeudella, ja maksulliset GeForce Experience -päivitykset tarjoavat korkeamman resoluution ja kuvataajuuden.
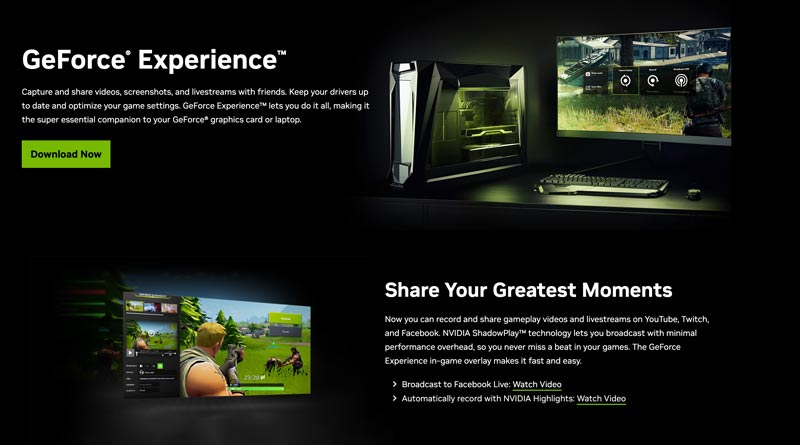
Medal.tv on tarkoitettu erityisesti pelaajille, jotka keskittyvät sosiaaliseen mediaan. Sen intuitiivinen käyttöliittymä mahdollistaa klippien nopean luomisen ja jakamisen suoraan alustoille, kuten YouTube, Twitch ja Discord. Se tarjoaa myös sosiaalisia ominaisuuksia, kuten ystävien pelien katselun ja yhteistyöleikkeiden luomisen. Tallennustilaa on kuitenkin rajoitetusti ilmaisessa paketissa, ja laadukkaiden tallenteiden vienti vaatii päivitystä.
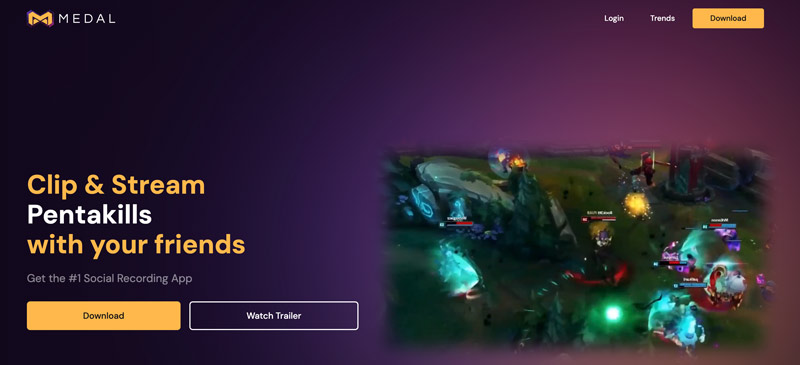
Tunnettu tehokkaista kaappausominaisuuksistaan, Bandicam tarjoaa sujuvan tallennuksen korkean FPS-peleihin. Se mahdollistaa tallennuksen jopa 480 FPS:n nopeudella, mikä tekee siitä ihanteellisen nopeatempoisen toiminnan tallentamiseen. Ilmainen versio merkitsee kuitenkin vesileimoja videoille ja rajoittaa tallennusaikaa.
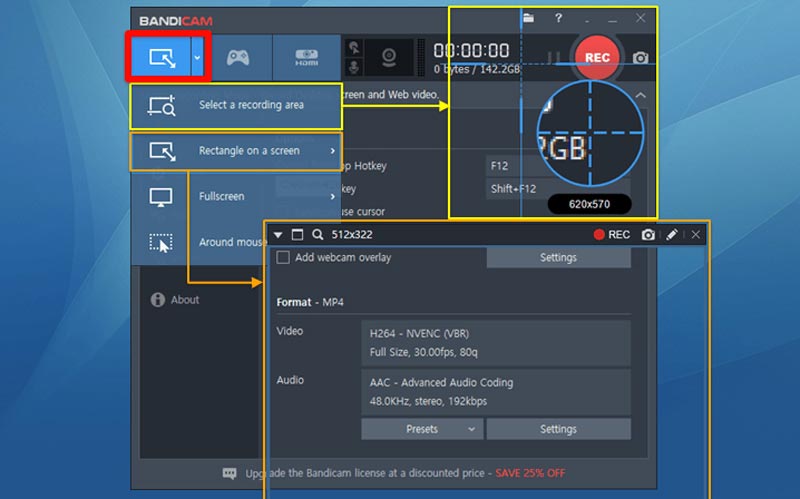
Action Game Recorder tarjoaa tasapainon käytön helppouden ja toimivuuden välillä, ja se tarjoaa käyttäjäystävällisen käyttöliittymän, perusmuokkaustyökalut ja sosiaalisen median jakamisominaisuudet. Se on hyvä valinta käyttäjille, jotka haluavat yksinkertaista mutta tehokasta tallennuskokemusta. Ilmaisessa versiossa on kuitenkin rajoituksia tallennuksen pituudelle ja vesileimille.
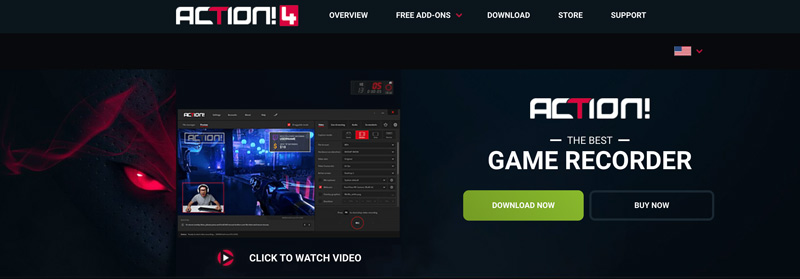
Aiseesoft Screen Recorder tarjoaa käyttäjäystävällisen tavan vangita pelihetket. Asenna se ja seuraa alla olevia ohjeita tallentaaksesi ja leikataksesi pelejä tietokoneellesi.
100 % turvallinen. Ei mainoksia.
100 % turvallinen. Ei mainoksia.
Avaa Aiseesoft Screen Recorder ja valitse Game Recorder -tila pääliittymästä. Valitse peli -kohdassa pelin leikkausohjelmisto saattaa tunnistaa käynnissä olevan pelisi automaattisesti. Jos ei, napsauta avattavaa valikkoa ja valitse pelisi manuaalisesti.
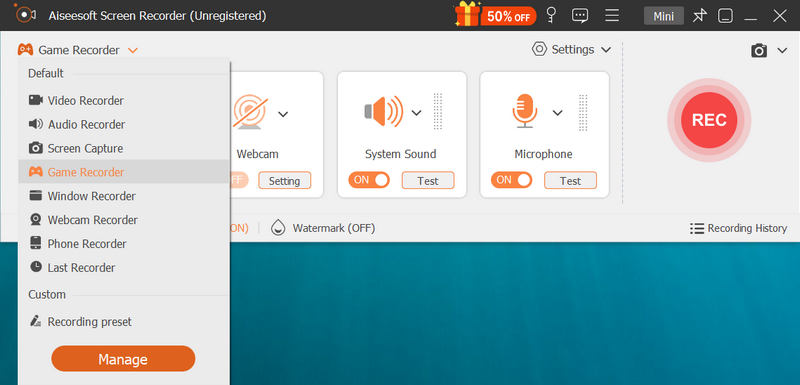
Valitse haluamasi äänitallenne. Voit ottaa System Soundin käyttöön pelin äänen tallentamiseksi. Jos haluat äänittää äänesi mikrofonin kautta, ota mikrofoni käyttöön.
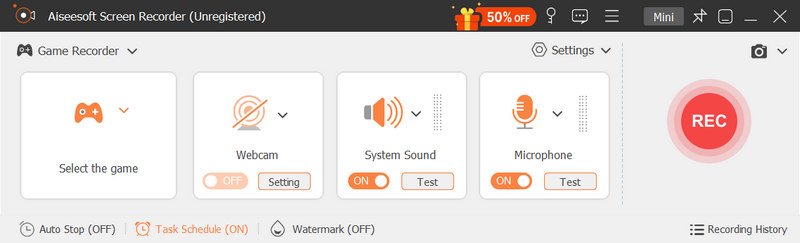
Oletuksena ohjelmisto tallentaa koko peli-ikkunan. Muuta napsauttamalla Mukautettu-painiketta ja valitsemalla Koko näyttö, Kiinteä alue tai Mukautettu alue. Tutustu lisäasetuksiin, kuten kuvataajuus, videon laatu ja tulostusmuoto.
Napsauta suurta punaista REC-painiketta aloittaaksesi pelin tallentamisen. Se tarjoaa perusmuokkausominaisuuksia, kuten leikkaaminen tai leikkaaminen. Voit myös käyttää erityistä videonmuokkausohjelmistoa tarkentamiseen. Aseta pikanäppäimet nauhoituksen aloittamiseen, pysäyttämiseen tai keskeyttämiseen, jotta voit hallita kätevästi pelin aikana.

Muista, että tämä on yleinen opas, ja tietyt vaiheet voivat vaihdella hieman ohjelmistoversion tai yksittäisten asetusten mukaan.
Mikä on paras pelinleikkausohjelmisto halvoille tietokoneille?
Parhaan pelinleikkausohjelmiston valitseminen halvoille tietokoneille riippuu erityistarpeistasi ja järjestelmässäsi käytettävissä olevista resursseista. Voit kaapata pelisi Windows 11- tai 10-tietokoneella kokeilemalla ensin esiasennettua Xbox-pelipalkkia. Voit myös käyttää helppokäyttöistä Pelin tallennin tai OBS Studio.
Kuinka voin leikata viimeiset 30 sekuntia tietokoneella?
On kaksi kätevää tapaa leikata viimeiset 30 sekuntia tietokoneellasi. Voit avata Xbox-pelipalkin ja painaa Windows-näppäintä + Alt + G tallentaaksesi helposti edelliset 30 sekuntia automaattisesti. Jos sinulla on NVIDIA-näytönohjain, hyödynnä sen sisäänrakennettua näytön tallennusominaisuutta nimeltä ShadowPlay. Avaa GeForce Experience ja ota Instant Replay käyttöön ShadowPlay-asetuksesta. Tässä voit asettaa nauhoituksen pituudeksi 30 kohdassa Clip Length. Kun haluat tallentaa pelin viimeiset 30 sekuntia, paina Alt + F10-näppäimiä.
Mikä on ihanteellinen FPS pelileikkeiden tallentamiseen?
Ihanteellinen kuvanopeus (FPS) pelileikkeen tallentamiseen riippuu useista tekijöistä, kuten kohdeyleisöstäsi, tietokoneesi suorituskyvystä ja tallennustilasta.
30 FPS on hyvä monipuolinen vaihtoehto useimmille katsojille ja vähemmän vaativa tietokoneellesi, erityisesti hitaampitempoisissa peleissä. 60 FPS on yleinen valinta sujuvampaan katselukokemukseen, erityisesti nopeatempoisissa peleissä tai kilpaileville yleisöille. Se saattaa vaatia tehokkaamman tietokoneen. 120 FPS tai korkeampi on ihanteellinen huippuluokan katsojille, jotka arvostavat sulavinta grafiikkaa, ja sitä voidaan käyttää hidastettuun editointiin. Vaatii erittäin tehokkaan tietokoneen ja luo suuria tiedostokokoja.
Yhteenveto
Tallenna pelihetkisi oikealla pelien leikkausohjelmisto voi olla palkitseva kokemus. Kun harkitset tarpeitasi ja tutkit yllä olevia seitsemää vaihtoehtoa, voit löytää täydellisen työkalun pelisaavutustesi jakamiseen.

Aiseesoft Screen Recorder on paras näytön tallennusohjelmisto tallentamaan mitä tahansa toimintaa, kuten online-videoita, verkkokameroita, pelejä Windowsissa / Macissa.
100 % turvallinen. Ei mainoksia.
100 % turvallinen. Ei mainoksia.