"Kuinka voin tallentaa koko näytön Bandicamin kautta?"
"Onko Bandicam hyvä pelien tallentamiseen?"
"Kuinka Bandicam Screen Recorderia käytetään?"
...
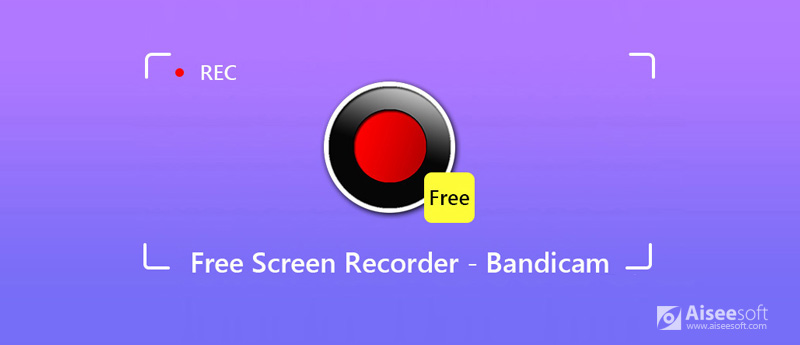
Kun se tulee Badicam-näytön tallennin, sinulla voi olla enemmän kysymyksiä kuin yllä mainitut. Tänään aion näyttää Bandicamin täydellisen arvostelun ja selittää sinulle, miksi se on yksinkertainen ja tehokas näytön tallennin, jota ansaitsi kokeilla. Löydät vastaukset kysymyksiisi Bandicam Screen Recorderista tästä viestistä. Aloitetaan lukeminen.
Bandicam Screen Recorder on tehokas näytön tallennustuote Windows 7/8: lle, jopa Windows 10: lle. Bandicamilla voit kaapata näytön mihin tahansa tilanteeseen! Voit esimerkiksi tallentaa kaiken koko tietokoneen näytölle, 2D / 3D-pelejä 4K UHD-videoilla ja ulkoisilla videolaitteilla, kuten web-kameroilla, Xbox / PlayStationilla, älypuhelimella, IPTV: llä ja niin edelleen. Bandicamin avulla voit myös lisätä äänentoiston mikrofonista, mikä tekee sinun luomaan parempia pelivideoita. Kun olet lopettanut nauhoituksen, voit toistaa ja muokata tallenteita Bandicam Screen Recorder -sovelluksen avulla.
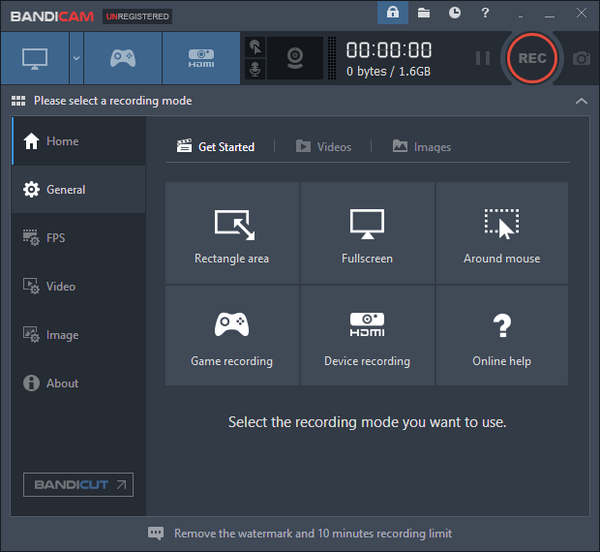
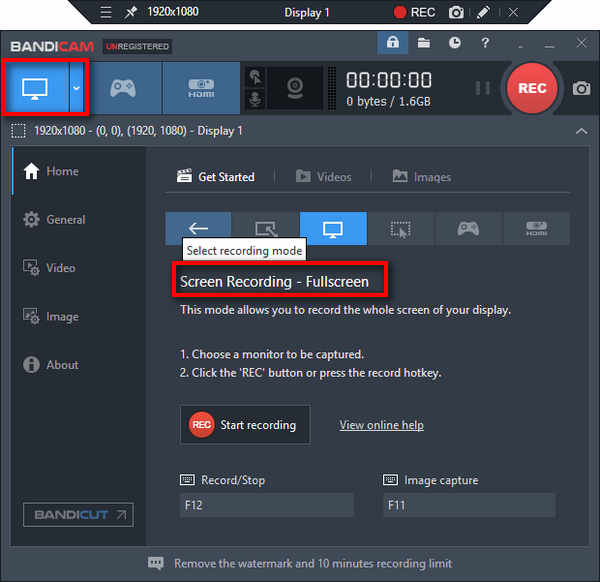
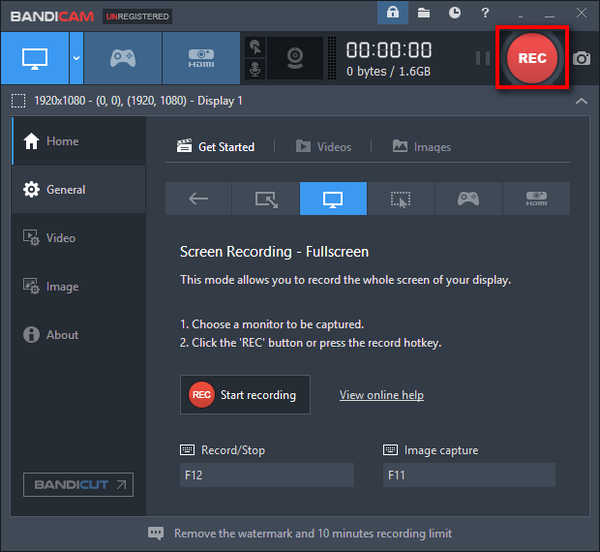
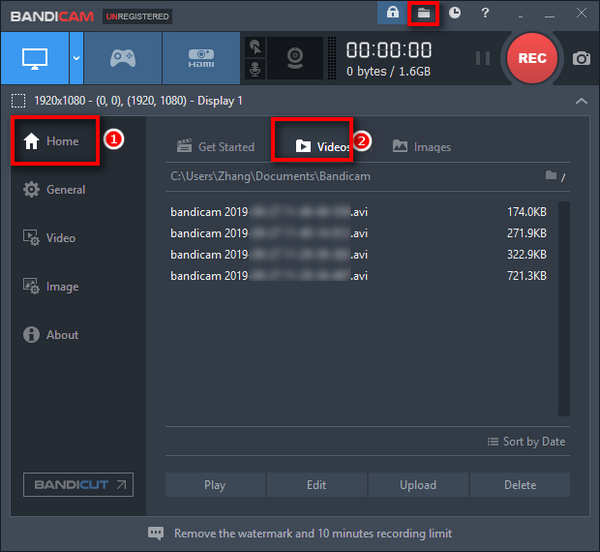
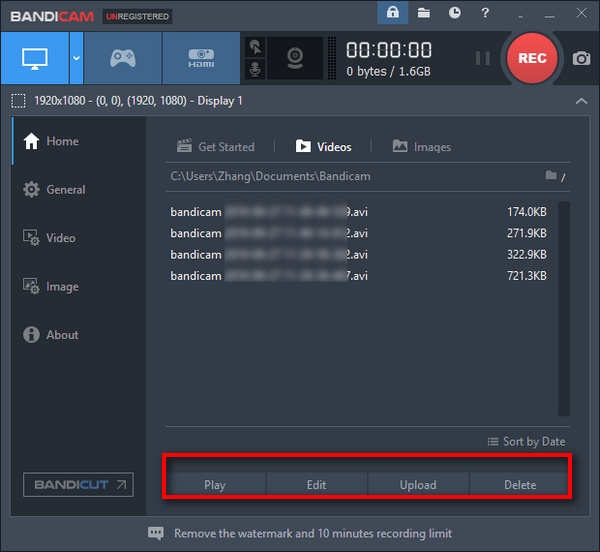
Vinkki:
1. Reaaliaikainen piirtotoiminto tallennuksen aikana.
Mitä tulee "Näytön tallennus" -tilaan, voit lisätä reaaliajassa nuolia, ruutuja, numeroita, vesileimoja tai kohokohtia tallenteisiin tai kuvakaappauksiin. Se auttaa selventämään asioita helpommin.
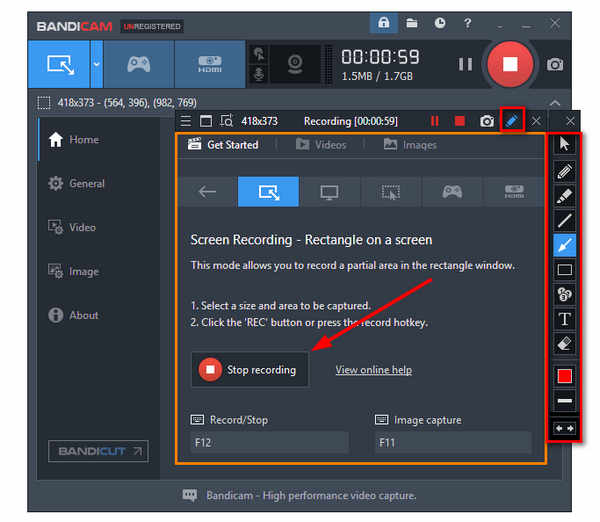
2. Piilota tallennuksen tilarivi.
Kun tallennat koko näytön ja haluat piilottaa tallennuksen tilapalkin, voit valita "Koko näyttö" "Hiiren ympärillä" -tilassa. Sitten tilapalkki katoaa.
Bandicam voi tallentaa kaiken tietokoneen näytölle äänen avulla, jonka avulla voit nauhoittaa yli 24 tuntia pysähtymättä.
Vinkki:
1. Voit tallentaa ääniraitoja vain WAV-muodossa tallennuksen aikana.
2. Voit nauhoittaa järjestelmän ääntä, mikrofonin ääntä tai sekoittaa järjestelmän ja mikrofonin äänen yhdelle ääniraidalle.
Vastaus on kyllä.
Bandicamilla on vähemmän viivettä kuin muilla näytön tallentimilla, kuten Camtasia-näytön tallennin. Koska se pakkaa videotiedoston ja saa itsensä käyttämään vähemmän tietokoneen resursseja, kuten CPU, GPU ja RAM. Tallenteiden koko on pienempi kuin muilla näytön tallentimilla. Ja voit ladata korkean resoluution pelitallenteesi YouTubeen muuntamatta.
Tässä on esimerkki "PlayerUnknown's Battlegroundsin" tallentamisesta Bandicamin kautta. Toiminnot nauhoittaminen Diablo 3 Gameplay, Minecraft, League of Legends tai muut pelit ovat samanlaisia.
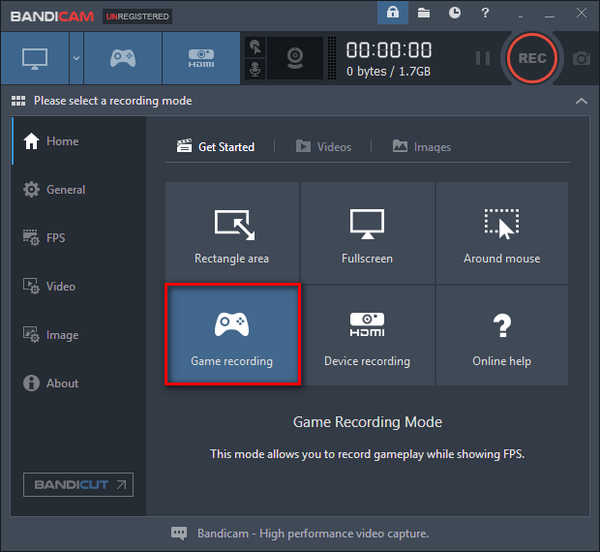


Vinkki:
Voit säätää vihreää FPS (kehykset sekunnissa) -pelinäytön vasemmassa yläkulmassa. Kun tallennus alkaa, FPS muuttuu punaiseksi. Bandicam voi tallentaa 144 kuvaa sekunnissa. (Etsi toinen näytön tallennin, kuten Windowsin vaiheiden tallennin täällä)
Valitettavasti jos olet Mac-käyttäjä, Bandicam ei voinut tehdä sinulle palvelusta. Voit kuitenkin yrittää Aiseesoft Screen Recorder Mac-käyttöjärjestelmässä. Se tukee myös pelin, koko tietokoneen näytön, äänen ja videoiden jne. Sieppaamista Macilla.

Lataukset
100 % turvallinen. Ei mainoksia.
100 % turvallinen. Ei mainoksia.
Plussat
MIINUKSET
Tarkista nyt tämä opetusohjelma osoitteesta tallenna Mac-näyttö kanssa Aiseesoft Screen Recorder nyt.

1. Kuinka kauan voit äänittää Bandicamilla rekisteröimättä?
Rekisteröimättömän Bandicamin tallennusaika on 10 minuuttia. Rekisteröidyssä versiossa voit äänittää rajoittamattoman ajan.
2. Kuinka Bandicamia käytetään ilman viivettä?
On monia syitä, jotka aiheuttavat Bandicamin viiveen. Vastaanottaja käytä Bandicamia ilman viivettä, voit muuttaa Bandicamin asetuksia, poistaa toissijaisen äänilaitteen käytöstä, päivittää laitteistoa tai asentaa Bandicamin uudelleen.
3. Kuinka korjata Bandicam-ääni ei toimi?
jotta korjaa Bandicam-ääni ei toimi ongelma, voit tarkistaa Bandicamin asetukset ja muuttaa Windowsin asetuksia. Jos molemmat menetelmät eivät toimi, voit kokeilla Bandicam-vaihtoehtoa - Aiseesoft Audio Recorder.
Yhteenveto
Tässä viestissä olemme esitelleet erinomaisen tuotteen, Bandicam Screen Recorder for Windows 10/8/7. Olemme osoittaneet, kuinka voit tallentaa videoita koko näytöllä, näyttää vaativan pelin, esimerkiksi PUBG, ja äänittää Bandicam Screen Recorder -sovelluksen avulla. Pelipelaajien on oltava erinomainen näytön tallennin. Mac-käyttäjän vaihtoehto, Aiseesoft Screen Recorder on kuitenkin myös vankka näytön tallennin. Siinä on kaikki tärkeät ja yhteiset ominaisuudet, joita tarvitset.
Onko sinulla muita suositeltavia näytönauhureita? Jätä kommenttisi alla.
Näytön tallennin työpöydälle
1. Käytä Windows 10 Secret Screen Recorder -sovellusta 2. Paras Windows-näytönauhuri 3. 10 parasta kannettavaa videotallenninta 4. Ultimate ShareX -katsaus ja vaihtoehdot 5. Ilmaiset näytönauhurit 6. Paras Minecraft-näytön tallennin 7. 10 parasta ilmaista näyttölaitetta ilman vesileimaa 8. 10 suosituinta GIF-näytön kaappausohjelmistoa
Aiseesoft Screen Recorder on paras näytön tallennusohjelmisto tallentamaan mitä tahansa toimintaa, kuten online-videoita, verkkokameroita, pelejä Windowsissa / Macissa.
100 % turvallinen. Ei mainoksia.
100 % turvallinen. Ei mainoksia.