Itse asiassa iPad-näytön vaihtaminen on yksi yleisimmistä iPad-korjauspalveluista useimmille iPad-käyttäjille. On melko ärsyttävää käyttää iPadia säröillä näytöllä. Ja sinun on maksettava paljon maksaaksesi mennäksesi paikalliseen Apple iPad -korjaamoon. Voit korjata iPad-näytön seuraavilla kahdella ratkaisulla.
Jos ostit iPadin muutamassa kuukaudessa, voit kysyä näytön vaurioita iPadin korjauksesta tai iPad Expressin korvauspalvelusta. Se maksaa kuitenkin paljon, jos sinulla ei ole takuuta. Tänä aikana voit korvata uuden iPad-näytön rikkoutuneella. Riippumatta siitä, minkä iPad-näytön korjausratkaisun valitset, saat yksityiskohtaiset tiedot täältä.

iPad Express
iPad Express -korvauspalvelun avulla käyttäjät voivat vaihtaa uuden iPadin vahingoittuneella tai toimimattomalla Apple-laitteella. Voit ottaa yhteyttä Appleen pyytääksesi iPad Express -korvaavaa tuotetta AppleCare + -sivustollasi. Tämän seurauksena Apple lähettää sinulle iPadin ennen vanhan palauttamista. Sinulta veloitetaan jokin maksu (49 dollaria), jos sinulle taataan takuu, AppleCare + tai asiakaslaki. Mutta sinun on maksettava satoja dollareita (alkaa 199 dollaria) takuun ulkopuolella maksusta.
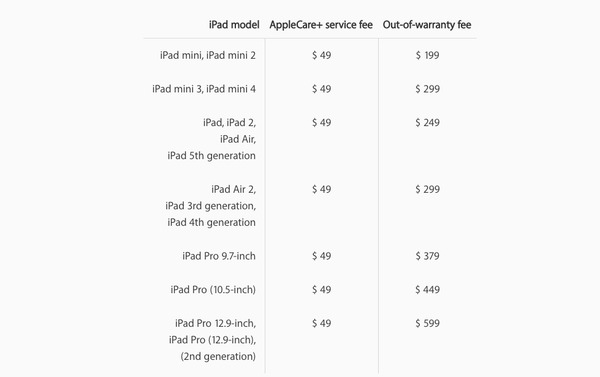
Suurin osa ihmisistä rikkoi iPad-näytöt näistä syistä. Siksi tässä osiossa voit oppia kuinka korjata rikki iPad Air -näyttö itse ilman iPad Express Replacement Service -palvelua.
Vaihe 1 Lämmitä iOpener
Puhdista ensin mikroaaltouuni. Laita iOpener mikroaaltouuniin ja lämmitä sitä sitten vähän noin 30 sekunnin ajan. Huomaa, että sinun ei tarvitse ylikuumentaa iOpeneria. Muuten iOpener voi räjähtää. Ja voit odottaa hetken jäähtyäksesi ennen käyttöä. Lisäksi lämmitetty iOpener voi pysyä lämpimänä jopa 10 minuuttia.
Huomaa: Voit laittaa muovisen linssikalvon näytön päälle, jotta se pysyy kiinni myös iPadin näytössä.

Vaihe 2 Nosta etunäyttö ylös
Käytä etulasin lämmitettyä iOpeneria huolellisesti. Myöhemmin, aseta imukuppi täysin tasaiselle iPadin näytölle. Nosta näyttöä avaustyökalulla. Kun poistat etuikkunan, jokaisessa nurkassa on 4 ruuvia. Siksi sinun pitäisi ruuvata ja poistaa ne.
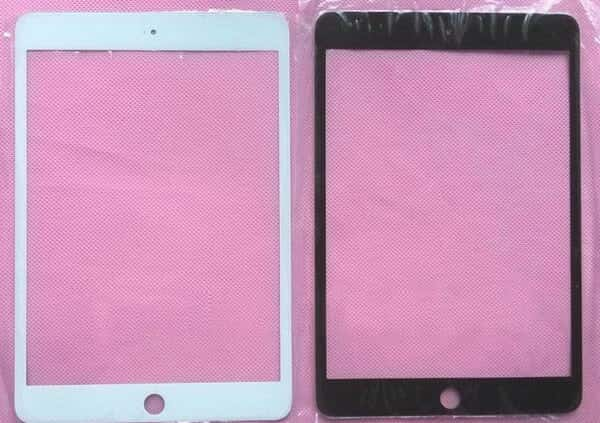
Vaihe 3 Irrota LCD-näyttö
Kun olet poistanut nestekidenäytön ruuvit, voit nostaa nestekidenäytön ylös. Irrota sitten flex-levy ja irrota LCD flex. Muista pitää ruuvit ja taipumat.

Vaihe 4 Puhdista runko
Vedä Koti-painike ulos porttityyppisellä liittimellä. Puhdista sen jälkeen runko huolellisesti puhtaalla ja pehmeällä liinalla. Ärsyttävän liiman poistamiseksi voit käyttää metallin kaavintyökalua ja isopropyylialkoholia. Muista huuhdella kehys.

Vaihe 5 Vaihda uusi iPad-näyttö
Tänä aikana voit yhdistää komponentit ja uuden näytön uudelleen yllä olevien vaiheiden mukaisesti. Voit tarvittaessa korvata muut vaurioituneet iPad-osat. Lisäksi sinun on puhdistettava nestekidenäyttö pyyheliinalla sormenjäljen poistamiseksi varovasti. Muutoin voit käyttää sen sijaan myös hieno tukkaa. Ole varovainen laskeessasi uutta iPad-näyttöä.

Sen jälkeen voit avata iPadisi tarkistaaksesi että kaikki menee hyvin. Voit estää muita turhia näytön kaatumisia asettamalla näytönsuojat iPadiin. Seuraavan kerran kun se putoaa korkealta, iPad-näyttö saattaa silti olla hyvässä kunnossa. Voit myös välttää näytön kaatumisia käyttämällä myös näytönsuojaa.
Tässä on joitain ratkaisuja yleisten iPad-ongelmien korjaamiseen. Voit kokeilla seuraavia toimenpiteitä korjataksesi iPad normaaliin tilaan helposti.
Kysymys 1: iPadini ei käynnisty.
Vastaus 1: Voit käynnistää iPodin uudelleen käynnistämällä virtapainikkeen muutaman sekunnin ajan. Myöhemmin voit ladata iPadin virtalähteestä vähintään puoli tuntia. Jos se ei vastaa, voit tarkistaa sen latausportin tai vaihtaa uuden Applen USB-kaapelin.

Kysymys 2: iPad ei lataudu tai on hidas.
Vastaus 2: Puhdista salamalaite, USB-portti ja muut siihen liittyvät osat. Sitten voit yrittää ladata iPadin pistorasiasta tai muodostaa yhteyden tietokoneeseen. Tämä on hyödyllinen tapa tarkistaa todellinen syy siihen, että iPadisi ei lataa ongelmia.

Kysymys 3: iPadin akku tyhjenee.
Vastaus 3: Sammuta ensin datavierailuasetukset. Myöhemmin voit yrittää suorittaa pehmeän palautuksen päivittääksesi iPadisi. Pidä vain alhaalla ja paina virtapainiketta ja Koti-painiketta, kunnes Apple-logo tulee näkyviin. Lisäksi voit ladata iOS-laitteen 100-prosenttisesti ja käyttää sitä sitten nähdäksesi, onko sillä mitään vaikutusta.

Kysymys 4: iPadini on juuttunut uudelleenkäynnistyspiiriin.
Vastaus 4: Tänä aikana voit kytkeä iPadin toiseen virtalähteeseen testin suorittamista varten. Muista olla kytkemättä iPadia tietokoneeseen. Sen jälkeen voit painaa virtapainiketta ja kotipainiketta yhdessä estääksesi uudelleenkäynnistyksen.
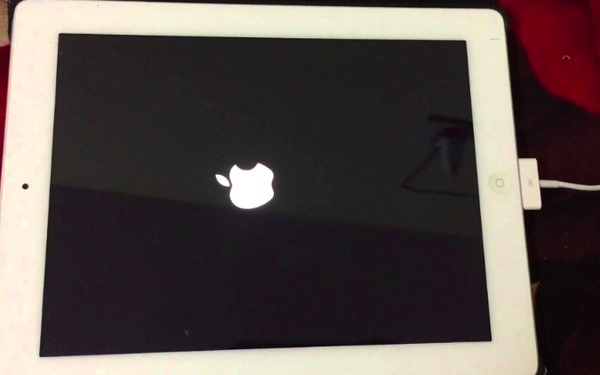
Kaiken kaikkiaan voit käyttää Aiseesoftia iOS-järjestelmän palauttaminen korjata kaikki iPadin, iPhonen ja iPodin järjestelmäongelmat helposti. Kaikkien tuettujen iOS-mallien avulla voit korjata iPadin DFU-tilasta, palautustilasta, Apple-logosta ja monista muista epänormaalista tapauksista normaalitilaan. No, koko prosessi ei aiheuta tietojen menetystä. Joten on turvallista käyttää iOS-järjestelmän palautusta iPad-järjestelmävirheiden korjaamiseen. Se kaikki iPad Express -korvauspalvelulle ja siihen liittyville iPad-ongelmille, kiitos ajastasi.