Monet ihmiset etsivät helppoja ja aikaa säästäviä ratkaisuja tiedostojen siirtämiseen Applen laitteiden ja tietokoneiden välillä. On totta, että on monia iPad-ohjelmistopaketteja, jotka voivat siirrä tiedostoja iPadista tietokoneeseen tai tietokoneesta iPadiin, mutta saat nämä tai ne rajoitukset.
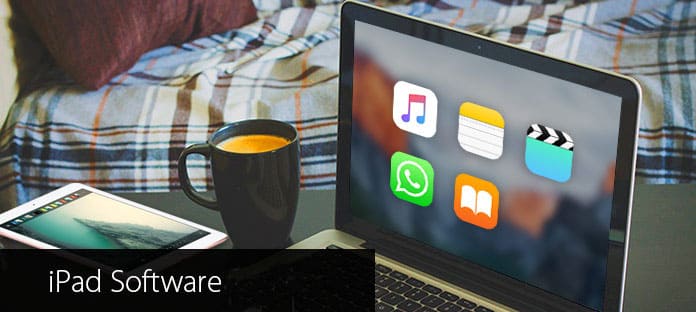
iPad-ohjelmistopaketti
Kun otetaan huomioon iPadin siirtämisen erilaiset vaatimukset, voit käyttää alla olevia menetelmiä tiedostojen lähettämiseen helposti. Seurauksena on, että voit varmuuskopioida tärkeät tiedostot iPadista tietokoneeseen. Voit myös siirtää ladattuja kuvia ja videoita tietokoneeltasi iPadiin lisäkäyttöä varten.
FoneTrans - iOS-siirto on erinomainen iOS-siirto-ohjelmisto, joka voi siirtää tiedostoja Windowsin / Macin välillä iPhonen / iPadin / iPodin kanssa. Siksi voit siirtää yhteystietoja, videoita, viestejä, valokuvia ja monia muita tiedostotyyppejä ilman iTunesia. Lisäksi voit Varmuuskopioi iOS-tiedot tietokoneelle sopivasti. Tässä on kolme erilaista tiedonsiirtotapaa, joita voit seurata. Tarkemmin sanottuna voit siirtää tiedostoja iPadista tietokoneeseen, tietokoneesta iPadiin ja iPadista iTunesiin. FoneTrans on siis paras iPad-tiedostonsiirto tiedostojen hallintaan.
Vaihe 1 Käynnistä iPad-tiedostonsiirto
Lataa ilmainen iPad-siirto-ohjelmisto. Käynnistä se ja kytke USB-kaapeli liittääksesi iPad tietokoneeseen. Odota, kunnes FoneTrans tunnistaa Apple-laitteen.
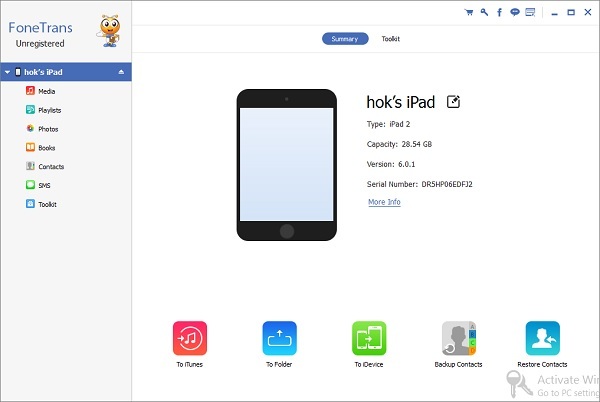
Vaihe 2 Valitse tulostettava tiedostotyyppi
Valitse vasemmasta paneelista tiedostotyyppi, jonka haluat tulostaa. Sitten voit nähdä kaikki kohteet ja niiden tarkka tiedostokoko sekä muut perustiedot. Jos esimerkiksi haluat siirtää valokuvia iPadista tietokoneeseen, voit valita tietyn tiedoston valitsemalla "Kameran rulla", "Valokuvakirjasto" ja muut alikansiot.
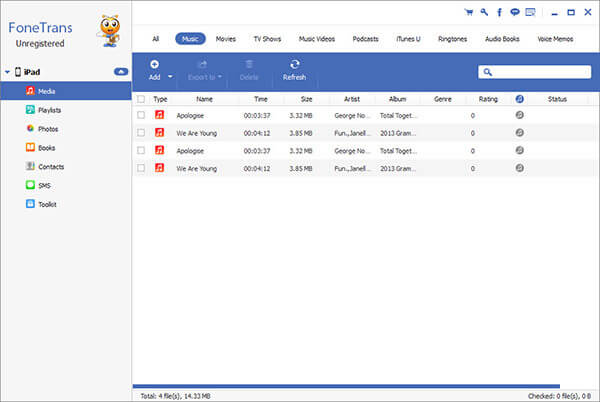
Vaihe 3 Siirrä valitut tiedostot iPadista tietokoneeseen
FoneTrans tarjoaa videonmuokkaustyökalut. Voit siis muokata kutakin tiedostoa vapaasti. Napsauta myöhemmin "Vie" -vaihtoehtoa yläreunassa ja valitse sitten "Vie tietokoneeseen" sen avattavasta valikosta.
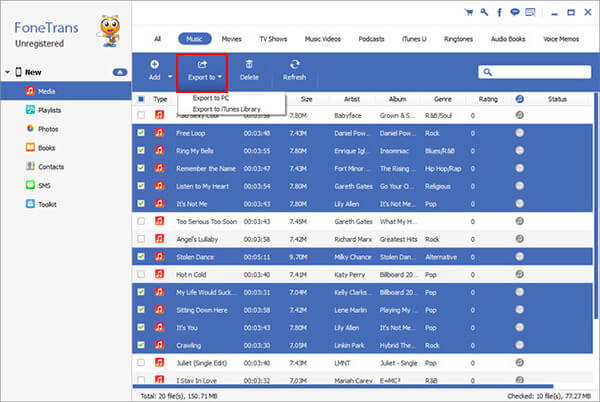
Huomaa: Voit seurata samanlaisia toimenpiteitä siirtääksesi iPad-tiedostoja helposti muihin iOS-laitteisiin ja iTunes-kirjastoon.
Tässä on muita ratkaisuja, joita voit seurata siirtääksesi iPad-tiedostoja tietokoneellesi. IPad-tiedostonsiirtoprosessissa voi kuitenkin esiintyä joitain rajoituksia.
AirDrop voi siirtää tiedostoja vain Applen laitteiden välillä. Joten et voi siirtää tiedostoja iPadista Windows-tietokoneellesi. Lisäksi AirDrop voi siirtää musiikkitiedostoja vain kerran kerralla. Joten ei ole kätevää, jos joudut siirtämään erilaisia kappaleita AirDropilla.
Vaihe 1 Suorita AirDrop molemmilla Applen laitteilla
Yhdistä ensin vahvaan langattomaan verkkoon. Suorita AirDrop iOS-laitteellasi ja Mac-tietokoneellasi tarvittaessa. Ihmisille, jotka siirtävät tiedostoja laitteeseen, jota ei ole yhteystiedoissa, sinun on ensin käynnistettävä "Salli minut löytää".
Vaihe 2 Siirrä iPad-tiedostoja AirDropilla
Voit siirtää iPad-tiedostoja "Jaa" -toiminnolla. Muutoin voit myös vetää tiedostoja suoraan AirDropin päärajapintaan.
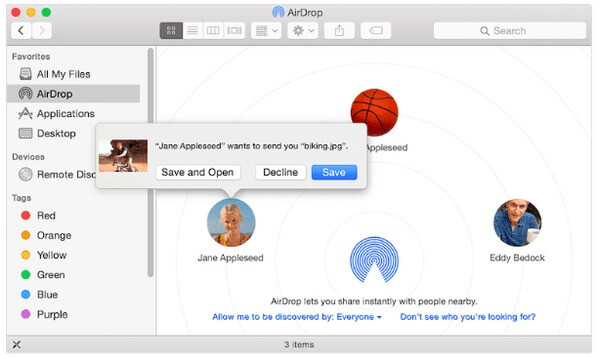
Jokainen Applen käyttäjä voi saada 5 Gt ilmaista tilaa. Joten voit käyttää iCloud Drivea iPadin tiedonsiirto-ohjelmistona tallentaaksesi ja siirtääksesi iOS-tietoja. Lisäksi voit ottaa iCloud Photo Library -sovelluksen käyttöön synkronoidaksesi uusia valokuvia automaattisesti.
Vaihe 1 Kirjaudu iCloudiin Windows- tai Mac-tietokoneella
Lataa iCloud viralliselta Apple iCloud -sivustolta, jos et asenna sitä tietokoneellesi. Kirjaudu iCloud-tiliisi Apple ID: llä ja salasanalla.
Vaihe 2 Siirrä iPad-tiedostoja iCloud Drive -sovelluksen avulla
Myöhemmin, etsi kansio nimellä "iCloud Drive". Sen jälkeen voit lähettää tiedostoja iPadin ja tietokoneesi välillä vapaasti. Itse asiassa iCloud Drive on enemmän kuin alusta, jolla voit tallentaa, lukea tai muokata tiedostoja.
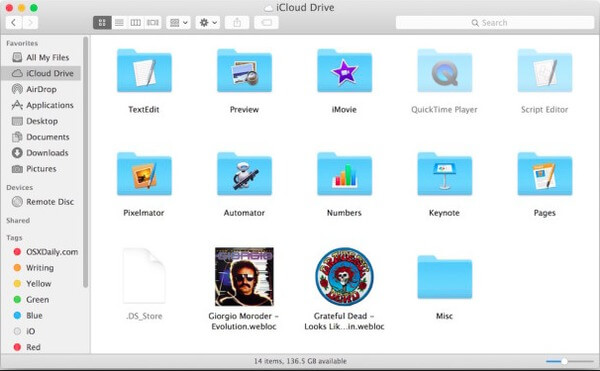
Joskus valokuvat eivät ehkä synkronoidu iCloudiin, voit löytää tapoja korjata ongelma täältä.
Voit siirtää tiettyjä tiedostoja tietokoneesta myös iPadiin, iPhoneen ja iPodiin muilla online-pilviasemilla. Esimerkiksi, monet ihmiset valitsevat Google Driven ja Dropboxin lähettääksesi tiedostoja langattomasti, vaikka iPadin online-siirto-ohjelma riippuu pääasiassa langattoman verkon nopeudesta.
Vaihe 1 Suorita Google Drive sekä iPadilla että tietokoneella
Avaa ensin tietokoneesi verkkotallennustila, kuten Google Drive. Sitten voit käyttää tätä sovellusta myös iPadillasi.
Vaihe 2 Siirrä iPad-tiedostoja Google Driven kautta
Lataa tiedostoja työpöydältä. Sitten voit ladata tietyt tiedostot suoraan iDevice-laitteellesi. Lisäksi voit jakaa iPad-tiedostoja myös URL-osoitteen perusteella.
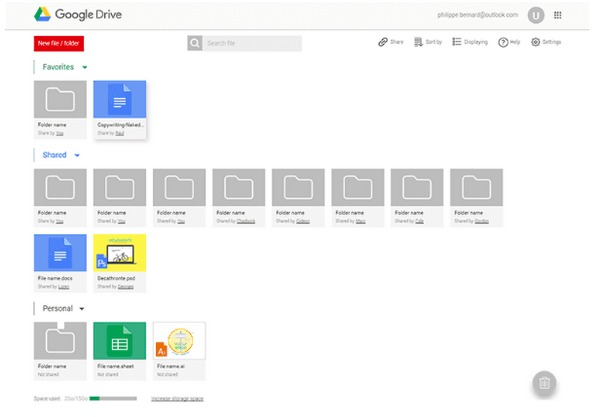
Ihmisille, jotka joutuvat siirtämään muutamia asiakirjoja, valokuvia tai videoita, sähköpostien käyttö on hyvä tapa. Tiedostojen siirtäminen ei maksa liian paljon aikaa. Ainoa mitä sinun on tehtävä, on ladata iPad-tiedostoja liitteinä. Sitten voit vastaanottaa sähköpostia ja ladata tiedostoja suoraan tietokoneellesi tai iPadiin. Lisäksi voit lähettää viestejä itsellesi siirtääksesi myös valokuvan tai asiakirjan.
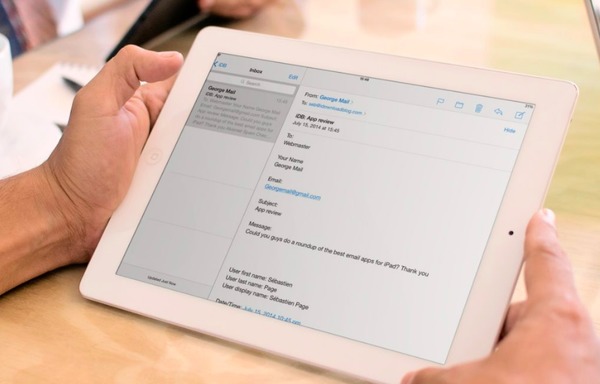
Yli viiden iPad-tiedostonsiirto-ohjelman avulla voit siirtää ja hallita tiedostoja vapaasti iPadin ja tietokoneesi välillä. Seuraavan kerran kun sinun on siirrettävä iPad-tiedostoja, voit kokeilla muita ratkaisuja sen sijaan, että käytettäisiin vain iTunesia. Vain lukea ja löytää helpoin iPad-siirtomenetelmä siirrettävien tiedostojen mukaan.