Microsoft on Microsoftin tarjoama usein käytetty henkilökohtaisten tietojen hallintasovellus, jonka tarkoituksena on hallita henkilökohtaisia kontakteja, suunnitella päivittäistä aikataulua, hallita sähköposteja ja järjestää kokouksia tai konferensseja jne. Windows-käyttäjille. Outlookin avulla voit helposti etsiä etsimääsi yhteystiedoista, sähköposteista tai muista. Lisäksi sen avulla voit jakaa kalenterisi muiden kanssa, joita voi muokata ja hallita. Monet Windows-käyttäjät haluavat tallentaa yhteystietoja Microsoft Outlookiin sen mukavuuden vuoksi. Jokaisella kolikolla on kuitenkin kaksi puolta. Samoin Outlook. Koska Outlookilla on järjestelmävaatimukset, voit suorittaa Outlookin vain Windows-käyttöjärjestelmissä tai Linux-pohjaisissa järjestelmissä. Entä jos haluat kommunikoida jonkun kanssa Outlook-yhteystiedoista, mutta lähistöllä ei ole Windows-tietokonetta? Sitten voit synkronoida Outlook-yhteystiedot iPhoneen. Kuinka siirtää yhteystietoja Outlook 2003/2007/2010/2013 -sovelluksesta iPhone X / 8/7 / SE / 6s Plus / 6s / 6 / 5s / 5c / 5 -sovellukseen iTunesilla tai ilman. Jatka lukemista.
Haluat myös lukea: Kolme tapaa synkronoida Outlook-kalenteri iPhonen kanssa.
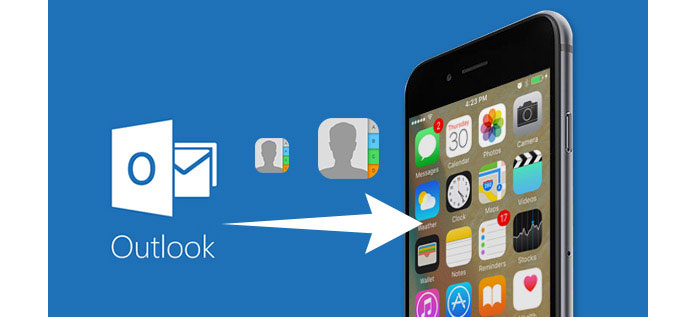
Tässä osassa haluamme näyttää sinulle, kuinka siirtää yhteystietoja Microsoftista iPhoneen ilman iTunesia. Ja siellä, hyvämaineinen ja joustava kolmannen osapuolen ohjelma, Outlook-yhteystietojen siirto, FoneTrans, otetaan käyttöön. Ohjelmiston avulla voit tuoda Outlook-yhteystiedot helposti iPhoneen yhdellä napsautuksella. Lataa ensin ja asenna ohjelmisto.
Vaihe 1 Käynnistä ohjelma ja liitä iPhone tietokoneeseen USB-kaapelilla. Ohjelmisto tunnistaa iPhoneesi automaattisesti. Jos USB-ohjain ei pysty yhdistämään tietokonettasi, korjaa USB-ohjain poistettu käytöstä.
Vaihe 2 Napauta Yhteystiedot vasemmasta sarakkeesta, ja se näyttää kaikki iPhone-yhteystiedot päärajapinnassa sekunneissa. Klikkaus Import / Export ylävalikossa ja valitse Tuo yhteystiedot avattavasta luettelosta. Siirrä hiiri Vierekkäin-välilehden pieneen oikeaan kolmioon. Sitten se näyttää sinulle kolme vaihtoehtoa, Outlookista, Windowsin osoitekirjasta, CSV-tiedostoista ja Lähettäjästä vCard-tiedosto. Valitse Outlookista.
Vaihe 3 Ohjelmisto tunnistaa automaattisesti kaikki yhteystietosi Microsoft Outlookista. Sekuntia myöhemmin, ohjelma kysyy sinua löytämiensä Outlook-yhteystietojen määrällä. Vahvista Tuo yhteystiedot Outlookista iPhoneen.
iCloud voi auttaa sinua synkronoimaan yhteystiedot Microsoft Outlookin kanssa, mutta ensin sinun on lataa ja asenna iCloud-ohjauspaneeli Windowsille tietokoneellesi.
Vaihe 1 Käynnistä iCloud-ohjauspaneeli Windowsille tietokoneessa. Kirjaudu iCloud-tiliisi. (Unohdatko iCloud-salasanan? Palauta iCloud-salasana.)
Vaihe 2 Valitse Posti, yhteystiedot, kalenterit ja tehtävät Outlook -valintaruutu.
Vaihe 3 Napsauta painiketta käyttää.
Vaihe 4 Mene iCloud.com ladataksesi Outlook-yhteystietoja tai synkronoidaksesi kontaktit iCloud-varmuuskopiosta iTunesin avulla.
iTunes ei ole vain yksinkertainen mediatyökalu, mutta myös hyödyllinen monipuolinen iOS-tiedonhallinnan avustaja, mukaan lukien Outlook-yhteystietojen siirtäminen iPhoneen. Jos haluat synkronoida yhteystiedot Microsoft Outlookista iPhoneen, lue seuraavat ohjeet:
Vaihe 1 Kytke iPhone tietokoneeseen USB-kaapelilla. Käynnistä iTunes ja se tunnistaa sitten laitteen automaattisesti.
Vaihe 2 Napsauta iTunes-käyttöliittymässä Laite -painiketta vasemmassa ylävalikossa.
Vaihe 3 Napsauta vasemmassa sarakkeessa Tiedot -välilehti Asetukset-välilehden alla.
Vaihe 4 Valitse Synkronoi yhteystiedot -valintaruutu. Napsauta sitten sen vieressä olevaa valikkopainiketta ja valitse avattavasta luettelosta Outlook. Sinulla on oikeus synkronoida Kaikki yhteystiedot tai vain valittu ryhmä.
Vaihe 5 Napsauta painiketta käyttää oikeassa alakulmassa. Sekuntia myöhemmin Microsoft Outlook -yhteystiedot synkronoidaan iPhoneen.
Yhteystietojen siirron lisäksi iTunes antaa sinulle mahdollisuuden synkronoi Outlook-kalenteri iPhonen kanssa.
Yhteenvetona voidaan todeta, että voit synkronoida Outlook-yhteystiedot helposti iPhonen kanssa käyttämällä yllä olevia menetelmiä. Toivottavasti tämä artikkeli voi auttaa sinua.