"Koska haluan siirtää yhteystietoja iPhone 6s Plus -sovelluksesta Gmail-yhteystietoihin, minun on vietävä iPhone-yhteystiedot vCard-tiedostoihin. Kuinka voin tehdä sen?" - Jane
"Haluan viedä iPhone 5 -yhteystiedot Excel- tai PC- tai Outlook-tiedostoon varmuuskopiointia varten. Onko minulla apua luotettavien kolmansien osapuolien ohjelmistojen kanssa?" - Linda
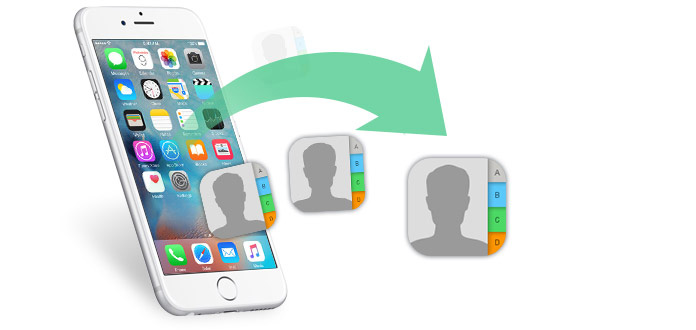
Varmuuskopion tekeminen iPhone-yhteystiedoista vaikuttaa ehdottomasti siltä varalta, että iPhonesi valitettavasti varastetaan tai sinun on tarkoitus vaihtaa uuteen iPhoneen. Kuinka viedät iPhone-yhteystietoja? Mihin viet yhteystietoja iPhone X / 8/7 / SE / 6s Plus / 6s / 6 / 5s / 5c / 5 / 4S / 4? Tässä artikkelissa haluamme esitellä sinulle kuinka viedä iPhone-yhteystiedot ilman iTunesia tai sen kanssa tietokoneeseen (Excel / CSV / vCard tai Outlook), Gmailiin, Androidiin.
Viemällä yhteystietoja iPhonesta tietokoneelle, saatat olla perehtynyt kahteen muotoon, CSV: hen ja vCardiin. Mitä eroa CSV: n ja vCardin välillä on? Lyhyesti pilkuin erotetulla arvolla, CSV-tiedosto voi tallentaa taulukkotietoja, kuten tekstiä tai numeroita, jotka voidaan helposti avata Excelissä. Elektronisen käyntikortin muodossa vCard (VCF) -muoto mahdollistaa puhelinnumeroiden, nimien, äänileikkeiden, valokuvien ja niin edelleen tallentamisen.
Ja tässä suosittelemme vilpittömästi, että hyvämaineinen iPhone-yhteystietojen viejä, FoneTrans, jotta voit siirtää yhteystietoja iPhonesta tietokoneelle ilman iTunesia. Voit siirtää iPhonen yhteystietoja vapaasti tietokoneelle CSV- tai vCard-muodossa. Ja voit siirtää yhteystietoja myös iPhonesta tietokoneen näkymiin.
Vaihe 1 Käynnistä ohjelma ja liitä iPhone tietokoneeseen USB-kaapelilla. Lataa Mac-versio, jos käytät Macia.

Vaihe 2 Napauta Yhteystiedot vasemmasta sarakkeesta ja merkitse koko yhteystietoluettelo tai valitse tietyt yhteystiedot, jotka haluat viedä.

Vaihe 3 Välilehti -painike Import / Export, valitse Vie valitut yhteystiedot or Vie kaikki yhteystiedot ensisijaiseen CSV-tiedostoon, vCard-tiedostoon.
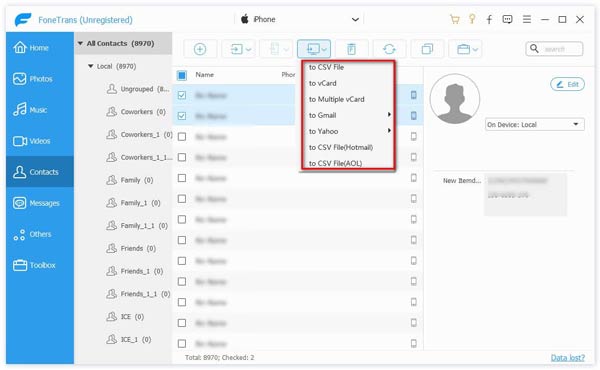
Vinkkejä: Jos haluat viedä iPhone-yhteystietoja Outlookiin, valitse vaiheessa 3 "Vie valitut yhteystiedot" tai "Vie kaikki yhteystiedot" Outloon.
Tietysti sinun on varmistettava, että teit varmuuskopioi yhteystiedot iPhonesta iCloudiin.
Vaihe 1 Siirry iPhoneesi, napauta "Asetukset"> "iCloud". Sinun on kirjauduttava iCloud-tilille (Palauta iCloud-salasana jos unohdat sen).
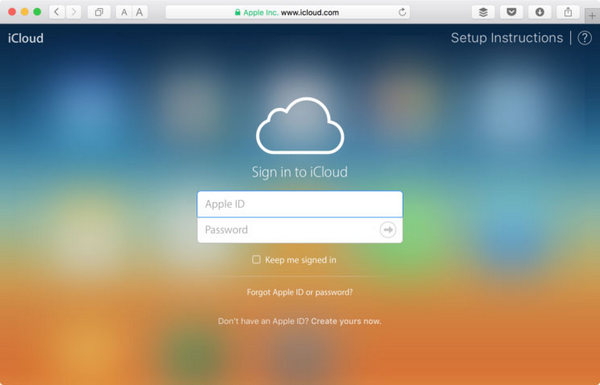
Vaihe 2 Liu'uta "Yhteystiedot" - "POIS", napauta "Pidä iPhonella", liu'uta "Yhteystiedot" - "PÄÄLLE" ja valitse "Yhdistä". IPhone-yhteystietosi yhdistetään iCloud-yhteystietojen varmuuskopiointiin. Ajattele sitä, kun haluat tehdä niin.
Vaihe 3 Mene nyt käymään iCloud.com ja kirjaudu sisään iCloudiin. Klikkaus Yhteystiedot ja kaikki iPhonesta lataamasi iCloud-yhteystiedot luetellaan käyttöliittymässä.
Vaihe 4 Napsauta "Asetukset" vasemmassa alakulmassa, valitse "Valitse kaikki"> "Vie vCard" ja sitten. Sinun on valittava kokonaiset yhteystiedot ja siirrettävä ne vCard-tiedostoon.
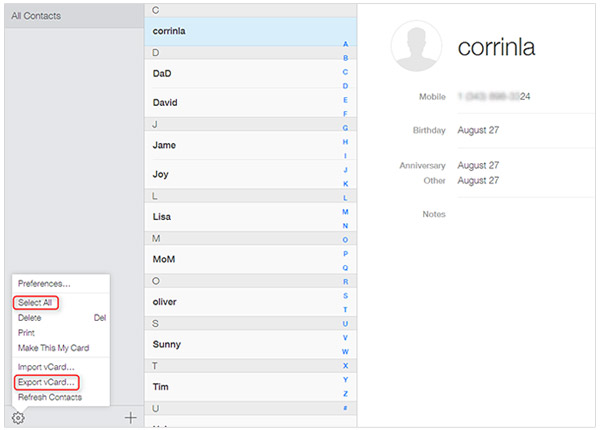
Voit viedä kokonaiset yhteystiedot iPhonesta iTunesin avulla. Kuinka iTunes toimii? Seuraava on yksityiskohtaiset vaiheet iPhone-yhteystietojen siirtämiseksi tietokoneelle.
Vaihe 1 Käynnistä iTunesin uusin versio ja kytke iPhone ja PC tai Mac datakaapelilla. iTunes tunnistaa sitten laitteen automaattisesti.
Vaihe 2 Napsauta laitekuvaketta ja valitse tiedot vasemmasta iTunes-sarakkeesta Asetukset-välilehdeltä.
Vaihe 3 Tarkista, onko vaihtoehto Synkronoi yhteystiedot on valittu tai ei. Jos ei, merkitse se. Valitse "Synkronoi yhteystiedot" -kohdan vieressä "Windowsin yhteystiedot" tai "Outlook". Napsauta sitten käyttää oikeassa alakulmassa.
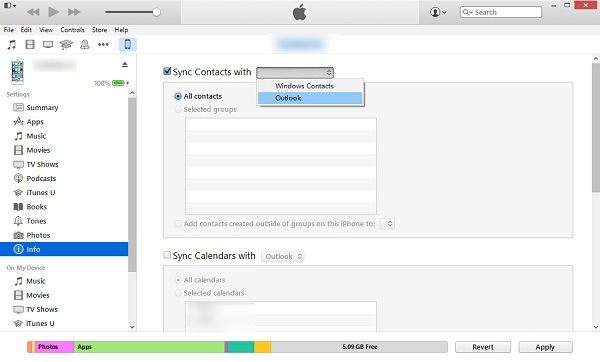
Vaihe 4 Napsauta ylävalikossa "Tiedosto", valitse "Laite"> "Varmuuskopio".
Jos haluat siirtää kaikki iPhone-yhteystiedot Gmail-tiliisi, tarkista seuraavat vaiheet auttaaksesi sinua suorittamaan työsi.
Vaihe 1 Noudata yllä olevia vaiheitaviedä iPhonen yhteystiedot tietokoneeseen iCloud.com-sivuston kautta"VCF-tiedoston hakemiseksi, joka sisältää viedyt yhteystiedot.
Vaihe 2 Kirjaudu sisään Gmail-tilillesi, napsauta vasemmassa yläkulmassa olevaa Gmail-valikkoa ja valitse Yhteystiedot. Käytä avattavaa "Lisää" -valikkoa valitaksesi "Tuo" -vaihtoehdon.
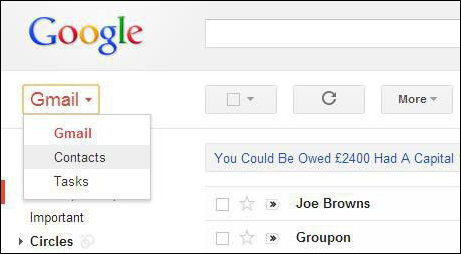
Vaihe 3 Valitse vCard-tiedosto tietokoneeltasi tai Macista ja napsauta "Lähetä". Nyt voit nähdä iPhone-yhteystietosi osa-osana Gmailin Yhteystiedot-valikossa. Voit yhdistää ne olemassa olevaan yhteystietoon päällekkäisyyksien välttämiseksi tai pitää ne erillisinä tiedostoina.
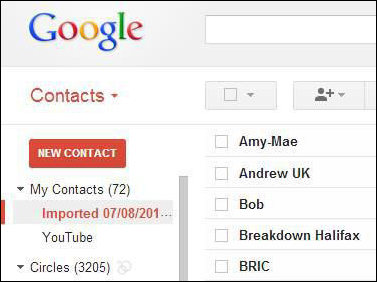
Voit ostaa uuden Android-puhelimen ja yrittää siirtää iPhonen yhteystietoja uuteen Androidiin. Yleisesti ottaen voit viedä yhteystietoja iPhonesta Androidiin iCloudin tai Gmailin kautta. Tai voit valita sopivimman kolmannen osapuolen ohjelmiston, jolla se tehdään vain muutamalla napsautuksella - foneCopy. Lue seuraavat vaiheet nähdäksesi miten se toimii.
Vaihe 1 Asenna ja käynnistä FoneCopy. Kytke sitten iPhone- ja Android-puhelimet USB-liitännällä tietokoneeseen.
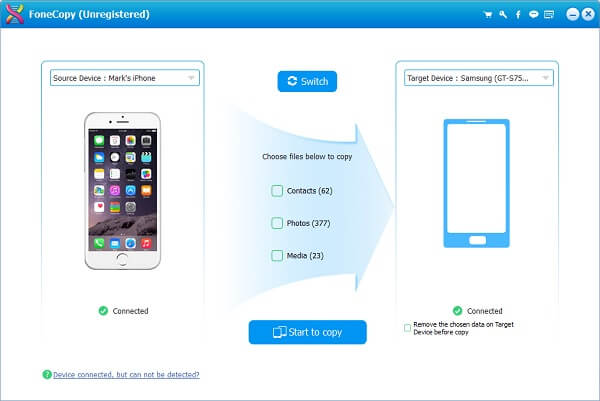
Vaihe 2 Tarkista Yhteystiedot -ruutuun antaa ohjelmiston kopioida kaikki iPhonen yhteystiedot Androidiin ja napsauttaa sitten "Aloita kopiointi" -painiketta. Se siitä! Se on niin helppoa!
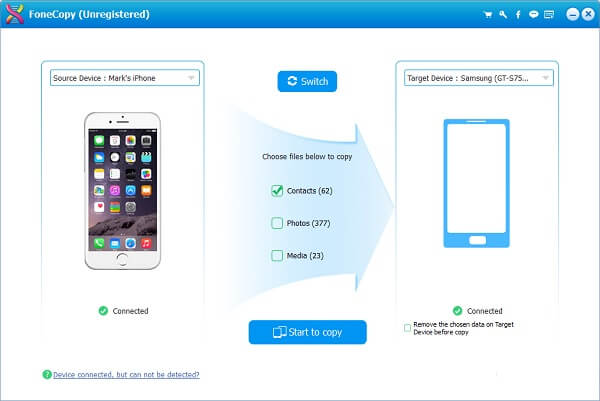
Tässä artikkelissa puhumme maily siitä, kuinka viedä iPhone-yhteystietoja. Toivottavasti löydät sopivan tavan viedä yhteystietoja iPhonesta.
Tärkeiden yhteystietojen vieminen varmuuskopiointia varten antaa sinulle suuren suosion hätätilanteessa. Jos sinulla on valtavia valokuvien kuvia iPhonessa ja vie paljon tallennustilaa, niin vain saada valokuvia iPhonesta.