Sain erittäin viileän leikkeen jostakin, joka tapahtui alle sekunnin aikavälillä. Huomasin kuitenkin, että Vegas ei enää anna minun hidastaa videoleikettä. Voiko kukaan näyttää minulle, kuinka hidastaa liikettä Sony Vegas 14: ssä?
Hei, käytän Sony Vegas Pro 10: tä, haluaisin hidastaa videoleikkeen tiettyjä osia. Kuinka olisi paras tapa soveltaa Sony Vegas Pro 10 -hidastusohjelmaa?
Monet ihmiset ilmoittavat virheistä tai kysymyksistä videoleikkeiden hidastumisesta Sony Vegasissa, ja jotkut herättävät kysymystä siitä, onko Sony Vegasin hidastusraja vai ei. Onneksi voit ratkaista ongelman helposti lukemalla seuraavat ratkaisut muutamassa minuutissa.
Aloitetaan nyt matka hidastaa korkean kehyksen videota Sony Vegas Pron avulla täältä.
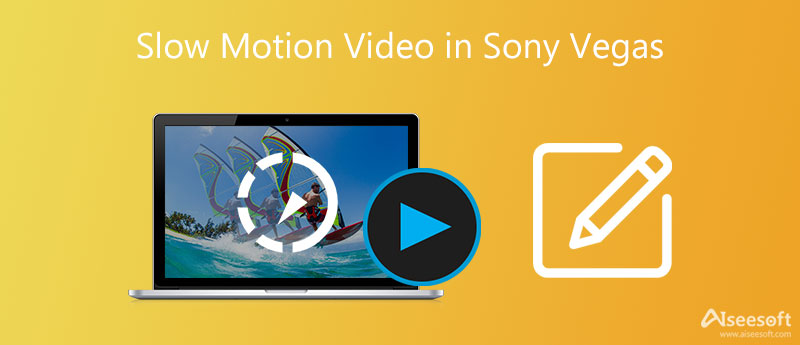
Tässä on 3 hyödyllistä ratkaisua hidastettujen videoiden luomiseen Sony Vegasissa. Seurauksena on, että voit helposti lisätä aikarajaa ja muita hidastusvaikutuksia onnistuneesti.
Suorita Sony Vegas Pro Windows-tietokoneellasi. Tuo kohdevideosi sen pääkäyttöliittymään. Napsauta myöhemmin tätä videoleikettä hiiren kakkospainikkeella. Valita Kiinteistöt saadaksesi uuden ponnahdusikkunan.
Löytää Toisto vaihtoehto. Sitten voit asettaa tietyn kuvanopeuden kiinteään aihioon. No, voit säätää muita asetuksia alla Video Tapahtuma jakso myös. Napsauta sen jälkeen OK käyttää hidastettua tehostetta Sony Vegasissa.

Huomautus: Huomaa, että videoleikkeiden hidastamiseen tai nopeuttamiseen on rajoituksia. Voit nopeuttaa videoleikkeen kuvaamista Sony Vegas ProSony Vegas Pro jopa neljä kertaa. Näin ollen suurin hidastetun nopeuden on neljäsosa.
Napsauta hiiren kakkospainikkeella videoleikettä, jota haluat hidastaa. Valitse sitten Lisää/poista kirjekuori avattavasta valikosta. Klikkaus Nopeus alivalikosta. Tämän seurauksena voit nähdä vihreän viivan valitun videoleikkeen sisällä.
Nyt voit vetää ja pudottaa linjaa säätääksesi nopeutta vapaasti. Lisäksi voit kaksoisnapsauttaa aikajanaa. Säädä sitten ankkuripisteitä ja videon nopeutta manuaalisesti. Lisäksi voit myös napsauttaa hiiren kakkospainikkeella mitä tahansa kohtaa käyttääksesi videotehosteita. Voit saada esimerkiksi Smooth Fade, Sharp Fade ja muut häivytystilat ponnahdusvalikosta.

Huomautus: Et ehkä huomaa, että leikkeen pituus muuttuu automaattisesti, kun hidastat videota. Älä siis unohda säätää muita pidikkeen osia tasapainoa varten.

Huomautus: Kun olet hidastanut videota toiston kuvanopeudella, voit kokeilla tätä menetelmää myös Sony Vegasin hidastetun viivevaikutuksen käyttämiseksi. Tämän seurauksena saat enemmän hidastettuja tehosteita.
Oikeastaan, Aiseesoft Video Converter Ultimate Käyttäjät voivat myös muokata video- ja äänitiedostoja reaaliaikaisessa esikatseluikkunassa, hidastaa ja nopeuttaa videoita. Saat monia tehokkaita muokkaussuodattimia helposti.
Siksi tämä Sony Vegasin vaihtoehtoinen videoeditori on ystävällinen sekä aloittelijoille että ammattilaisille. Jos haluat muokata videoleikkeitä vaivattomasti korkealaatuisina, älä missaa tätä videonmuokkausohjelmaa.

Lataukset
Aiseesoft Video Converter Ultimate
100 % turvallinen. Ei mainoksia.
100 % turvallinen. Ei mainoksia.
Vaiheet korkealaatuisten videoiden muuntamiseen ja muokkaamiseen
Lataa Video Converter Ultimate ilmaiseksi. Käynnistä tämä Sony Vegas -vaihtoehto asennuksen jälkeen. Valitse myöhemmin Lisää tiedosto yläreunassa tuodaksesi videoleikkeen. No, voit myös vetää ja pudottaa kohdevideon työpöydältä sen pääkäyttöliittymään suoraan.

Valita muokata päästäksesi videonmuokkaustyökaluihin uudessa ikkunassa. Tänä aikana voit valita tietyn vaihtoehdon siirtyäksesi sen sivulle, ja siellä on reaaliaikainen esikatseluikkuna, joka näyttää muutoksesi välittömästi. Lisäksi voit käyttää videoeditointitehosteita myös erässä. Joten klikkaa käyttää or Koskee kaikkia tallentaa muutoksen.
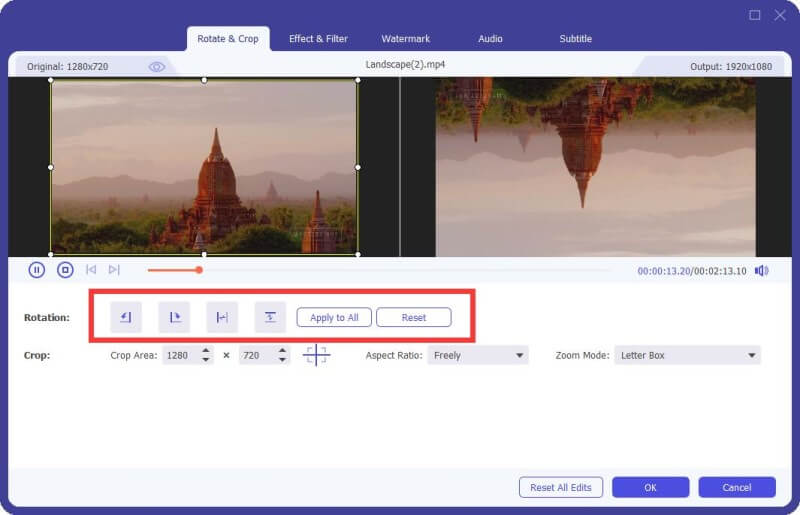
Voit myös käyttää tätä ohjelmistoa videon hidastamiseen tai nopeuttamiseen. Siirry kohtaan Toolbox välilehti ja valitse Videon nopeuden ohjain. Sitten voit lisätä videon, jota haluat muokata, ja valita haluamasi nopeuden. Napsauta myöhemmin Vie-painiketta saadaksesi tuloksen.

Valita Profiili alareunassa asettaaksesi video- tai ääniformaatin. Napsauta sitten Asetukset lisäksi voit säätää profiiliasetuksia ja videon laatua tarvittaessa. Lisäksi voit yhdistää useita videoleikkeitä napsauttamalla Yhdistä yhteen tiedostoon alla. Lopuksi napsauta Muuntaa viedäksesi muokatun videon.

Huomautus: Voit napsauttaa Leikata ylätyökalurivillä kohtaan trim video osiin nopeasti.
Onko Sony Vegas ilmainen?
Vegas Edit maksaa 10.39 $/kk, Vegas Pro 15.99 $/kk ja Vegas Post 23.00 $/kk. Mutta sillä on 30 päivän ilmainen kokeilujakso, jotta käyttäjät voivat kokea joitain toimintoja.
Onko Sony Vegas edelleen asia?
Joo. Sony myi Vegasin 24. toukokuuta 2016 MAGIXille. Ja nykyään MAGIX edelleen tukee ja kehittää Vegasia.
Voiko Sony Vegas toimia Macilla?
Ei. Vaikka Sony Vegas tunnetaan hyvin videonmuokkausohjelmana, se on saatavana vain Windows-käyttöjärjestelmälle.
Yhteenveto
No, siinä kaikki, kuinka voit käyttää Sony Vegas -hidastusvaikutusta kolmella eri tavalla, ja voit myös hankkia vaihtoehtoisen videon muokkausohjelman saadaksesi useimmat Sony Vegas -ominaisuudet helposti.
Ota rohkeasti yhteyttä, jos sinulla on vaikeuksia Sony Vegasin hidastumisprosessin aikana. Voit myös kirjoittaa muita hyviä ratkaisuja alla oleviin kommentteihin.

Video Converter Ultimate on erinomainen videomuunnin, -editori ja -tehostin, jonka avulla voit muuntaa, parantaa ja muokata videoita ja musiikkia 1000 muodossa ja enemmän.
100 % turvallinen. Ei mainoksia.
100 % turvallinen. Ei mainoksia.