Ehdottomasti Sony Vegas Pro on tehokas videoeditointiohjelma. Voit saada paljon editointiominaisuuksia ainutlaatuisen videotehosteen saavuttamiseksi täydellisesti. Jos kuitenkin käytät ensimmäistä kertaa Sony Vegasia, saatat huomata, että se ei ole käyttäjäystävällinen videon muokkausohjelma, etenkin aloittelijoille.
Joten kuinka lisätä ja muokata videomuutoksia Sony Vegas Prossa ostamisen jälkeen satoja dollareita? Tulet vain oikeaan paikkaan. Tämä artikkeli tarjoaa vaiheittaiset ohjeet siirtymien lisäämiseen Sony Vegas 15: ssä ja muissa versioissa. Voit lukea ja seurata alla olevia vaiheita lisätäksesi Sony Vegas -siirtymiä helposti.
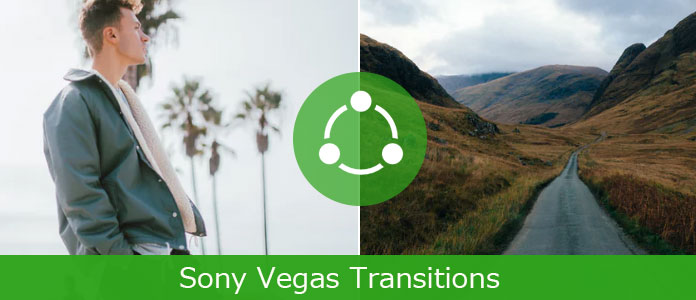
Aluksi sinun tulisi valmistaa enemmän kuin kaksi leikettä. Muutoin et voi lisätä Sony Vegas -siirtotehosteita onnistuneesti.
Vaihe 1 Valmista mediatiedostot aikajanalla
Kaksi leikettä täytyy vetää ja pudottaa ensin aikajanaan. No, sillä ei ole väliä minkä mediatiedoston valitset. Toisella sanalla, voit yhdistä videoita tai valokuvia vapaasti. Lisäksi tuetaan myös videon jakamista kahteen erilliseen videoleikkeeseen.
Vaihe 2 Lisää videosiirtymiä Sony Vegasissa
Haalista kaksi kohdevideoleikettä yhdessä. Kun vedät yhden leikkeen toiseen, kaksi leikettä yhdistetään automaattisesti. Säädä vain tietty siirtymävaikutus vastaamaan kysyntääsi.

Edelliseen tapaan verrattuna saat virallisemman tavan luoda siirtymiä Sony Vegasin videoleikkeisiin. Seurauksena on, että saat enemmän siirtymiä tehosteita lisätäksesi videoosi Sony Vergas -sovelluksessa.
Vaihe 1 Lisää medialeikkeitä
Valmista kaksi medialeikettä ja vedä ne aikajanalle. Mediaobjekteille ei ole tällaista rajoitusta. Joten voit lisätä siirtymisen kahteen videoon, kahteen valokuvaan tai videoon ja valokuvaan.
Vaihe 2 Häivytä yksi mediatiedosto toiseen
Vedä toinen video tai valokuvaleike ensimmäiseen. Kun olet lisännyt siirtymiä kahden leikkeen välillä, se tarkoittaa, että yhdistät kaksi kehystä samanaikaisesti. Myöhemmin voit nähdä myös fade-in- ja fade-out-tehosteita, jos soitat sitä.
Vaihe 3 Lisää siirtymiä Sony Vegas -tapahtumaan
Kun hiiren vapautat, uusi ikkuna avautuu nimellä "Video Event FX". Voit saada paljon valintoja Sony Vegas -siirtymien lisäämisestä. Valitse tietty siirtymä ikkunan yläosasta. Myöhemmin voit säätää siirtymän vaihtoehtoja ja asetuksia. Ja saat reaaliaikaisen esikatseluikkunan nähdäksesi videotehosteen heti.
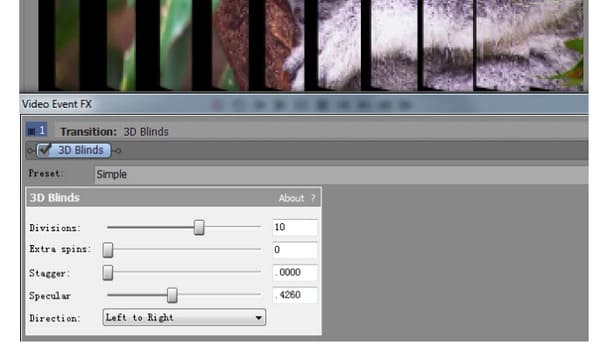
Huomaa: Voit valita alla olevan "Siirtymäominaisuudet" -vaihtoehdon, jos haluat muuttaa Sony Vegas -leikkeiden siirtymiä.
Joten kuinka soveltaa samoja siirtymävaikutuksia useisiin Sony Vegas -leikkeisiin nopeasti? Tässä on yksi menetelmä, jota voit seurata.
Vaihe 1 Varmista, että kaikkien pidikkeiden välillä on emäksistä liuotinta
Vaihe 2 Valitse toinen leike ja paina samalla "Ctrl" ja "A" -näppäimiä ensimmäisen leikkeen päälle
Vaihe 3 Vapauta näppäimet ja hiiri, kun Sony Vegas -siirto on otettu käyttöön. Vasemmanpuoleiset video- tai valokuvaleikkeet seuraavat tätä mallia automaattisesti. Joten voit lisätä saman siirtymätehosteen kaikkiin Sony Vegas -leikkeisiin nopeasti.
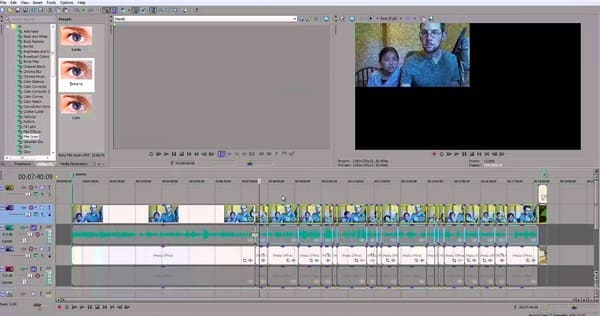
Lisäämällä laajennuksia voit saada lisää uusia ominaisuuksia ja tuottavia toimintoja. Tässä on kaksi suositusta, jotka koskevat Sony Vegas -siirtolaajennuksia.
1. Boris Continuum Complete (BBC) OFX: lle
Tästä Sony Vegas Pro -laajennuksesta voit saada yli 250 suodatinta, visuaalisia tehosteita, liikegrafiikkaa ja viimeistelyä. Lisäksi se tarjoaa tuhansia esiasetuksia käyttäjille. Mitä tulee BBC: n siirtymätehosteisiin, voit ristittää / sekoittaa zoomin, hehkua ja liueta yhdeksi siirtymäksi.
2. Pixelan 3D Six Pack
Tämä on suosittu Sony Vegas -laajennus, joka tarjoaa yli 250 erinomaista 3D-siirtymää. Tästä hyödyllisestä laajennuksesta voit saada "partikkeleiden 3D-videomuutoksia" ja "ExergyFXTM 3D-videomuutoksia". Seurauksena on, että seuraavalla kerralla voit luoda lisää siirtymätehosteita Sony Vegas Prossa helposti.
Jos pahoittelet siirtymisen lisäämistä Sony Vegasin videoleikkeisiin, voit poistaa tämän tehosteen turvallisesti täältä. Voit myös poistaa siirtymiä Sony Movie Studiosta samalla toiminnolla.
Vaihe 1 Etsi video siirroilla
Vie hiiri siirtymään, jonka haluat poistaa. Zoomaa aikajanaa hiiren pyörällä. Etsi ja napsauta "x" -kuvaketta siirtymisen lopussa. Sitten voit saada "Video Event FX" -ikkunan.
Vaihe 2 Poista Sony Vegas -siirtymät
Ikkunan oikeassa yläkulmassa on kuvake. Se sisältää punaisen "x" -merkin vihreän kohteen alla. No, kun viet hiiren tämän kuvakkeen yläpuolelle, näet "Poista valitut laajennukset". Napsauta sitä poistaaksesi siirtymän Sony Vegasissa.
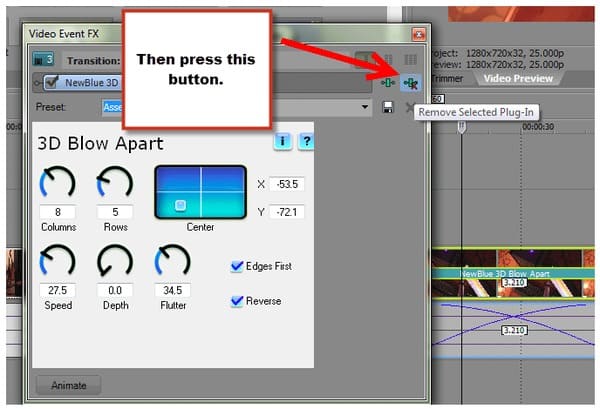
Sony Vegas -leikkeissä on monia samanlaisia kysymyksiä siirtymien käytöstä. Esimerkiksi Video FX -ikkuna ei toimi, Sony Vegas ei voi lisätä siirtymää ja muuta. Itse asiassa voit välttää useimmat Sony Vegas -siirto-ongelmat noudattamalla yllä olevia vaiheita. Jos etsit helppokäyttöistä Sony Vegas -vaihtoehtoohjelmaa, voit siirtyä siihen Aiseesoft Video Converter Ultimate avuksi. Se takaa sekä aloittelijoille että ammattilaisille, että videot ja äänileikkeet voidaan mukauttaa nopeasti.
Siinä kaikki, kuinka lisätä, muokata ja poistaa Sony Vegas -siirtymiä. Ota rohkeasti yhteyttä, jos et saavuta siirtymävaikutusta. Älä epäröi ottaa meihin yhteyttä, jos sinulla on hyviä neuvoja.