- "Voiko joku auttaa minua Sony Vegasissa? Kuinka voin siirtää leikettä Sony Vegas Pro 13: ssa siirtämättä kaikkia muita leikkeitä sen jälkeen? Tämä ongelma ajaa minut hulluksi!"
On totta, että Sony Vegas Pro on yksi suosituimmista videoeditoijista. Voit saada paljon videoiden ja äänien muokkaussuodattimia. Se ei kuitenkaan ole tarpeeksi ystävällinen aloittelijoille. Joten jos olet uusi ja et tiedä kuinka käyttää Sony Vegas Pro 13: ta, voit lukea tämän artikkelin saadaksesi hyödyllisiä muokkausvinkkejä.
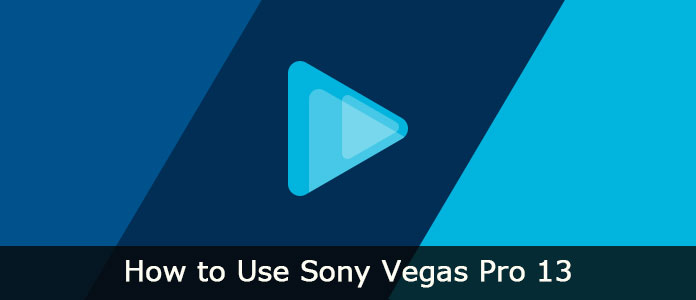
1. Käynnistä Sony Vegas Pro 13 Windows PC: lläsi.
2. Valitse näytön vasemmasta yläkulmasta "File".
3. Sitten voit valita "Tuo" sen avattavasta luettelosta.
4. Napsauta sivupalkista Media.
5. Pian voit valita minkä videoleikkeen haluat tuoda tiedostoselaimessa.
6. Napsauta myöhemmin "OK" vahvistaaksesi.
7. Muutaman sekunnin kuluttua näet videon näkyvän päärajapinnassa.

Voit nähdä kaikki video- ja ääniraidat aikajanan ikkunassa. Äänileikkeet sisältävät kaikki äänitehosteet, kun taas videoraidat tarjoavat tekstiä, videoita, valokuvia ja muita, joita ääniraidat odottavat.
Voit itse lisätä tai poistaa minkä tahansa videon tai äänileikkeen aikajanalla vapaasti. Napsauta hiiren kakkospainikkeella mitä tahansa tyhjää tilaa aikajanalla ja valitse sitten "Lisää videoraita". Ehkä siksi niin monet YouTuberit ja ammattilaiset mieluummin käyttävät Sony Vegas Pro 13: ta muokkaamiseen ja pelaamiseen.

1. Videoleikkeiden yhdistämisen suhteen voit pitää ja pitää painettuna "Ctrl" ja "A" -näppäimiä.
2. Napsauta "File" saadaksesi uuden ponnahdusikkunan.
3. Valitse luettelosta Render As….
4. Myöhemmin voit asettaa tulosteen muodon, resoluution ja tiedostonimen manuaalisesti.
5. Viimeistele prosessi valitsemalla "Render".

1. Lisää efekti mediatiedostoosi valitsemalla vasemmasta paneelista "Efektit". Tämän seurauksena voit nähdä valikossa erityyppisiä tehosteita.
2. Valitse "Efektit" -valikosta haluamasi.
3. Vedä ja pudota sitten valitsemasi tehoste videoleikkeen päälle.
4. Sinua pyydetään muuttamaan sen vaikutussuhteet. Joten säädä se parhaaseen tilanteeseen ja sammuta sitten muokkain.
5. Voit havaita, että muutettu vaikutus tulee nopeasti toimintaan.

Naamiointitoiminnon avulla ei enää tarvitse käyttää vihreää näyttöä Sony Vegas Pro 13.
1. Etsi peitettävä video ja napsauta sitten sitä hiiren kakkospainikkeella.
2. Valitse "Event Pan / Crop".
3. Napsauta laatikkoa, jonka nimi on "Mask".
4. Kun saat työkalurivin, napsauta "Ankkurien luontityökalu" ja piirrä kohta peitettäväksi.
5. Kun olet piirtänyt koko objektin, Sony Vegas Pro 13 tunnistaa sen automaattisesti.
6. Myöhemmin voit manipuloida sitä ja valita "Käytä" tallentaaksesi muutoksen. Lisäksi on myös monia erityisen edistyneitä ominaisuuksia.
7. Valitse lopuksi "Seuraava" viedäksesi videoleikkeen.

Mukauttamisen jälkeen voit viedä muokatun videon tietokoneellesi tai mille tahansa verkkosivustolle.
1. Valitse vain "Vie" avattavasta "Tiedosto" -valikosta ylhäällä.
2. Valitse haluamasi lähtömuoto useista vaihtoehdoista, kuten .mp4, .mov, .avi jne.
3. Odota hetki, jotta videoleike toistetaan. Myöhemmin voit saada tämän tiedoston työpöydälle.

Itse asiassa voit saavuttaa suurimman osan ominaisuuksista Aiseesoft Video Converter Ultimate yhtä hyvin. Se on helppo käyttää, mutta tehokas videonmuokkausohjelma. Voit muuntaa, ladata, parantaa ja muokata videoita ja musiikkia korkealaatuisesti käyttäjäystävällisen käyttöliittymän avulla. Ja kaikki videon muokkaustoiminnot voidaan suorittaa vaivattomasti.
Vaihe 1 Lisää videotiedosto
Lataa ja asenna ilmaiseksi Video Converter Ultimate. Käynnistä tämä ohjelma käyttääksesi Sony Vegas Pro 13 -vaihtoehtoa editointiin. Valitse videon yläosaan Lisää tiedosto.

Vaihe 2 Ota käyttöön videotehoste
Napsauta "Muokkaa" saadaksesi uuden ikkunan. Voit kiertää, rajata, ottaa käyttöön 3D-asetuksia, käyttää tehosteita, lisätä vesileimaa ja parantaa videon laatua vapaasti. Valitse vain tietty vaihtoehto päästäksesi sivulle. Napsauta sitten "Käytä" tai "Käytä kaikille" tallentaaksesi muutokset ja poistuaksesi ikkunasta.

Vaihe 3 Tallenna muokattu video
Valitse "Profiili" ja valitse tietty esiasetettu profiili luettelosta. Jos haluat säätää profiiliasetuksia, voit valita sen lisäksi "Asetukset" -vaihtoehdon. Viimeinkin napsauttamalla Muunna viedäksesi videosi korkealaatuisena.

Se on kaikki Sony Vegas Pro 13: n ja sen vaihtoehdon käyttö. Siten sekä aloittelijat että ammattilaiset voivat säästää aikaa videoiden muokkaamiseen. Jätä vapaasti viestit alle, jos sinulla on vaikeuksia Sony Vegas Pro -sovelluksen suhteen.