Halusitko tallentaa tiedostosi PDF-muodossa? Etujen ansiosta lukemattomat ammattilaiset omaksuvat jo muodon tarpeidensa mukaan, ja nyt voit käyttää sitä kuvien kokoamiseen, verkkosivujen tallentamiseen, sähköpostien tallentamiseen ja niin edelleen. Haluatko salata PDF-tietosi salasanalla? Tee kaikki tässä muodossa. Tässä artikkelissa olemme koonneet joitain kätevimmistä tavoista tallentaa tiedostot ja asiakirjat PDF-muodossa. Jatka lukemista, koska lisäsimme opetusohjelman kuinka tallentaa Word-asiakirja PDF-muodossa ja monin tavoin tallentaa PDF muiden tiedostojen kanssa.
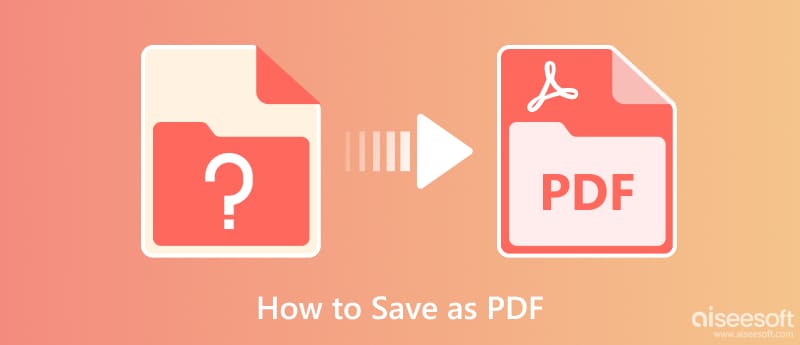
Microsoft Word on virallinen tekstinkäsittelyohjelma täällä luomiesi asiakirjojen tuottamiseen, muokkaamiseen, tallentamiseen ja tulostamiseen. Sen lisäksi sovellus tarjoaa lisäominaisuuksia, joita voit maksimoida. Mutta tänään opetamme sinulle, kuinka voit tallentaa Word-asiakirjan PDF-tiedostona seuraamalla eteenpäin olevaa opetusohjelmaa.
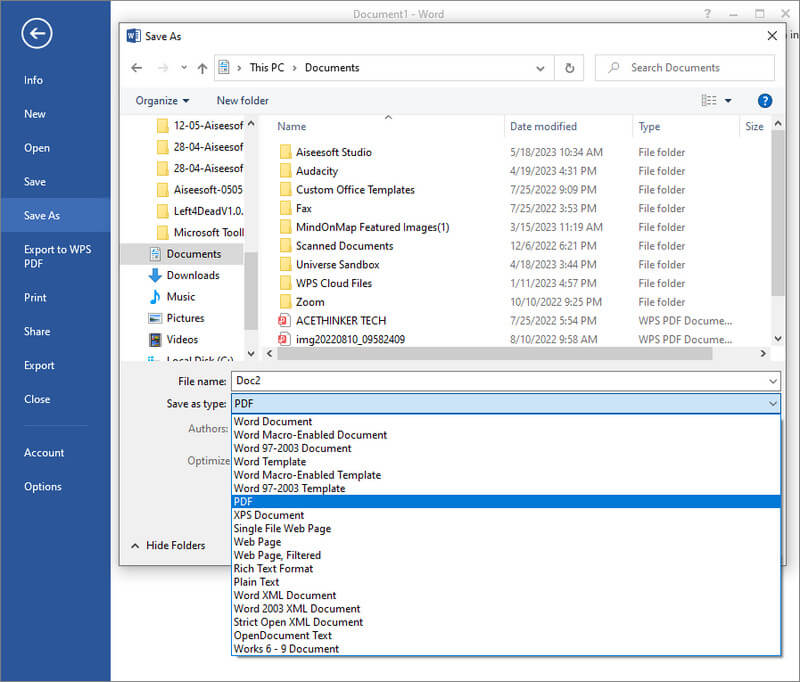
Kuinka tallentaa tiedosto PDF-muodossa? Jos olet vienyt luomasi Wordin DOC-tiedostoina ja unohdat muuttaa tulosteen PDF-muotoon, voit käyttää GoNitro.com. Se on verkkopohjainen muunnin, jonka avulla voit muuntaa tiedostosi PDF-muotoon. Vaikka verkkotyökalu on erittäin kätevä, se asettaa silti rajoituksia, kuten tiedoston enimmäiskoon.
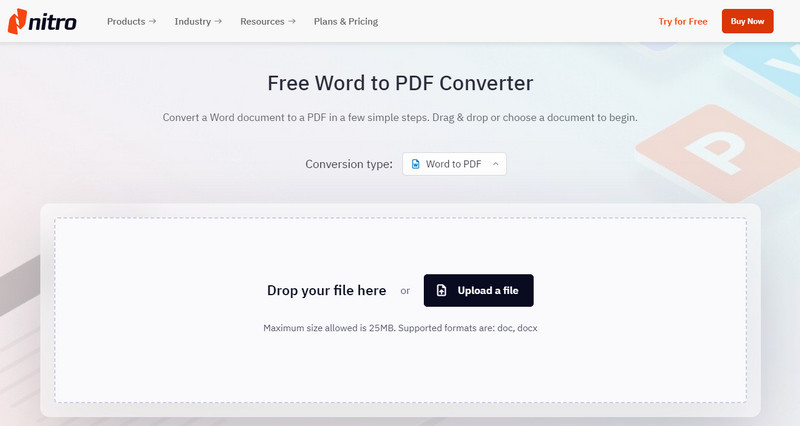
Google Docs on samanlainen kuin tähän lisätty oletustapa, mutta tämä sovellus on verkossa. Sen tekstinkäsittelytoiminto vastaa Microsoft Wordia, mutta tällä sovelluksella on rajoituksia toimintojen suhteen. Sovelluksessa on kuitenkin automaattinen tallennustoiminto, joka sopii erinomaisesti niille, jotka unohtavat painaa tallennusta toistuvasti. Voit tallentaa Google-dokumentin PDF-tiedostona noudattamalla alla olevia ohjeita.
Aiseesoft PDF Converter Ultimate voit muuntaa PDF-tiedoston Word-tiedostomuotoon välittömästi, varsinkin jos haluat tehdä muutoksia PDF-tiedostoon. Tämän sovelluksen avulla voit jopa ladata niin monta PDF-tiedostoa kuin haluat muuntaa Word-, teksti- ja Rich Text -muotoon. Tallenna PDF kuvana, voit myös käyttää tätä sovellusta ja valita JPG, BMP, PNG, GIF ja muut täältä saatavilla olevat kuvamuodot. Opi käyttämään sitä? Voit seurata alla lisäämäämme vaihetta.
100 % turvallinen. Ei mainoksia.
100 % turvallinen. Ei mainoksia.
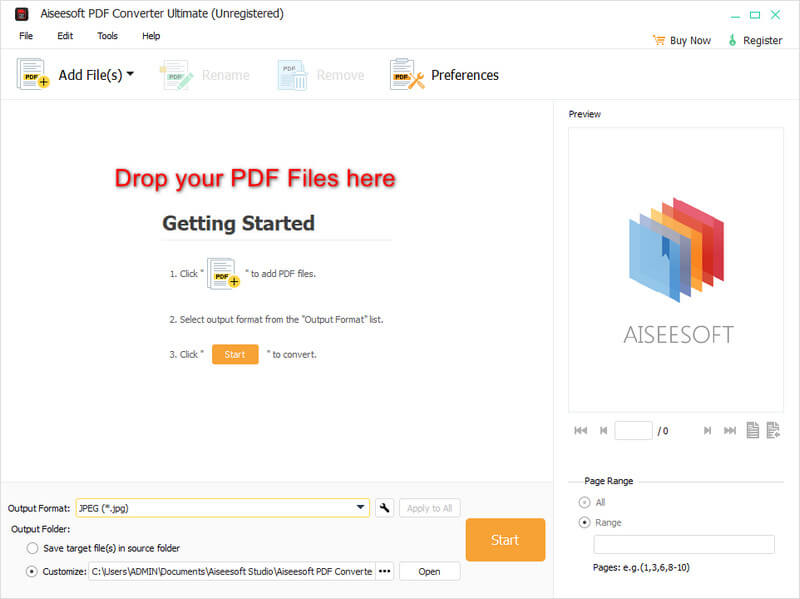
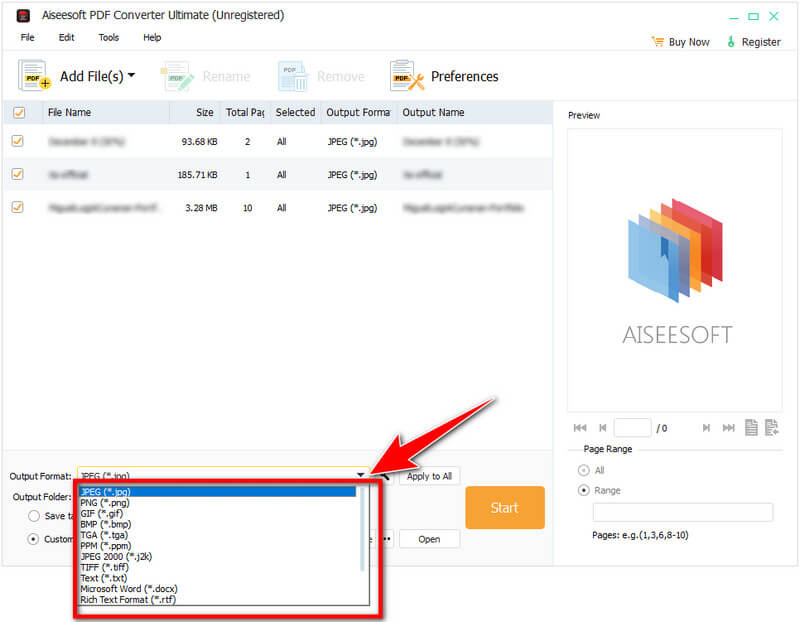
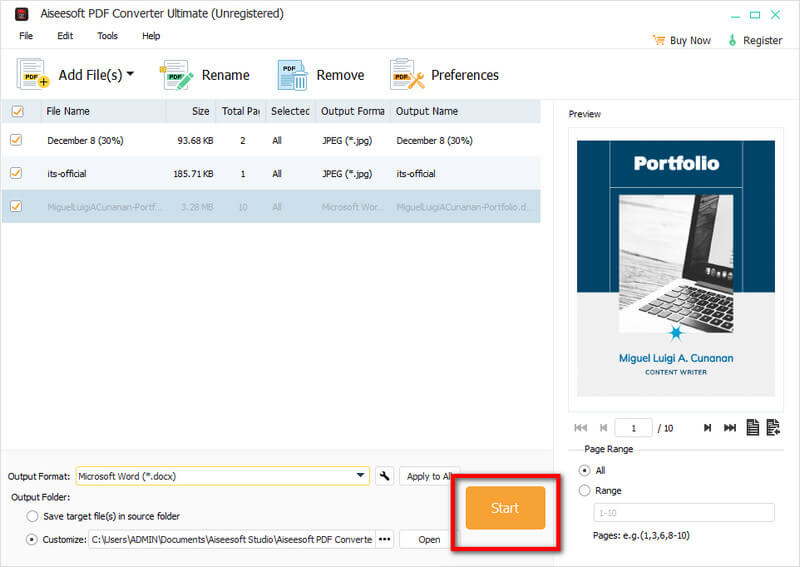
Niille, jotka eivät pidä sovelluksen lataamisesta verkkosivuston tallentamiseksi PDF-muodossa, voit käyttää Tulostusmenetelmä olemme sisällyttäneet tähän. Tulostaminen PDF-muodossa on ilmaista ja helppoa; noudata alla olevia ohjeita oppiaksesi tekemään sen.
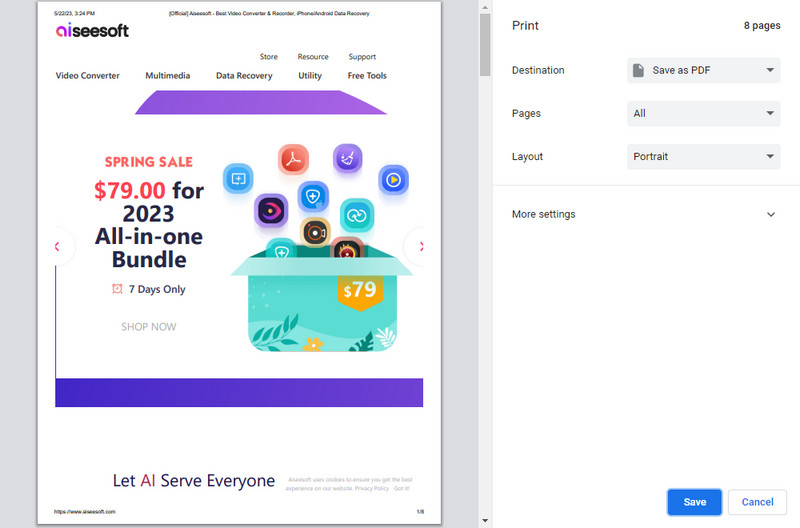
Tallenna PDF on Chrome-laajennus, jonka avulla voit tallentaa Chromessa etsimäsi verkkosivun PDF-muodossa. Se on sovellus, jonka voi ladata ilmaiseksi, jos käytät Chromea selaimena. Jatka lisäämämme menettelyn lukemista, kun näytämme, kuinka voit tallentaa verkkosivun PDF-muodossa.
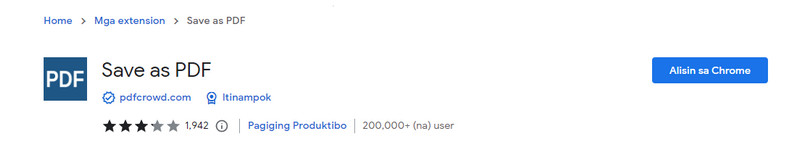
Kuinka tallentaa sähköposti PDF-tiedostona? Mikä on yksinkertaisin tapa tehdä se? Epäilemättä tähän lisäämämme opetusohjelma on tehokkain ja helpoin tapa tallentaa sähköposti PDF-muodossa. Laajennuksen tai kolmannen osapuolen sovelluksen lataaminen on tarpeetonta, koska se on jo sähköpostisovelluksessasi.
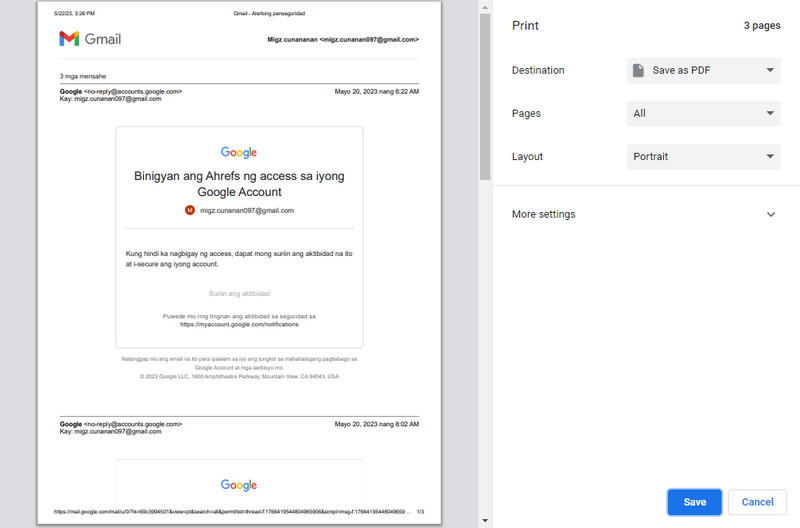
Kuinka tallentaa Outlook-sähköposti PDF-muodossa? Voit seurata alla olevaa opetusohjelmaa, kun näytämme sinulle, kuinka voit viedä lähettämäsi tai vastaanottamasi Outlook-sähköpostin PDF-muodossa.
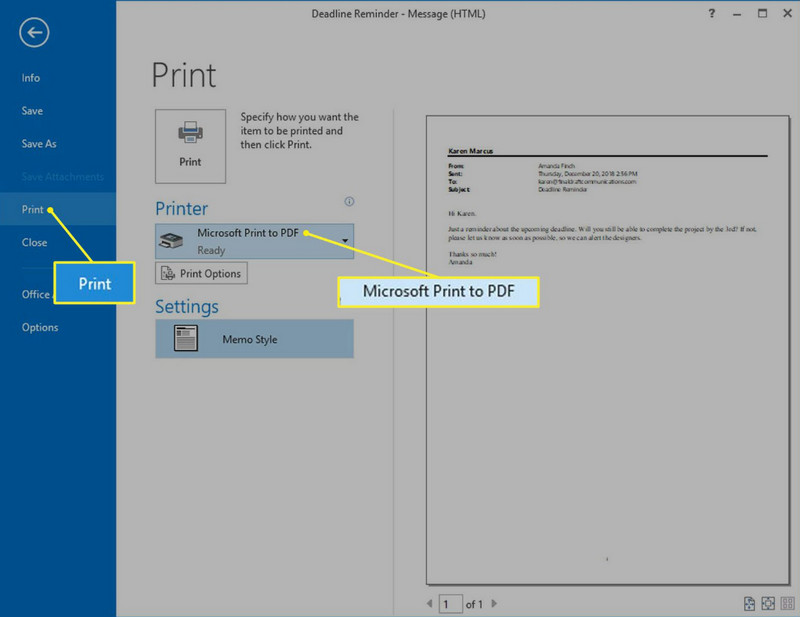
Aiseesoft ilmainen PDF JPG Converter on luotettava kuvista PDF-muunnin, jota voit käyttää verkossa. Verkkotyökalu tunnistaa laajan valikoiman laitteellesi tallentamiasi kuvamuotoja ja on valmis auttamaan niiden tallentamisessa PDF-tiedostoina. Tämän lisäksi voit lisätä salauksen PDF-tiedostoon ennen kuin viet ja yhdistät kaikki tuodut kuvat yhdeksi. Kuvakaappausten tallentaminen PDF-muodossa tällä sovelluksella on helppoa, ja tässä on täydellinen opetusohjelma.
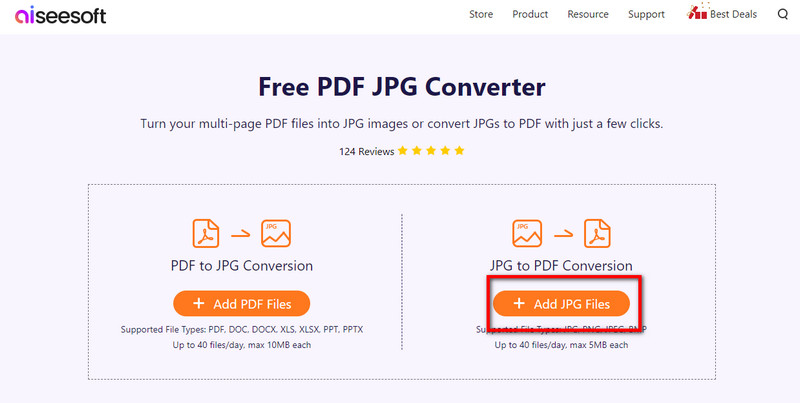
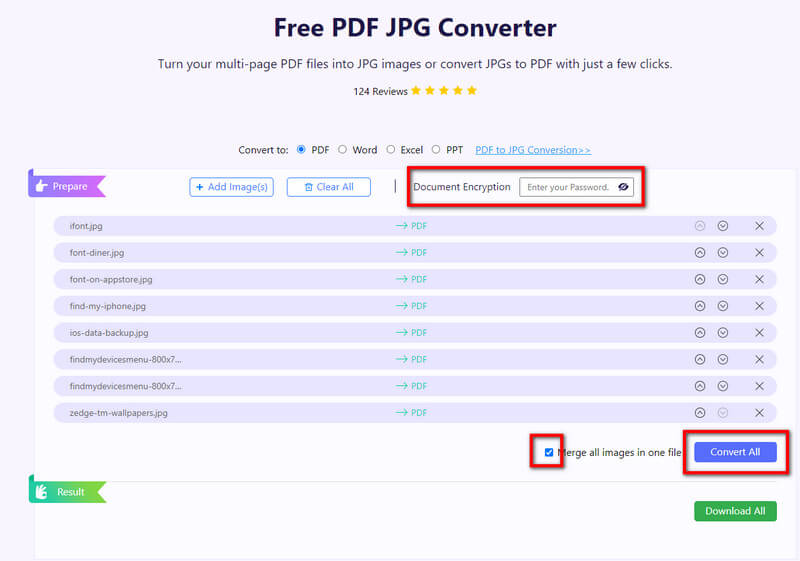
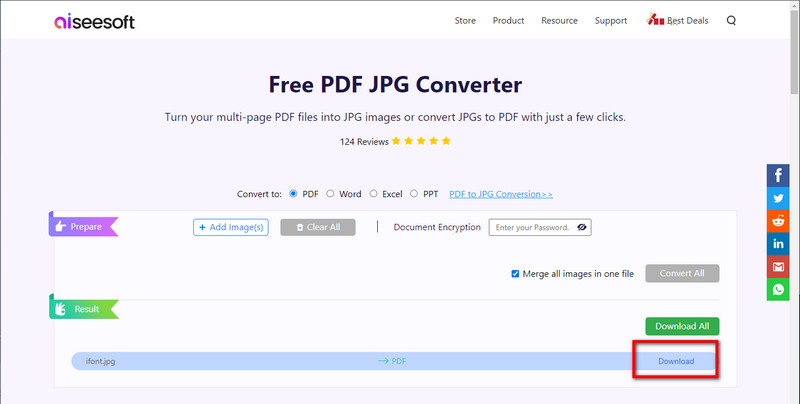
Kuinka tallentaa kuva PDF-muodossa?
Käytä muunninta muuttaaksesi kuvan tulostusmuotoa PDF-muodossa Aiseesoft Free PDF JPG Converterin avulla. Tämän sovelluksen avulla voit nopeasti muuttaa minkä tahansa kuvan PDF-tiedostoksi säilyttäen samalla kuvan yleisen laadun.
Kuinka tallentaa Excel PDF-tiedostona?
Avaa laitteellesi tallentamasi Excel-tiedosto Microsoft Excelillä. Siirry tiedostoon, valitse Vie WPS PDF:ään, valitse vientialue, joko nykyiset tai kaikki arkit, ja napauta Aloita tallentaaksesi sen PDF-muodossa. Suosittelemme Excelin muuntamista PDF-muotoon luotettavalla muuntimella, jos haluat sen hallittavamman.
Voinko tehdä muutoksia PDF-tiedostoon?
Jos vain katselet sitä, voit muuttaa PDF-tiedostoa vain, jos lataat a PDF editor laitteellasi tehdäksesi muutoksia tai muokataksesi lisättyjä tietoja.
Yhteenveto
Tässä artikkelissa lisäämämme opetusohjelma tekee oppimisesta kuinka tallentaa tiedostoja PDF-muodossa helpommin saatavilla. Kun olet noudattanut opetusohjelmaa, tiedämme, että voit tallentaa dokumentit, verkkosivuston, sähköpostin ja kuvan PDF-tiedostoina. Ole rohkea ja kysy, tarvitsetko selvennystä toimittamiimme vaiheisiin kommentoimalla alla olevaa osiota.

Aiseesoft PDF Converter Ultimate on ammattimainen PDF-muunnosohjelma, jonka avulla voit muuntaa PDF-tiedoston Word / Text / Excel / PPT / ePub / HTML / JPG / PNG / GIF-tiedostoiksi.
100 % turvallinen. Ei mainoksia.
100 % turvallinen. Ei mainoksia.