Jännittävimpien hetkien vangitsemisesta ja jakamisesta on tullut olennainen osa kokemusta. Steam, innovaatioiden synonyymi pelialusta, tarjoaa laajan pelikirjaston ja vankat työkalut, joilla pelaajat voivat ikuistaa voittonsa. Oletko koskaan ihmetellyt upeita pelivideoita ja miettinyt, kuinka ne tekevät sen? No älä ihmettele enää.
Liity kanssamme tutkimaan Steamin työkaluja ja avaa mahdollisuudet luoda kiehtovaa pelimateriaalia, joka lumoaa yleisösi. Unelmoitpa sitten tulla tunnetuksi striimaajaksi, jakaa pelisi ystävien kanssa tai säilyttää eeppisimpiä hetkiäsi jälkipolville, tämä artikkeli auttaa sinua tekemään juuri sen. Oppia kuinka tallentaa Steam-peliä käyttämällä parasta näytön tallenninta pelaamiseen ja muuhun.
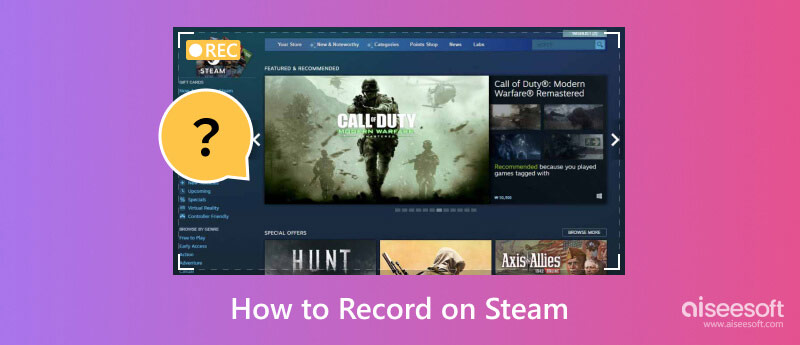
Aiseesoft Screen Recorder on monipuolinen pelin näytönkaappausohjelmisto, jonka avulla käyttäjät voivat tallentaa mitä tahansa toimintaa tietokoneen näytölle yhdessä järjestelmän äänen tai mikrofonin äänen kanssa. Se voi myös kaapata koko näytön, tiettyjä ikkunoita tai mukautettuja näytön alueita. Lisäksi se tarjoaa tärkeitä muokkaustyökaluja tallennetun videon muokkaamiseen kaappauksen jälkeen. Joten jos haluat oppia nauhoittamaan videota Steamissa, noudata ohjeita vastaavasti.
100 % turvallinen. Ei mainoksia.
100 % turvallinen. Ei mainoksia.
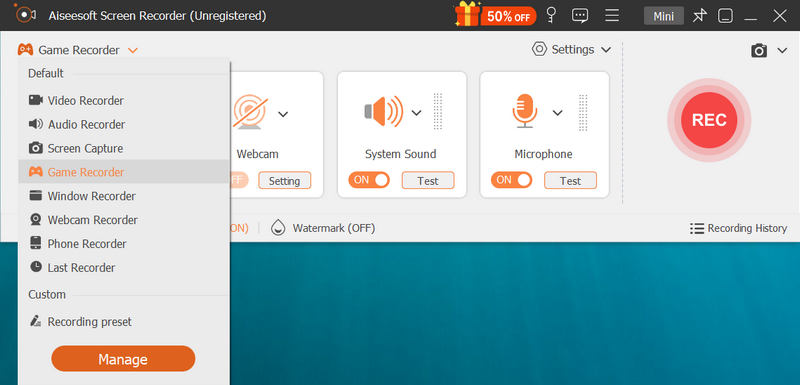
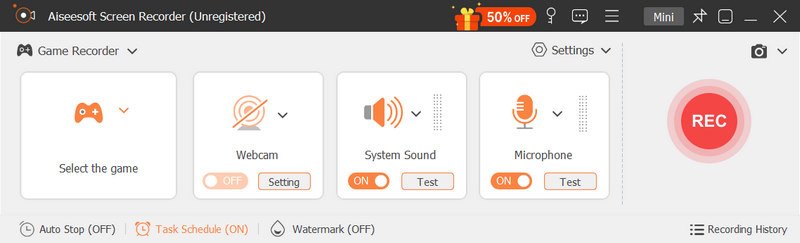

Aiseesoft ilmainen näytöntallennin verkossa on web-näytön tallennin, jota tulet koskaan tarvitsemaan. Verkkotyökalu voi tallentaa muuta toimintaa selaimen ulkopuolella, mikä tarkoittaa, että voit käyttää tätä myös pelien tallentamiseen Steamissa. Edelliseen verrattuna tämä online-näytön tallennin on paikallaan eikä vaadi ohjelmiston lataamista ennen kuin voit käyttää sitä. Sovellus vaatii kuitenkin vakaan Internet-yhteyden käyttääkseen sitä parhaimmillaan ja jättää vesileiman loppuun. Joten, jos haluat tietää, kuinka näytön tallennus Steamissa tämän avulla voidaan tehdä, noudata alla olevia ohjeita.
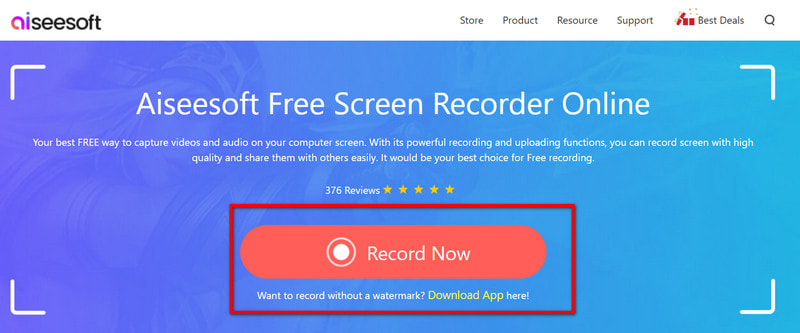
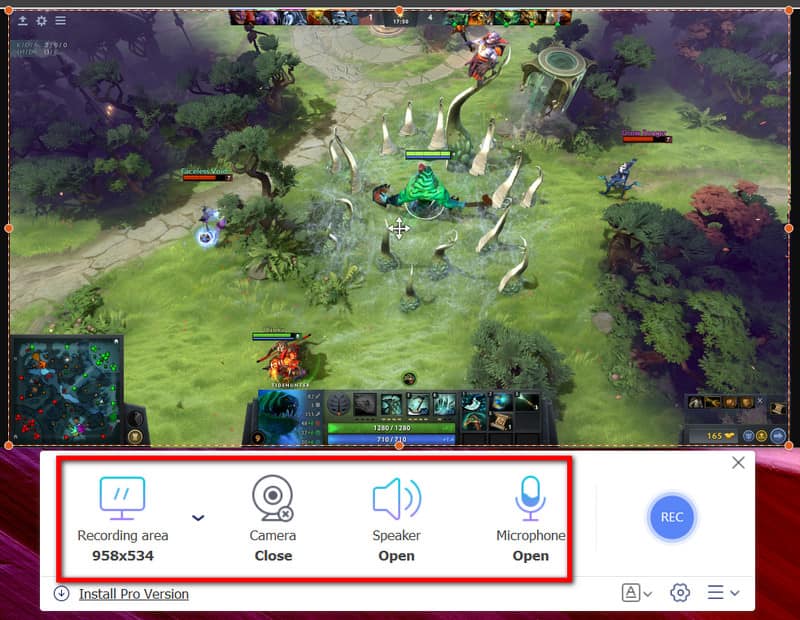
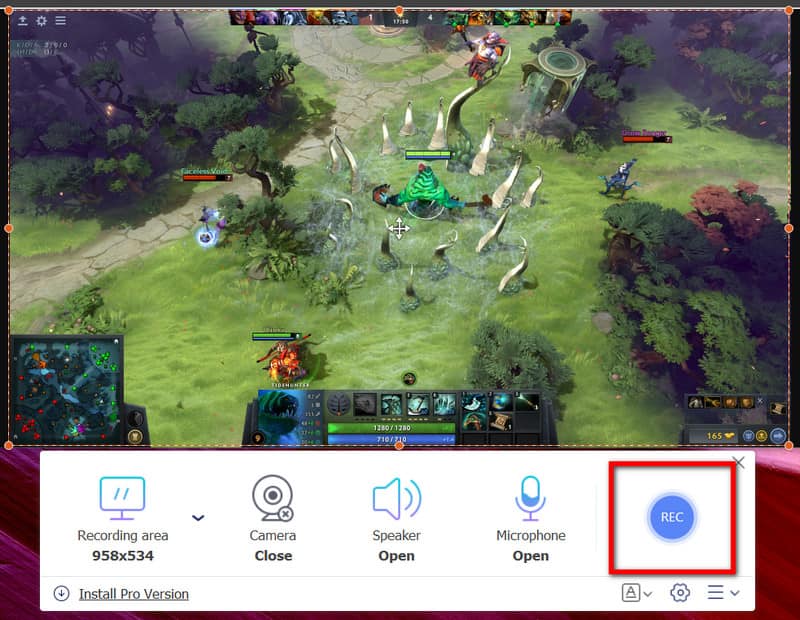
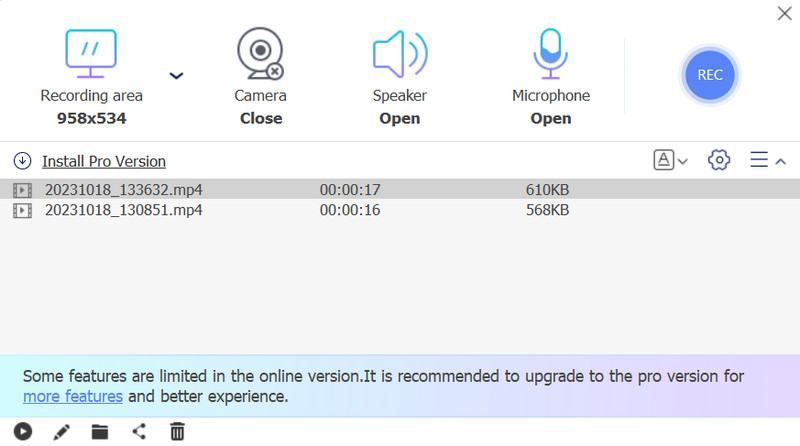
Pelipalkki Windowsissa on Windows 10:n ja sitä uudempien versioiden sisäänrakennettu ominaisuus, joka on suunniteltu erityisesti pelaajille. Sen avulla pelaajat voivat kaapata kuvakaappauksia ja tallentaa pelivideoita pelatessaan pelejä ikkunatilassa tai koko näytön tilassa. Se sisältää myös live-lähetysominaisuuksia, joiden avulla pelaajat voivat suoratoistaa pelinsä suoraan alustoille, kuten Mixer. Seuraa alla olevia ohjeita oppiaksesi käyttämään tätä Stream-näytön tallenninta Windowsissa.
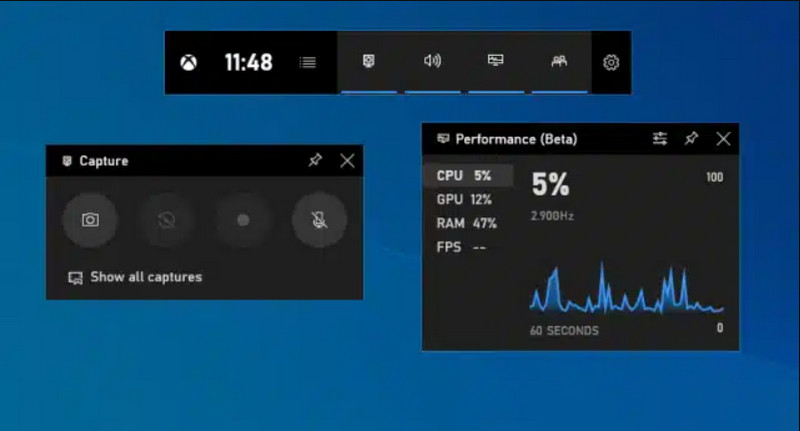
Kuinka tallennat viimeisimmän pelin PC:llä?
Voit käyttää Windows 10:n Xbox Game Barin taustatallennusominaisuutta tallentaaksesi viimeisen pelin PC:llä painamalla Windows-näppäintä + G ja napsauttamalla kellokuvaketta tallentaaksesi pelin viimeiset 30 sekuntia.
Onko Steamissa tallennusohjelmistoa?
Kyllä, Steamissa on sisäänrakennettu tallennusominaisuus, jonka avulla voit tallentaa pelin. Voit käyttää Steam-peittokuvaa kuvakaappausten ja videoiden tallentamiseen pelin aikana. Steam tarjoaa myös perusvideonmuokkaustyökalut tallennetuille videoille.
Tallentaako Steam ääntä?
Kyllä, Steam voi tallentaa ääntä ja videota pelin aikana. Voit määrittää Steamin asetukset tallentamaan järjestelmän ääntä tai ulkoisen mikrofonin ääntä videota kuvattaessa.
Mihin Steam-kuvakaappaukset tallennetaan?
Steam-kuvakaappaukset tallennetaan oletuksena tiettyyn kansioon tietokoneellasi. Windowsissa polun nimi on C:\Program Files (x86)\Steam\userdata\ \760\kaukosäädin\ \kuvakaappauksia. Macilla ~/Kirjasto/Sovellustuki/Steam/käyttäjätiedot/ /760/kaukosäädin/ /kuvakaappauksia. Linuxissa ~/.local/share/Steam/userdata/ /760/kaukosäädin/ /kuvakaappauksia. Vaihda vain YourSteamID yksilölliseen Steam ID -numeroosi ja AppID pelitunnukseksi, josta otit kuvakaappaukset. Tuo on johon Steam-kuvakaappaukset on tallennettu.
Voinko tallentaa pelin ystävien kanssa Steamin moninpeleissä?
Kyllä, voit tallentaa pelaamista ystäviesi kanssa Steamin moninpeleissä. Tallennusominaisuus tallentaa kaiken näytölläsi, mukaan lukien moninpelin. Varmista, että sinulla on tarvittavat luvat ja noudata tietosuojasääntöjä, kun tallennat muiden kanssa.
Yhteenveto
Kuinka tallentaa Steamiin? Oletusarvoisesti voit painaa videotallennuksen määritettyä pikanäppäintä F11. Tämän lisäksi voit käyttää myös tähän lisättyä kolmannen osapuolen pelitallennusohjelmistoa, jonka avulla voit tallentaa näytön, kun pelaat Steamissä. Seuraa jokaiseen työkaluun lisättyä opetusohjelmaa, jotta voit tallentaa näytön tehokkaasti tietokoneellesi.
Jos sinulla on muita tähän artikkeliin liittyviä kysymyksiä, mainitse ne alla olevassa osiossa; vastaamme niihin pian.

Aiseesoft Screen Recorder on paras näytön tallennusohjelmisto tallentamaan mitä tahansa toimintaa, kuten online-videoita, verkkokameroita, pelejä Windowsissa / Macissa.
100 % turvallinen. Ei mainoksia.
100 % turvallinen. Ei mainoksia.