Join.me on verkkopohjainen yhteistyöalusta näytön jakamiseen ja online-kokouksiin. Sinulla voi olla merentakaisia tiimikokouksia ja asiakasesityksiä Internetissä. Voiko Join.me tallentaa neuvottelupuhelun tai videoistunnon? Vastaus on kyllä. Sinun on ensin päivitettävä Join.me Pro- ja Business-suunnitelmiin. Sitten voit käyttää näytön merkintöjä ja kokousta edeltäviä ajoitusvaihtoehtoja. Tuetaan esityksen ennalta nauhoittamista jaettavaksi Join.me-sivustolla.
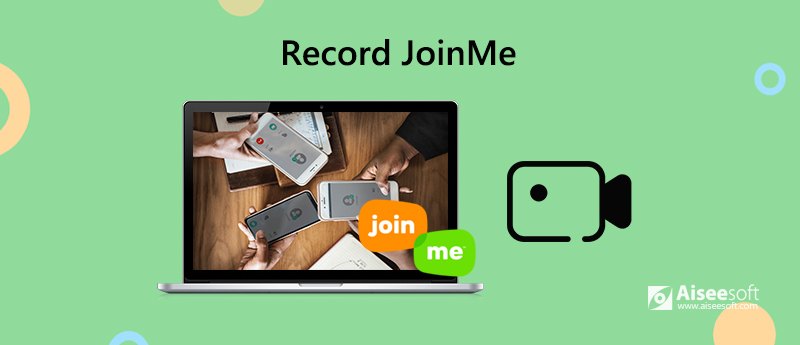
Jos haluat lopettaa Join.me-kuukausilaskutuksen ja saada parempia näytön tallennusominaisuuksia, ei ole suositeltavaa äänittää ääntä ja näyttöä Join.me-sovelluksella. Sen videon laatu on pettymys. Sinulla olisi parempi käyttää kolmannen osapuolen työkalua nauhoita Join.me-kokous.
Jos haluat nauhoittaa live-videoistunnon ja verkkokameran Join.me-palvelusta, Aiseesoft Screen Recorder on mukava valinta. Voit siepata mitä tahansa toimintaa tietokoneellesi ilman viivettä. Sekä järjestelmän ääni että mikrofonin ääni voidaan tallentaa Join.me-kokouksen videolla. Join.me-näytön nauhoituksen aikana voit lisätä reaaliaikaisia piirtotehosteita ja ota kuvia.
Ei ole väliä, että Join.me-kokouksesi kestää tuntikausia. Tallennuksen enimmäisaikarajaa ei ole. Voit keskeyttää ja jatkaa tallentamista Join.me-palvelussa joustavasti. Lisäksi voit aloittaa Join.me-kokouksen nauhoittamisen pikanäppäimillä. Tallennettu Join.me-tallennusvideo voidaan tallentaa useissa muodoissa menettämättä laatua. Tietenkin voit myös jakaa Join.me-tallennustiedoston YouTubelle ja muille videoiden jakamisalustoille.
Haluatko tietää lisää Join.me-tallenninohjelmistosta? Tässä tärkeimmät ominaisuudet.

Lataukset
100 % turvallinen. Ei mainoksia.
100 % turvallinen. Ei mainoksia.
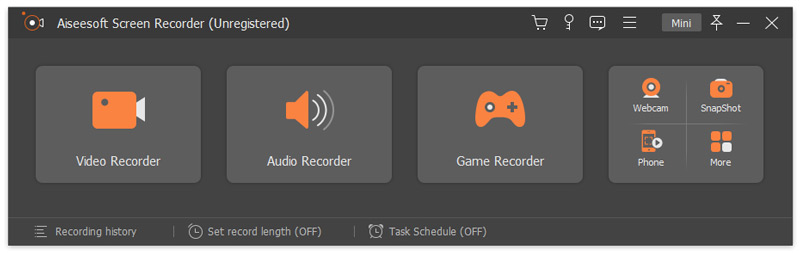
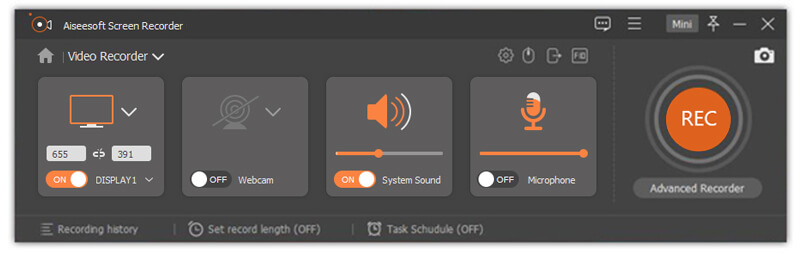
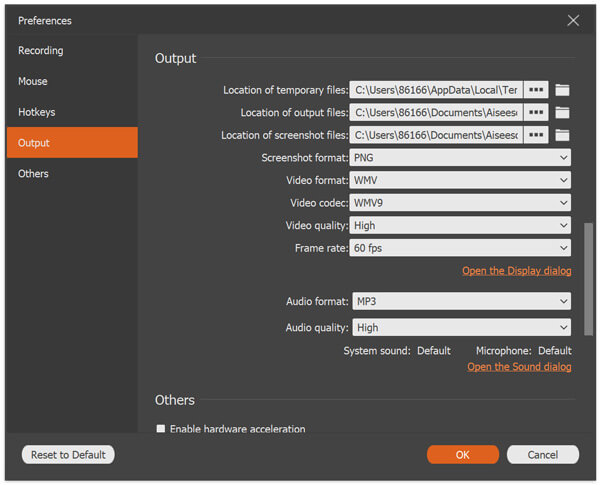
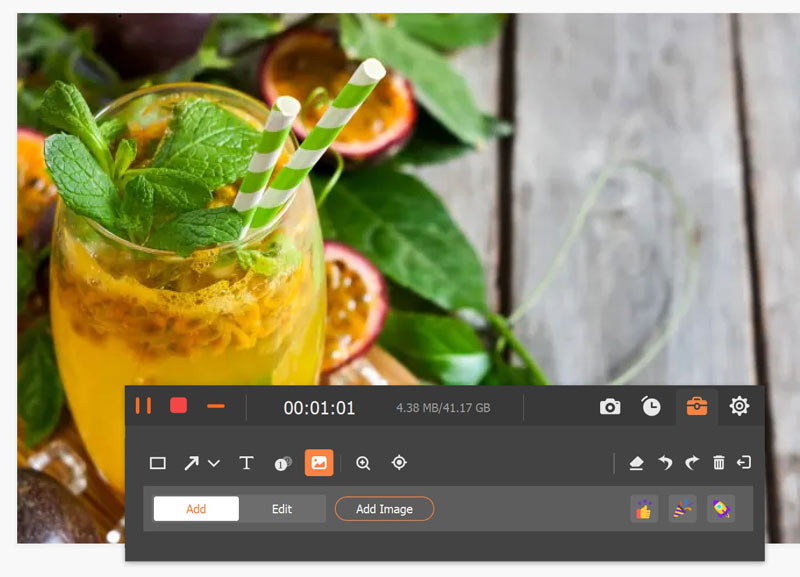
Join.me itse antaa käyttäjien myös tallentaa kokouksen videoita ja ääniä. Jos olet isäntä, voit tallentaa Join.me-kokouksen suoraan. Mutta jos liityt kokoukseen ilmaiseksi osallistujana, tämä menetelmä ei toimi.
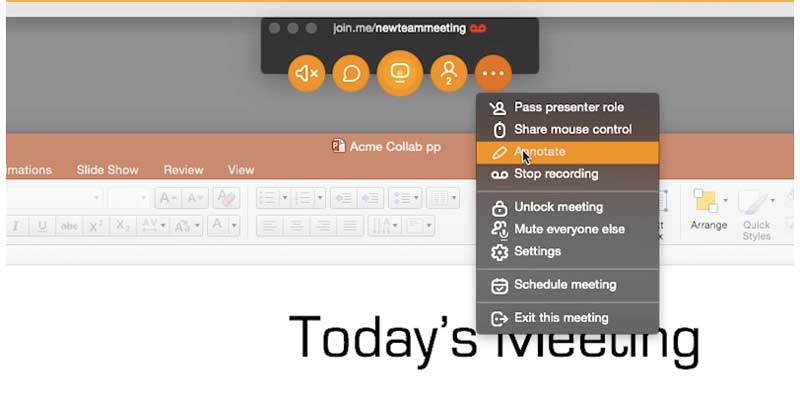
Voiko kukaan tallentaa Join.me-kokouksen?
Joo. Voit tallentaa videoita ja ääntä Join.me-palvelussa ilman, että muut tietävät. Kaikki ruudulla näkyvät toiminnot voidaan tallentaa selkeästi ja sujuvasti Windows- ja Mac-tietokoneille.
Mistä voit ladata Join.me-tallenteita?
Voit valita Äänitykset Join.me-sivun yläosassa. Kaikki tallennetut kokoukset näytetään. Aluksi vaaditaan Join.me Pro- tai Business-tili.
Onko Join.me-palvelussa enimmäisaikaraja?
Ei. Voit tehdä Join.me-nauhoituksen niin kauan kuin mahdollista.
Nämä ovat 2 eri tapaa nauhoita Join.me-kokouksia. Jos sinulla on Join.me Pro- tai Business-tili, etkä välitä muiden tiedosta, voit tallentaa online-kokouksia Join.me-sivustolla. Muuten Aiseesoft Screen Recorder voi olla parempi valinta. Voit tallentaa join.me-kokouksen salaa kenenkään tietämättä. Myös näytön piirustustyökalut ovat hyviä käyttää.

Aiseesoft Screen Recorder on paras näytön tallennusohjelmisto tallentamaan mitä tahansa toimintaa, kuten online-videoita, verkkokameroita, pelejä Windowsissa / Macissa.
100 % turvallinen. Ei mainoksia.
100 % turvallinen. Ei mainoksia.