Kun haluat jakaa elokuvia tai teoksia kollegojesi kanssa, sinun tarvitsee vain jakaa peilaa PC-näyttö iPadiin. Se ei ole vain kätevää ottaa iPad mukaan liikkeelle, vaan sen avulla voit myös etäohjata kaikkea tietokoneellasi. Voit esimerkiksi käyttää iPadiasi piirustustablettina tietokoneesi ohjelmien kanssa. Mitkä ovat parhaat tavat peilata Windows 10 -näyttö iPadiin? Tässä artikkelissa opit vain kolmesta hyödyllisestä ja helposta menetelmästä.

Windowsissa on sisäänrakennettu ominaisuus, joka peilaa PC-näytön iPadiin, mutta toiminto ei ole oletusarvoisesti käytössä. Se tarkoittaa, että sinun on aktivoitava ominaisuus, ennen kuin voit peilata tietokoneen näytön. Lisäksi sinun on ladattava Microsoft Remote Desktop asiakas iPadillasi etukäteen.
Huomautus: Siirry kohtaan Asetukset valikosta järjestelmä vaihtoehto. Valitse Remote Desktop mahdollisuus siirtyä samalle asetussivulle.
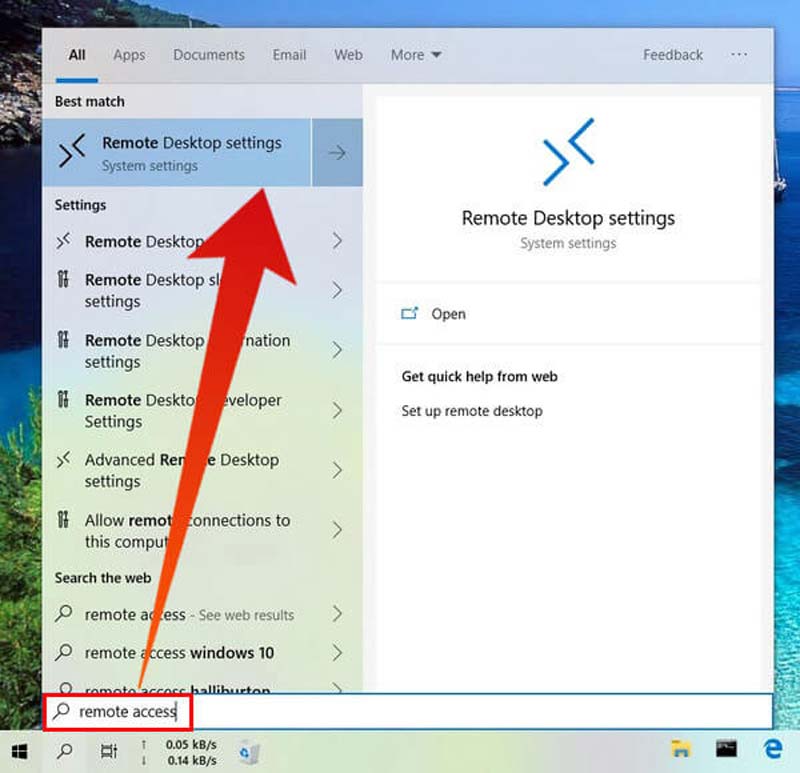
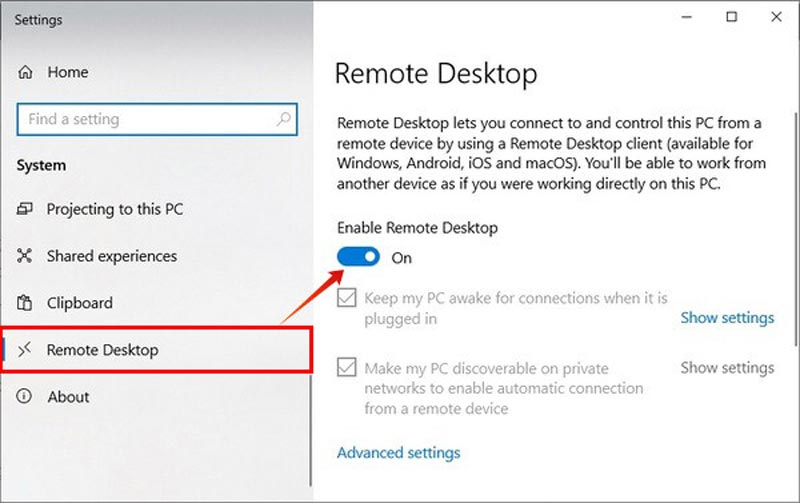
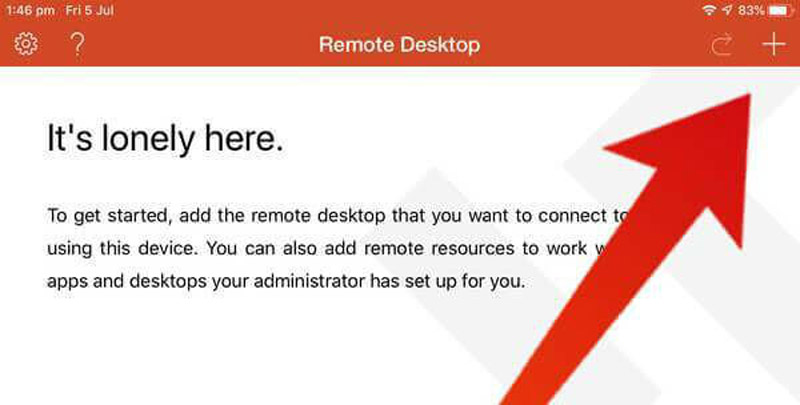
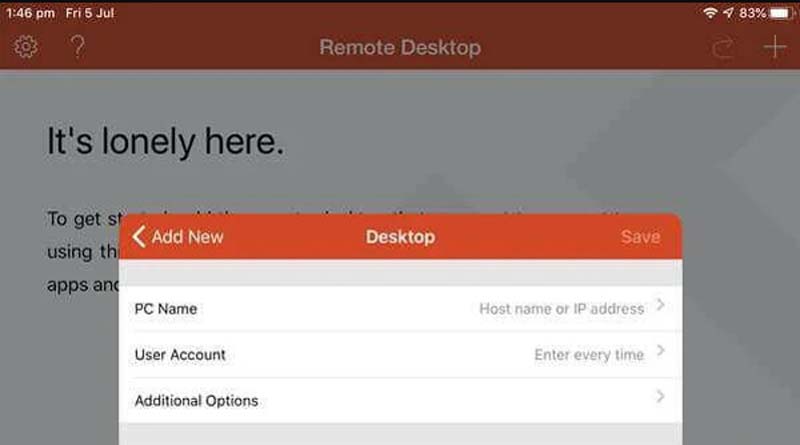
Katsotaan on toinen erinomainen näytön peilausohjelma, jonka avulla voit peilata PC-näytön vapaasti iPadiin tai päinvastoin. Lisäksi työkalu tarjoaa muita ominaisuuksia, kuten kuvakaappausten ottamista, tallennusta, huomautuksia jne. Seuraa vain alla olevia yksityiskohtaisia ohjeita.
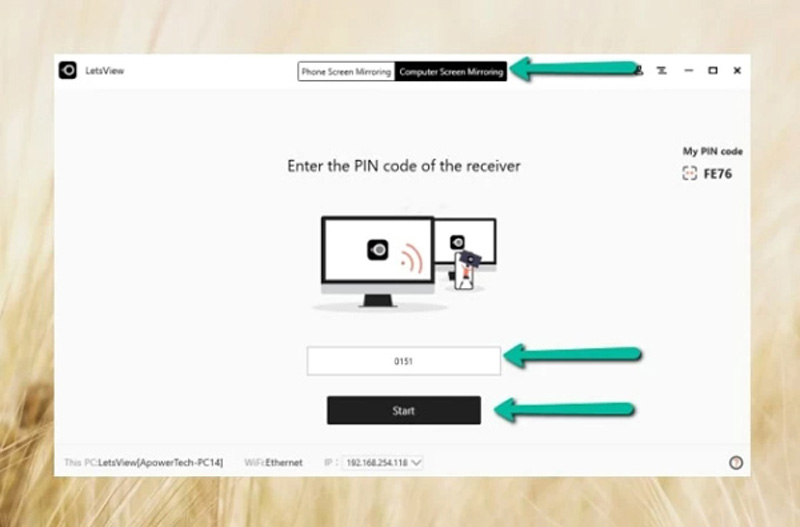
Kun haluat peilata iPadit tai Android-tabletit tietokoneeseen, Aiseesoft puhelimen peili on paras vaihtoehto sisällön jakamiseen iPadista PC:lle alkuperäisellä laadulla. Prosessin aikana voit myös tallentaa näytön, ottaa tilannekuvan ja määrittää haluamasi parametrit muutamalla napsautuksella. Lisäksi se mahdollistaa useiden mobiililaitteiden yhdistämisen uusimpiin käyttöjärjestelmiin, kuten iOS 17, Android 12 jne.

154,940 Lataukset
100 % turvallinen. Ei mainoksia.
Kuinka voin käyttää AirServer-näytön peilausta iPadissa?
Avaa ohjauskeskus iPadissasi ja napauta Näytön peilaus kuvake. Näet an Apple TV -kuvaketta ylöspäin nousevassa laiteluettelossa. Napauta laitetta liittääksesi iPadisi tietokoneeseen ja pian se tapahtuu näyttö peilaa iPadin tietokoneeseen. Nyt voit ohjata tietokonettasi iPadillasi.
Kuinka voin ohjata Windows10:tä iPadista?
Voit kokeilla joitain App Storesta saatavia PC-kaukosäädinsovelluksia. LogMeIn Ignition on yksi suosituimmista työkaluista, jolla on korkea hinta. Sinun on suoritettava sovellus sekä iPadissa että Windowsissa. Go ToMyPC on toinen työkalu, joka tarjoaa sinulle ilmaisen kokeilujakson. Desktop Connect ei ole niin suosittu ja vaatii VNC:n suorittamisen.
Kuinka Sidecarin avulla iPadista tulee toinen näyttö tietokoneelleni?
MacOS Catalinan sivuvaunu voi muuttaa iPadisi toiseksi näytöksi, mutta se on rajoitettu tiettyihin Maceihin ja iPadeihin. Liitä iPadisi Maciin USB:llä tai langattomasti ja kirjaudu sisään samaan Apple ID:hen molemmissa laitteissa. Klikkaa AirPlay -painiketta Macin valikkopalkissa ja valitse iPad luettelosta. Voit nyt peilata Macin näytön tai laajentaa sitä.
Yhteenveto
Kaikki yllä olevat ovat erinomaisia valintoja peilaamalla tietokoneen näytön iPadiin. Ja sinun tarvitsee vain noudattaa joitain helppoja vaiheita saadaksesi näytön peilin saumattomasti. Kun haluat hallita kaikkea etänä, sisäänrakennettu Remote Desktop on tehokas tapa. Tietenkin voit käyttää LetsView'ta saadaksesi haluamasi tiedostot helposti. Jos haluat peilata iPadin tietokoneeseen, Aiseesoft Phone Mirroring on monipuolinen valinta, joka sinun tulee valita.

Phone Mirror voi auttaa sinua suoratoistamaan puhelimen näytön tietokoneellesi paremman näkymän saamiseksi. Voit myös tallentaa iPhone-/Android-näytön tai ottaa valokuvia haluamallasi tavalla peilauksen aikana.
100 % turvallinen. Ei mainoksia.