Kun haluat jakaa esityksen, pelata pelejä tai katsella elokuvia iPadillasi muiden kanssa, voit yksinkertaisesti peilaa iPadin näyttö Maciin. Mitkä ovat parhaat tavat käyttää Macia toisena näyttönä? Tietysti voit käyttää yksinkertaisesti USB-kaapelia sisällön siirtämiseen, mutta kun yhdistät laitteita, on vaikea pelata pelejä samanaikaisesti. Wi-Fi on toinen usein käytetty tapa peilata iPadia Maciin, mutta sinun on varmistettava vakaa Wi-Fi-ympäristö. Minkä pitäisi olla paras vaihtoehto? Opi vain lisätietoja artikkelista.
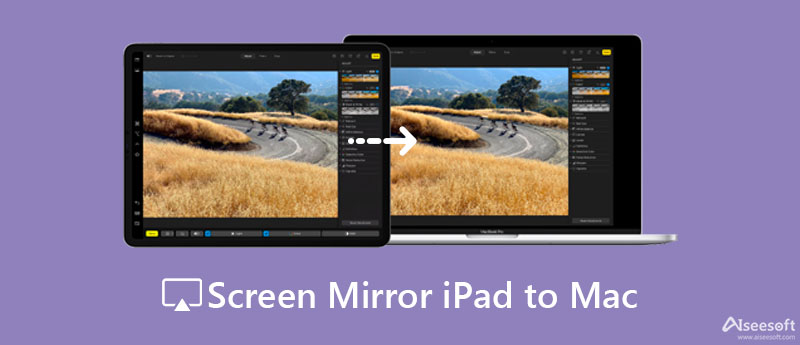
QuickTime Player on enemmän kuin videosoitin, se on myös Macin sisäänrakennettu työkalu, jonka avulla voit peili iPhone ja iPad-näytöt Macille. Sen avulla voit nauttia elokuvista, äänestä ja kuvista isommalla näytöllä, kun liität iPadin Maciin USB-kaapelilla. Lisäksi voit tallentaa pelivideoita ja elokuvia helposti.
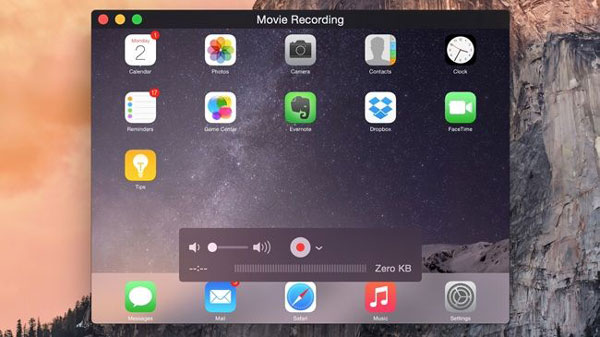
sivuvaunu on myös macOS:n ja iPadOS:n sisäänrakennettu ominaisuus, joka peilaa iPadin näytön MacBookiin tai päinvastoin. Kirjaudu vain samalle Apple ID:lle molemmille laitteille. Voit käyttää Sidecaria langallisen yhteyden tai langattomasti Bluetoothin kautta, jolloin voit siirtää tietoja paikallisen Wi-Fi-verkon kautta. Seuraa vain alla olevia yksityiskohtaisia ohjeita.
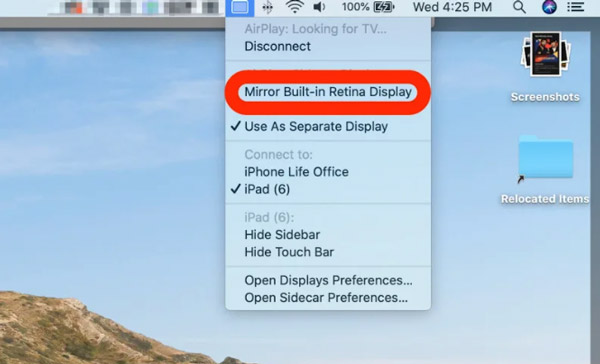
Katsotaan on näytön peilaustyökalu, jonka avulla voit yhdistää, suoratoistaa ja peilata iPadin Maciin langattomasti. Se toimii hyvin eri laitteilla, olipa kyse Mac- tai iOS-laitteista. Kun haluat katsoa elokuvia alkuperäisellä laadulla, se voi saavuttaa jopa 1080P. Tämän lisäksi sen käyttöliittymä on sujuva, joten sinun ei tarvitse käyttää paljon aikaa sen käyttöön.
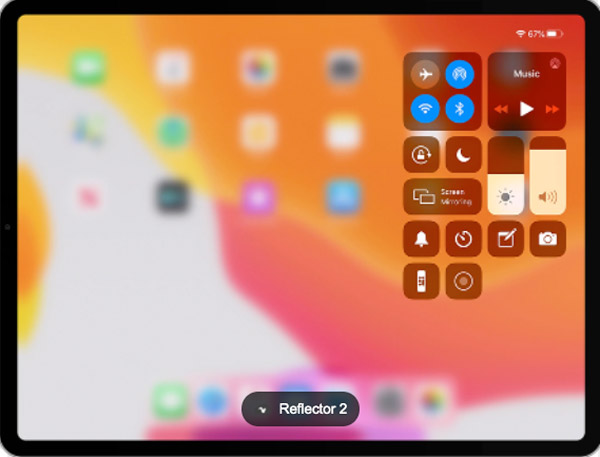
Aiseesoft puhelimen peili on monipuolinen ratkaisu iPadin näytön peilaamiseen tietokoneellesi. Voit suoratoistaa iPadisi näytöt tietokoneellesi laadun heikkenemättä. Varmista vain, että laitteesi ja tietokoneesi on yhdistetty samaan WLAN-verkkoon, ja muodosta yhteys avaamalla näytön peilaus. Lisäksi voit helposti siirtää tiedostoja laitteiden välillä.

161,522 Lataukset
100 % turvallinen. Ei mainoksia.
Tukeeko Apple TV näytön peilausta?
Apple tukee näytön peilausta iPadin ja Apple TV:n välillä, mutta siinä ei ole sisäänrakennettua työkalua iPadin näytön näyttämiseen suoraan Macissa. Voit käyttää kolmannen osapuolen sovellusta, kuten AirPlay Receiver-Reflectoria, joka voi ottaa Airplayn käyttöön iPhonessa. Varmista, että ne ovat yhteydessä WiFi-verkkoon.
Kuinka voin ottaa näytön peilaus käyttöön Macissa?
Sinun tulee ensin kytkeä WiFi päälle. Avaa sitten järjestelmäasetukset löytääksesi Näyttö-kuvakkeen. Napsauta ottaaksesi AirPlay käyttöön kahdella sinisellä nuolella näytön alareunassa. Tarkista sitten valikkorivin Näytä peilausasetukset, kun vaihtoehdot ovat käytettävissä.
Miksi en voi peilata iPadia Maciin?
Jos käytät AirPlayta näytön peilaamiseen, se voi johtua siitä, että laitteet eivät ole yhteensopivia, joten et voi käyttää AirPlay-yhteensopivia laitteita tai et käytä samaa langatonta verkkoa, kun yrität näytön peilausta. Jos käytät muita työkaluja, voit yrittää selvittää, täyttävätkö laitteet työkalun vaatimukset tai onko liitäntä oikea. Jos tämä ei auta, käänny työkalun teknisten työntekijöiden puoleen.
Yhteenveto
Näytön peilaus on hyvin yleinen käyttö, sillä se tekee työstäsi tehokkaampaa ja tuo sinulle paremman kokemuksen. Paras suosittelemamme menetelmä on Aiseesoft Phone Mirror, joka täyttää kaikki peilinäytölle asettamasi vaatimukset. Jos haluat peilaa iPadin näyttö Maciin langattomasti voit käyttää LetsView- tai Sidecaria, molemmat toimivat erittäin hyvin. QuickTime Player on toinen sisäänrakennettu työkalu Applen käyttäjille näytön peilaamiseen, mikä edellyttää Bluetoothin kytkemistä päälle. Valitse vain haluamasi ratkaisu tarpeidesi mukaan.

Phone Mirror voi auttaa sinua suoratoistamaan puhelimen näytön tietokoneellesi paremman näkymän saamiseksi. Voit myös tallentaa iPhone-/Android-näytön tai ottaa valokuvia haluamallasi tavalla peilauksen aikana.
100 % turvallinen. Ei mainoksia.