Kuvataustan lisääminen PowerPoint-esitykseen voi parantaa sen visuaalista vetovoimaa ja houkutella yleisöäsi. Käytätpä sitten ammattimaista valokuvaa, taiteellista suunnittelua tai jopa persoonallista kuvaa, hyvin valittu tausta voi asettaa sävyn koko esityksellesi. Tämä viesti antaa yksityiskohtaisen oppaan miten kuvan saa taustaksi PowerPointissa, vaihe vaiheelta riippumatta ohjelmistoversiostasi.
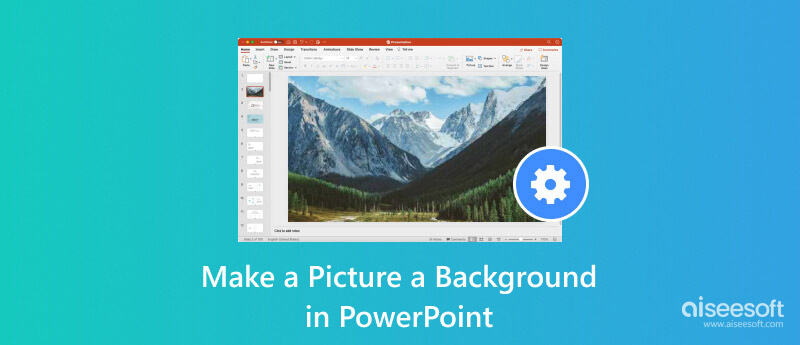
PowerPoint-esitykset ovat tehokas työkalu tiedon ja ideoiden jakamiseen. Pelkkä valkoinen tausta voi kuitenkin saada esityksesi näyttämään tylsältä ja epäammattimaiselta. Kuvan lisääminen dioihisi taustaksi on loistava tapa lisätä visuaalista mielenkiintoa ja tehdä esityksestäsi kiinnostavampi.
On kaksi päätapaa tehdä kuvasta tausta PowerPointissa. Voit lisätä kuvan suoraan dialle tai käyttää Muotoile tausta -ominaisuutta.
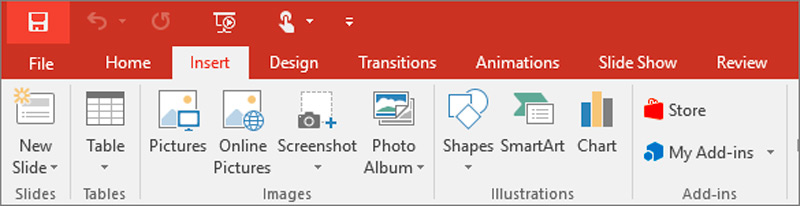
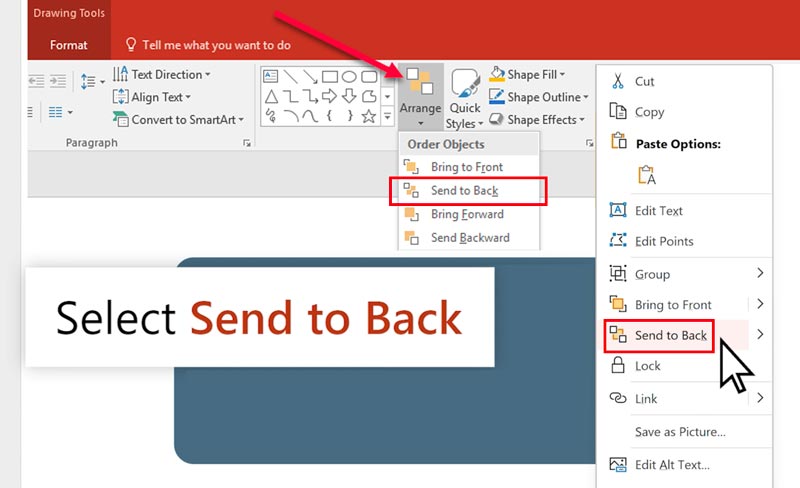
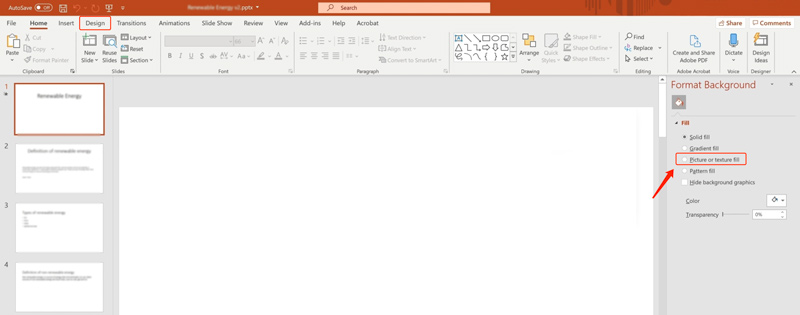
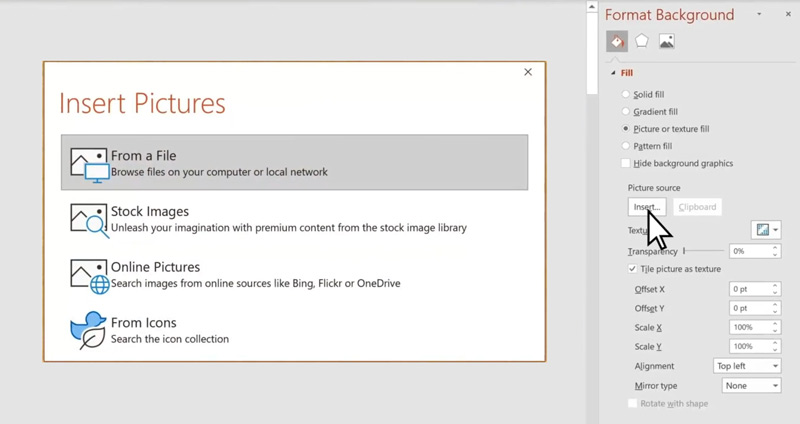
Kun olet lisännyt taustakuvan, voit muokata sitä edelleen käyttämällä käytettävissä olevia vaihtoehtoja Muotoile tausta ruutua, kuten Sovita, Läpinäkyvyys, Rajaa, Väri ja Taiteelliset tehosteet.
Paranna esityksesi visuaalista vaikutusta ja houkuttele yleisösi upeilla taustakuvilla. Tässä on muutamia hyödyllisiä vinkkejä, joiden avulla voit muokata PowerPoint-taustakuvia tehokkaasti.
Valitse kuva, joka liittyy esityksesi aiheeseen ja auttaa vahvistamaan viestiäsi. Varmista, että kuva on korkearesoluutioinen ja riittävän selkeä, jotta se näkyy myös suurelle näytölle projisoitaessa. Jos käytät kuvaa, jossa on paljon yksityiskohtia, saatat haluta vähentää kuvan läpinäkyvyyttä, jotta se ei häiritse dioissasi olevaa tekstiä. Lisäksi sinun tulee kiinnittää huomiota sen väreihin, tyyliin ja tekijänoikeuksiin.
Ennen kuin lisäät kuvan PowerPoint-esitykseen taustaksi, sinun on parempi muokata sitä ja optimoida sen laatu. Paranna kuvan selkeyttä ja eloisuutta säätämällä kirkkaus- ja kontrastiasetuksia. Mukauta kuvan läpinäkyvyyttä mahdollistaaksesi dian sisällön näkyvyyden menettämättä taustan vaikutusta. Voit myös käyttää taiteellisia tehosteita saadaksesi ainutlaatuisen visuaalisen tyylin.
Voit käyttää ja käyttää erilaisia taustakuvien muokkausvaihtoehtoja Muotoile tausta -ruudusta. Voit myös luottaa joihinkin online-kuvankäsittelyohjelmiin tai ammattiohjelmistoihin kuvien muokkaamiseen. Täällä voit käyttää kaikkia ominaisuuksia Aiseesoftia AI Photo Editor muokata kuvaasi ja parantaa laatua.
100 % turvallinen. Ei mainoksia.
100 % turvallinen. Ei mainoksia.

Esikatsele esitystäsi eri laitteilla varmistaaksesi, että lisätyt taustakuvat näkyvät optimaalisesti. Vältä liian sekavia taustoja, jotka häiritsevät esityksen sisältöä.
Kuinka laitan kuvan tekstin taakse PowerPointissa?
Napsauta kuvaa hiiren kakkospainikkeella ja valitse Lähetä takaisin -vaihtoehto asettaaksesi sen tekstin taakse PowerPointiin. Voit myös käyttää Lähetä takaisin -vaihtoehtoa ylhäältä Järjestä-painikkeesta.
Kuinka yhdistän tekstiä ja kuvia PowerPointissa?
On olemassa useita tapoja yhdistää tekstiä ja kuvia tehokkaasti PowerPointissa. Voit esimerkiksi tehdä kuvan taustaksi PowerPointissa ja säätää sitten kuvan läpinäkyvyyttä. Voit myös lisätä kuvan erillisenä objektina, sijoittaa sen tekstin taakse ja sitten käyttää tekstin rivitysasetuksia.
Mikä on PowerPoint-dian koko?
PowerPoint-dian oletuskoko ei ole kiinteä, ja se voi vaihdella käyttämäsi ohjelmistoversion ja valitsemasi kuvasuhteen mukaan. Kaksi yleisintä kokoa ovat 4:3-kuvasuhde ja 16:9-kuvasuhde. Voit myös muokata diojen kokoa siirtymällä Suunnittelu-välilehteen ja napsauttamalla Dian koko. Tämä vaihtoehto tarjoaa useita vakiokokoja, joista valita. Voit myös määrittää mukautetun leveyden ja korkeuden tuumina tai pikseleinä.
Yhteenveto
Tämä viesti jakaa kaksi yksinkertaista tapaa tee kuvasta tausta PowerPointissa. Voit parantaa visuaalista vetovoimaa ja houkutella yleisöäsi lisäämällä esityksesi taustakuvan.

Suurenna ja paranna kuvia jopa 4K erissä nopeasti laajalla tuella eri kuvaformaateille.
100 % turvallinen. Ei mainoksia.
100 % turvallinen. Ei mainoksia.