Yleensä Powerpoint-esitykset koostuvat erilaisista dioista, jotka vastaavat yleisölle toimitettavaa tietoa. PPT-sovelluksella voit nopeasti käsitellä ja luoda sellaisen tarvitsemaasi esitystä varten. Mutta yhteensopivuuden vuoksi jotkut laitteet eivät voi avata PPTX-tiedostoa ilman kolmannen osapuolen sovelluksen, kuten PPTX-katseluohjelman, apua. Joten, tarve oppia kuinka tallentaa Powerpoint-diat JPEG-muodossa hyödyttää sinua; Näin voit tehdä sen alla olevien menetelmien avulla.
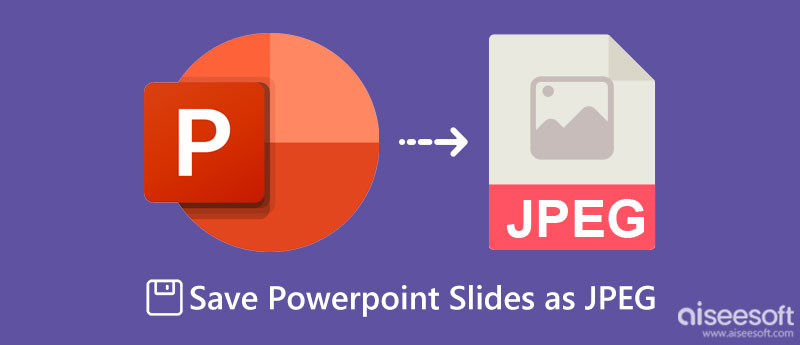
On valintoja, joita voit käyttää tarkastella PowerPoint-esitystä, mutta ei ole muuta sovellusta, joka voisi käsitellä sitä paremmin kuin Microsoft Powerpoint. Sen avulla voit helposti viedä esityksen diat JPEG-muodossa. Joten saadaksesi selville, kuinka Powerpoint muunnetaan JPG:ksi, tutustu tähän sisällytettyihin vaiheisiin.
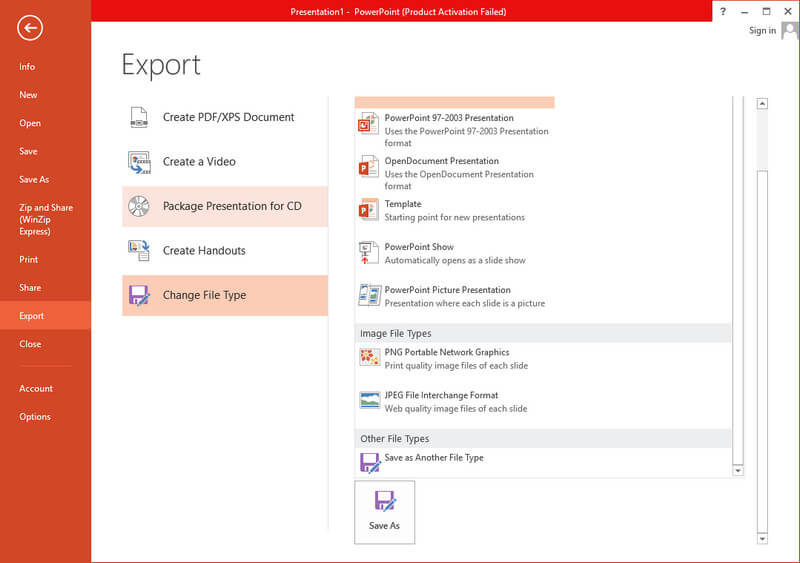
Eikö laitteessasi ole Microsoft Powerpointia? Ja silti, haluatko muuntaa PPT: n JPG: ksi? Siinä tapauksessa sinun on parempi käyttää luotettavaa tiedostomuunninta, joka tallentaa lopullisen tulosteen JPG-muodossa Aiseesoft ilmainen Word JPG Converter verkossa. Se on erämuunnin, jossa on yksi nopeimmista muunnosprosesseista, jota et yleensä voi käyttää ilmaisessa työkalussa. Vaikka sovelluksen käyttö on ilmaista, se voi silti olla ensimmäinen valinta muodon muuntamiseen. Joten, jos etsit muunninta, tämä muunnin tarjoaa sinulle parhaan tarvitsemasi diaesityksen JPG-lähdön. Voit käyttää sovellusta noudattamalla alla olevia ohjeita.
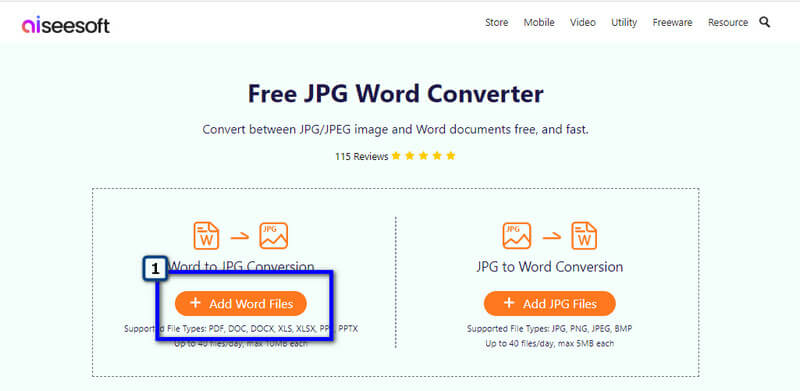
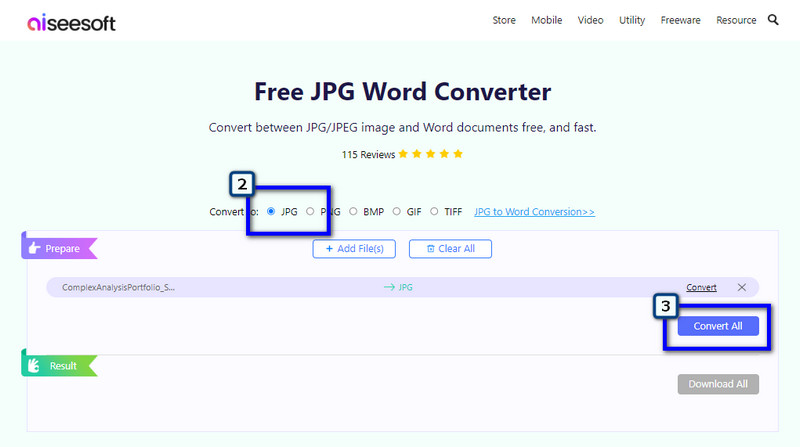
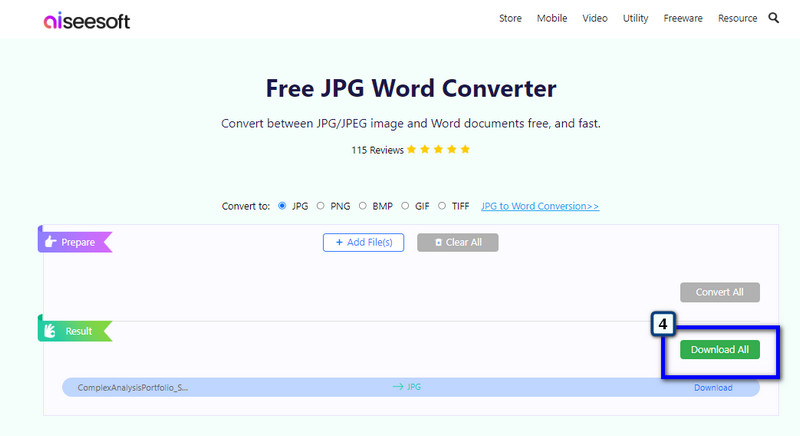
Helpoin työkalu Powerpointin tallentamiseen JPG-muotoon on katkaisutyökalu tai näytönkaappaus. Windowsissa ja Macissa on oletuskuvakaappaussovellus, joka voi napsauttaa nopeasti jokaista Powerpointin diaa. Tämä menetelmä voi olla viimeinen keino, kun haluat tallentaa yhden dian JPG-muodossa. Seuraa ohjeita kuvakaappauksen suorittamisesta ja tallenna se JPG-muodossa.
Windows:
Kun haluat tallentaa dian JPG-muodossa Windowsissa, voit napsauttaa ja liittää sen siihen tallennettuun kannettavaan graafiseen editoriin. Haluatko tietää miten? Noudata alla olevia ohjeita.
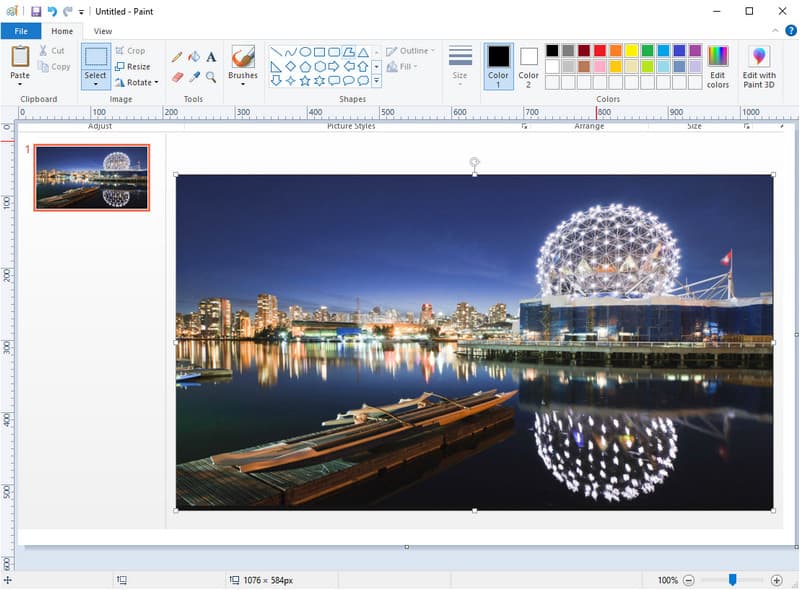
Mac:
Toisin kuin Windows, macOS toimii eri tavalla otettaessa kuvakaappausta. Tämä opetusohjelma näyttää komentonäppäimet, joita sinun on painettava tehdäksesi sen.

Menettääkö Powerpointin tallentaminen JPEG-muodossa laatunsa?
Laatu muuttuu, kun muunnat PPT:n JPEG:ksi, koska JPEG käyttää häviöllistä pakkausta, joka pienentää JPEG-tiedoston kokoa. Vaikka joitakin muutoksia saatat nähdä muuntamisen jälkeen, laadun heikkenemiseen ei silti liity merkittäviä ongelmia edes JPG:ksi muunnettaessa.
Voinko muuntaa JPG:n PPTX:ksi?
Kyllä, voit muuttaa JPG:n laajennuksen PPTX:ksi. Muuntamisen jälkeen tiedosto muunnetaan PPTX-muotoon ja on esitysvalmis muoto. On kuitenkin parempi ladata JPEG-kuvat ohjelmaan, joka voi luoda esityksen, kuten Microsoft Powerpoint. Lisää esitykseen lisäyksiä, kuten siirtymiä, muokkausta ja paljon muuta esityksen parantamiseksi.
Kuinka tehdä vaikuttava PowerPoint-esitys?
No, voit lisätä animoituja siirtymiä esitykseen tehdäksesi siitä paremman. Mutta onko animaatio kaikki mitä tarvitset parhaan PowerPoint-esityksen luomiseen? Maksimoi käyttämäsi sovelluksen työkalut ja vaihtoehdot sekä etsi vinkkejä hyvän PowerPoint-esityksen tekemiseen.
Yhteenveto
Kaiken kaikkiaan muunnin, katkaisutyökalu ja vienti voivat riittää tallentaa dioja Powerpointiin JPG-muodossa. Koska on olemassa kolme menetelmää, Microsoft PowerPointin käyttö on loistava tapa, sillä se on editori ja voi viedä dian JPG-muodossa. Jos tämä ei auta, on parasta yrittää käyttää katkaisutyökalua, jolla voit nopeasti ottaa dioista ja muokata niitä editorissa. Onko se vaikeeta? No, sitten olisi parasta muuntaa muoto JPG: ksi online-muuntimen avulla. Tämä muunnin toimii parhaiten, vaikka lataat useita PPT- tai PPTX-tiedostoja, koska online-muunnin tukee useiden tiedostojen muuntamista samanaikaisesti valitsemaasi muotoon.
Oliko sinulla muita aiheeseen liittyviä kysymyksiä? Kirjoita ja mainitse se alle, niin autamme sinua löytämään vastauksen kysymyksiisi. Lisäksi voit lukea muita aiheeseen liittyviä aiheita saadaksesi lisätietoja, jotka voivat auttaa sinua pian.

Video Converter Ultimate on erinomainen videomuunnin, -editori ja -tehostin, jonka avulla voit muuntaa, parantaa ja muokata videoita ja musiikkia 1000 muodossa ja enemmän.
100 % turvallinen. Ei mainoksia.
100 % turvallinen. Ei mainoksia.