Ehkä sinulla on suurikokoisia kuvia, jotka vaikeuttavat niiden lähettämistä sähköpostiin tai jakamista verkossa. Tämä on yleinen syy miksi ihmiset muuttavat kuvien kokoa. Niiden tarkoituksena on pienentää valokuvan kokoa, jotta se on helpompi jakaa verkossa tai sähköpostitse. Koon muuttamisen avulla voit muuttaa kuvan kokoa ilman rajaamista tai leikkaamista.
Onneksi et tarvitse erityistä ohjelmaa tämän tehtävän suorittamiseen. Jos sinulla on PowerPoint asennettuna tietokoneellesi, tämän sovelluksen pitäisi riittää. Luit sen oikein. Toinen tapa käyttää PowerPointia on kuvien koon muuttaminen. Tästä huolimatta esittelemme prosessin kuinka muuttaa kuvan kokoa PowerPointissa. Lue alta saadaksesi lisätietoja ja tarvittavat tiedot.
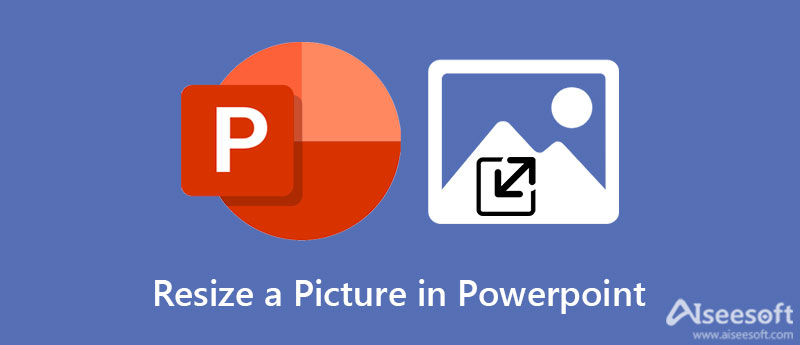
Olemme hyvin tietoisia Microsoftin tuotteista, kuten MS PowerPoint. Tiedämme myös, kuinka suosittuja heidän kykynsä ovat liike- ja henkilökohtaisiin tarkoituksiin. Yksi älykäs tapa käyttää tätä ohjelmaa on muuttaa valokuvien kokoa. Kyllä, esitysten tekemisen lisäksi on mahdollista muuttaa valokuvien kokoa rajaustyökalulla ja säätää korkeutta ja leveyttä tai kuvasuhdetta. Voit myös käyttää tätä ohjelmaa kuvien muokkaamiseen erottamalla kohteen taustasta.
Lisäksi voit käyttää värinkorjausvaihtoehtoa tai käyttää taiteellisia tehosteita. Jos olet kiinnostunut opetella muuttamaan kuvien kokoa useissa dioissa PowerPointissa, voit katsoa alla olevia ohjeita.
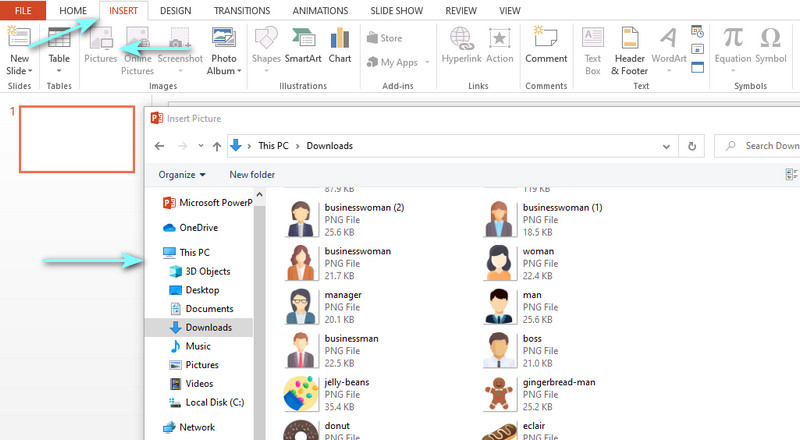
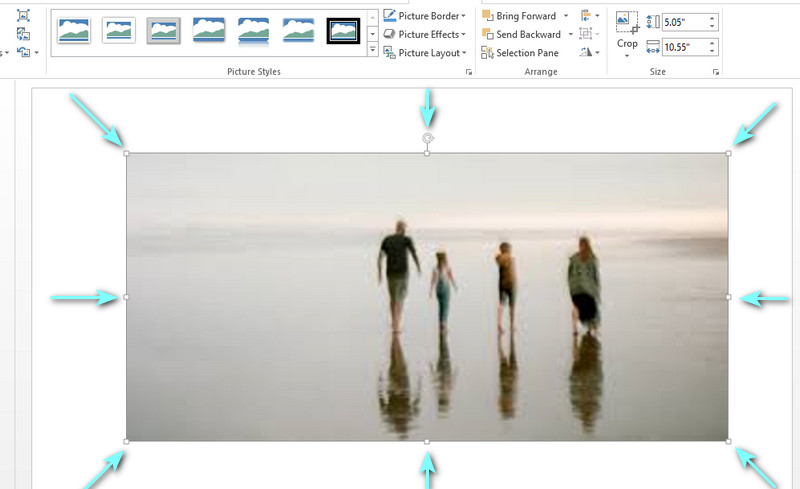
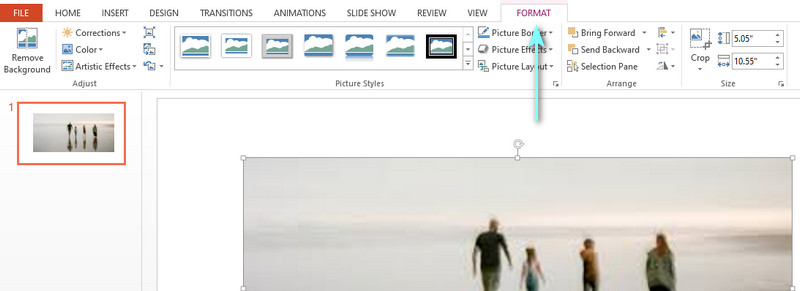
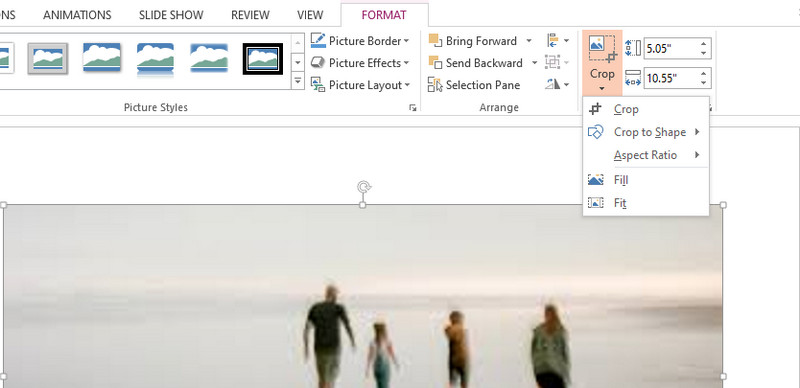
PowerPoint on yksi parhaista vaihtoehtoisista sovelluksista valokuvien koon muuttamiseen. Toisaalta on parasta oppia ohjelman eduista ja haitoista. Siihen mennessä tiedät mitä odottaa ohjelman käytössä. Katso ilman pitkiä puheita PowerPointin käytön edut ja haitat valokuvien koon muuttamiseen.
Plussat PowerPointin käyttämisestä valokuvien koon muuttamiseen
PROS
CONS
Jos etsit yksinkertaista mutta tehokasta työkalua valokuvien koon muuttamiseen ja optimointiin, voit luottaa Aiseesoft Image Upscaler verkossa. Tämä työkalu toimii hyvin kuvien kanssa, jotka ovat epäselviä valokuvan koon muuttamisen jälkeen. Tietyssä mielessä voit palauttaa valokuvan kadonneen värin tai terävyyden käyttämällä tätä ohjelmaa. Lisäksi se suurentaa pieniä kuvia vääristämättä niitä.
Koska kyseessä on online-ohjelma, sinun ei tarvitse asentaa ohjelmaa. Voit käyttää sitä milloin tahansa ja missä tahansa, jos olet yhteydessä Internetiin. Sen lisäksi työkalu tarjoaa sinulle erilaisia suurennustyökaluja paremman kuvanlaadun saavuttamiseksi. Voit käyttää jopa 800 % suurennustasoa tarpeidesi mukaan. Parasta on, että tekoälyteknologiaa sovelletaan käyttäjien mukavuuden vuoksi.
Tässä on vaiheittaiset ohjeet kuvan koon muuttamisesta PowerPointissa.
Aloita avaamalla haluamasi selain tietokoneellasi. Kirjoita selaimen osoiteriville työkalun linkki päästäksesi sen pääsivulle.
Pääsivulla sinun pitäisi nähdä latauspainike. Klikkaa Lataa kuva -painiketta, ja tiedostonhallinta tulee näkyviin. Vaihtoehtoisesti voit asettaa suurennustason etukäteen. Valitse nyt lähetettävä kohdekuvasi ja kaksoisnapsauta sitä.
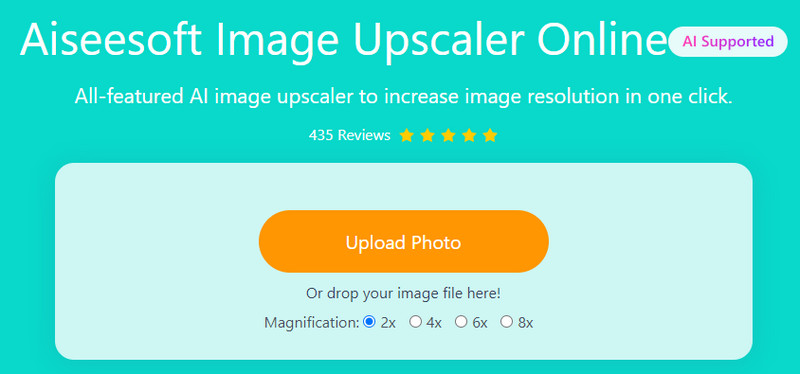
Kun valokuva on ladattu ohjelmaan, se skaalataan automaattisesti asettamasi suurennuksen mukaan. Jos et ole tyytyväinen, voit säätää suurennusta, kunnes saavutat haluamasi tuloksen.
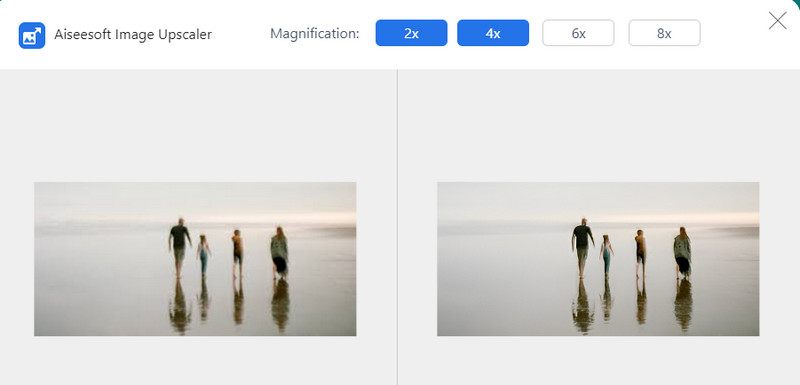
Kun olet tyytyväinen valokuvasi tulokseen, paina Säästä -painiketta editorin oikeassa alakulmassa. Valokuva ladataan tietokoneellesi automaattisesti. Voit esikatsella sitä siirtymällä kohtaan Lataa tietokoneesi kansio.

Kuinka muuttaa useiden diojen kuvien kokoa PowerPointissa?
Käynnistä sovellus tietokoneellasi ja lisää valokuva jokaiseen PowerPointin diaan. Muuta sen jälkeen jokaisen kuvan kokoa jokaisesta diasta. Kun olet valmis, siirry Tiedosto-valikosta Vie-osioon. Valitse sitten muoto, aseta tallennuspolku ja valitse näkyviin tulevasta valintaikkunasta Kaikki diat.
Kuinka voin välttää kuvan vääristymisen, kun muutan sen kokoa?
Ainoa syy vääristymiseen, kun valokuvan kokoa muutetaan PowerPointissa, on se, että käytät valokuvan puolivälissä olevia kahvoja koon muuttamiseen. Käytä siksi aina kuvan kulman kahvoja mittasuhteiden säilyttämiseksi ja keskikohdan säilyttämiseksi samassa paikassa. Voit käyttää tätä menetelmää myös Wordissa ja Excelissä.
Voinko säilyttää valokuvan alkuperäisen laadun, kun sen kokoa on muutettu PowerPointissa?
Joo. Edellyttäen, että valokuvassa ei tapahdu dramaattisia muutoksia, voit säilyttää kuvan laadun. Sano kuitenkin suurennettu kuva joka on liian pieni, ei ole takeita siitä, että laatu säilyy.
Yhteenveto
PowerPoint ei ole vain ohjelma esitysten tekemiseen. Voit myös käyttää tätä ohjelmaa kuvien muokkaamiseen, jolloin voit muuttaa kuvien kokoa ja rajata niitä. Siksi voit viitata yllä olevaan sisältöön, jos haluat oppia kuinka muuttaa kuvan kokoa PowerPointissa. Lisäksi tarkistetaan lisäohjelma, joka auttaa sinua laadukkaissa kuvissa.
Muuta kuvan resoluutiota
Lisää kuvan resoluutiota iPhonessa Lisää kuvan resoluutiota Muunna kuvan resoluutio matalasta korkeaksi verkossa Lisää kuvan tarkkuutta Photoshopissa Lisää valokuvan resoluutiota ilmaiseksi verkossa Tee valokuvasta HD Muuta kuvan resoluutiota Androidissa Korkealaatuinen kuva 4K-tarkkuuteen
Video Converter Ultimate on erinomainen videomuunnin, -editori ja -tehostin, jonka avulla voit muuntaa, parantaa ja muokata videoita ja musiikkia 1000 muodossa ja enemmän.
100 % turvallinen. Ei mainoksia.
100 % turvallinen. Ei mainoksia.