Kanssa pystysuora videoeditori olemme lisänneet tähän, muokkaus ei ole vain kehyksen kiertämistä. Kyse on myös tämän muodon vivahteiden ymmärtämisestä ja niiden hyödyntämisestä houkuttelevan ja visuaalisesti houkuttelevan sisällön luomiseen. Olipa työsi tarkoitus vaikuttaa tai ei, pystysuoraan sijoitettujen videoiden editoinnin hallitseminen parantaa tarinankerrontataitojasi ja tekee sisällöstäsi erottuvan muista. Seuraavissa osissa opetamme sinulle, kuinka voit käyttää Aiseesoft Video Converter Ultimate-, Premier Pro-, Final Cut Pro- ja DaVinci Resolve -sovellusta videoiden muokkaamiseen pystysuunnassa.
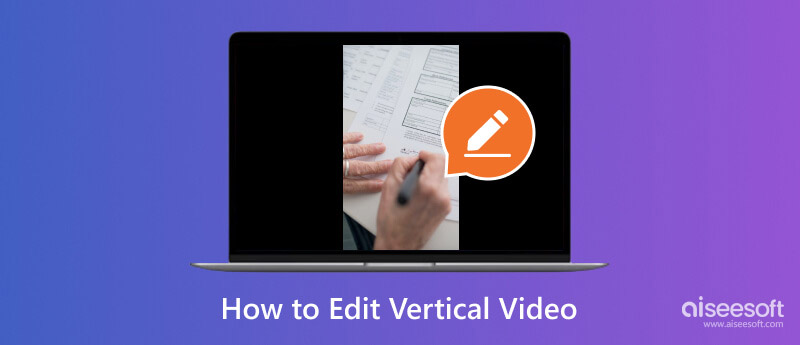
Neljän joukossa, Aiseesoft Video Converter Ultimate tunnetaan ensisijaisesti videomuuntimena, mutta se tarjoaa myös edistynyttä videoeditointia, kuten pystysuuntaisen videon editointia. Sen avulla käyttäjät voivat muokata tarkasti videoita, edistyneitä siirtymiä, väriluokittelua ja äänen muokkausta. Intuitiivisen käyttöliittymän ansiosta, vaikka sinulla ei olisi edistyneitä editointitaitoja, voit silti suorittaa sen tämän sovelluksen avulla. Jos olet innostunut käyttämään sitä, noudata alla olevia ohjeita.
100 % turvallinen. Ei mainoksia.
100 % turvallinen. Ei mainoksia.
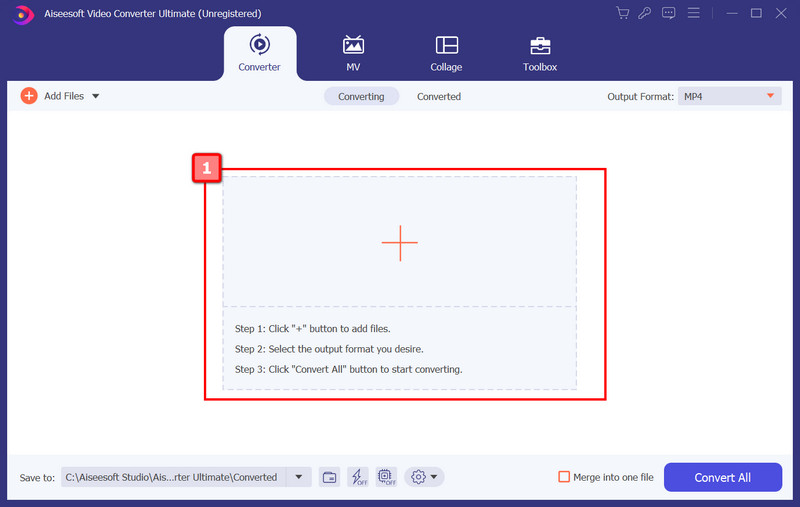
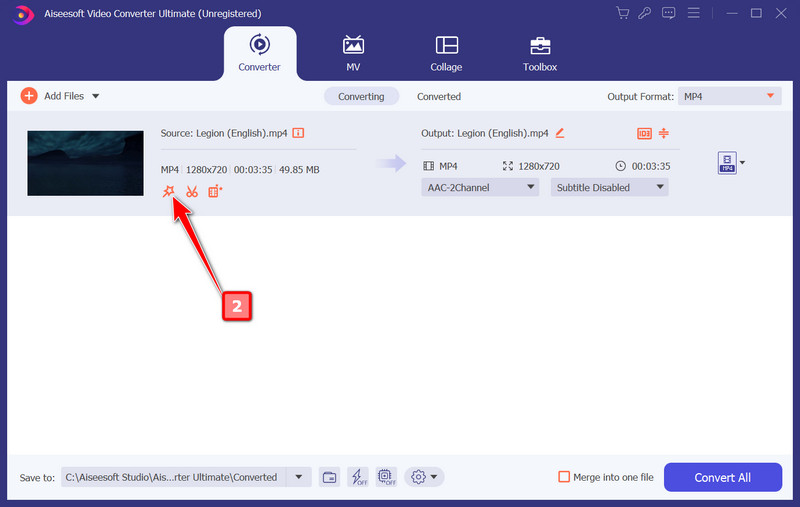
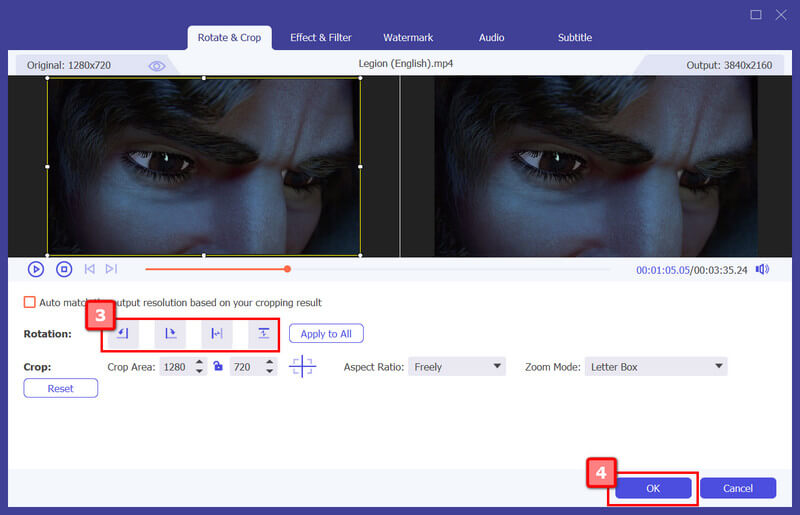
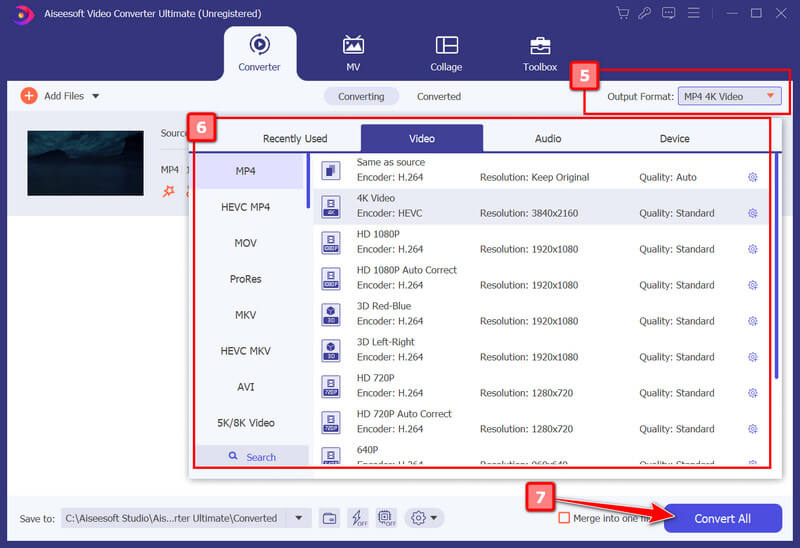
Adobe Premiere Pro on ammattitason muokkausohjelmisto, joka tarjoaa tehokkaan työkalun pystysuuntaiseen videoeditointiin. Se mahdollistaa tarkan muokkauksen, edistyneen siirtymän, väriluokittelun ja äänen editoinnin yhdessä sovelluksessa. Sen intuitiivinen käyttöliittymä ja kattavat ominaisuudet tekevät sovelluksesta suotuisan valinnan useimmille ammattilaisille. Sovelluksen avulla voit muokata ja optimoida videoita erilaisille sosiaalisen median alustoille säilyttäen samalla korkealaatuisen tulosteen. Joten kuinka muokkaat pystysuuntaista videota Premiere Prossa? Lue alla olevat vaiheet huolellisesti.
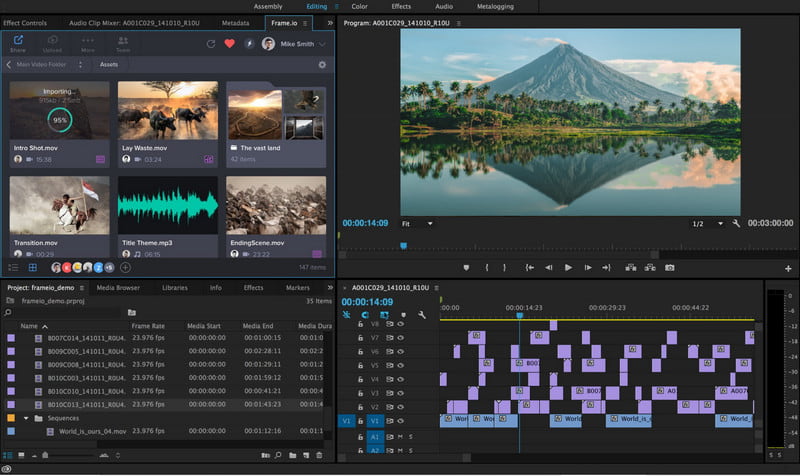
Etsitkö huippuluokan videoeditointiohjelmistoa, joka on suunniteltu Mac-käyttäjille? Sitten, Final Cut Pro se on. Sovellus tarjoaa edistyneitä muokkausominaisuuksia, kuten magneettisen aikajanan, vankan mediaorganisaation ja saumattoman integroinnin muihin Applen tuotteisiin. Erinomaisella lähestymistavalla pystysuuntaisten videoiden muokkaamiseen sovellus tarjoaa sujuvan ja tehokkaan editointikokemuksen. Sen suorituskyky ja käyttäjäystävällinen käyttöliittymä tekevät siitä parhaan valinnan Macille, mutta hinta on kuitenkin liian kallis. Lue alla olevat vaiheet oppiaksesi kuinka pystysuoran videon muokkaaminen Final Cut Prossa toimii.
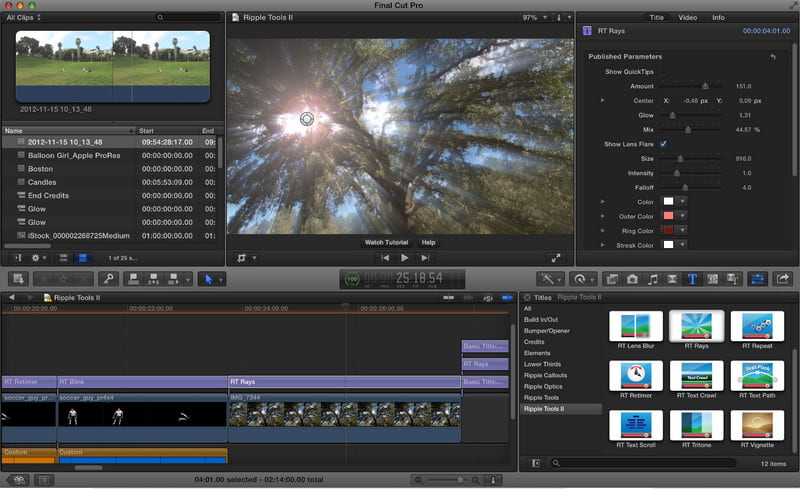
Kuinka voimme unohtaa tämän ammattitason ominaisuuden ja monipuolisuuden DaVinci Ratkaise? Sovellus tarjoaa ilmaisen version tehokkailla muokkaustyökaluilla, joten se on sekä aloittelijoiden että ammattilaisten käytettävissä. Tämän lähestymistavan ansiosta pystysuuntaisten videoiden muokkaaminen on tullut helpommaksi kaikille käyttäjille, ja voit lisätä tehosteita ja viedä niitä välittömästi. Toinen hieno asia on sen tarjoamat väriluokitustyökalut. Opi muokkaamaan pystysuuntaista videota DaVinci Resolvessa alla olevan opetusohjelman avulla.
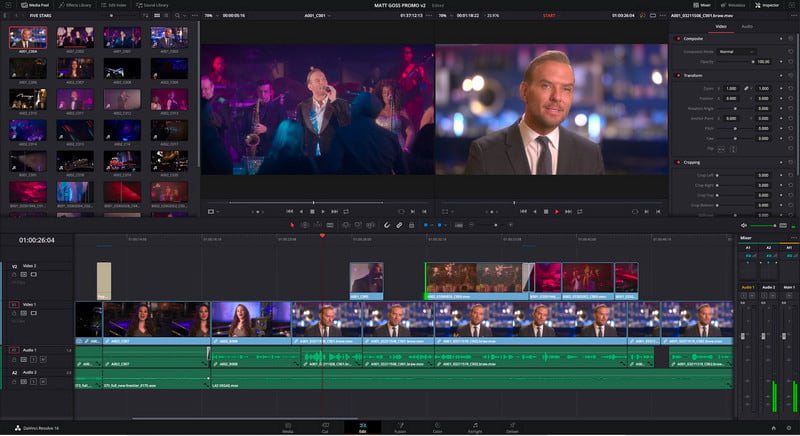
Kuinka muokata pystysuuntaista videota iMoviessa?
Avaa sovellus ja tuo video, jota haluat muokata; lataus riippuu käyttöjärjestelmästäsi. Säädä sen jälkeen projektin asetuksia napsauttamalla Asetukset-painiketta ja valitsemalla Elokuvan ominaisuudet. Muuta kuvasuhteeksi 9:16 pystysuuntaa vastaavaksi ja napsauta OK. Nyt voit muokata videota haluamallasi tavalla.
Kuinka korjaan pystysuoran videon vaakasuuntaiseksi?
Sinun on käytettävä a video flip -sovellus muuttaaksesi pystysuoran videosi vaakamuotoon. Voit käyttää Aiseesoft Video Converter Ultimatea esimerkkinä ja kääntää sitä vaakasuunnassa napsauttamalla oikeaa tai vasenta kiertopainiketta.
Kuinka rajaan videon pystysuunnassa?
Videon pystysuoraan rajaaminen voidaan tehdä vain a videon rajauseditori muuttaaksesi kuvasuhdetta tarpeidesi mukaan. Mutta kun rajaat videota, sinun on muistettava, että säädät sen yleisilmettä ja joitain kohtia se poistaa rajatun videon viennin jälkeen.
Voinko lisätä musiikkia ja äänitehosteita pystysuuntaisiin videoihin?
Kyllä, voit helposti lisätä tai tuoda musiikkia pystysuuntaisiin videoihisi tähän liittyvän sovellusohjelmiston avulla.
Kuinka voin välttää mustia palkkeja pystysuuntaisten videoideni sivuilla?
Jotta mustia palkkeja ei muodostu, varmista, että projektiasetukset vastaavat pystysuuntaista kuvasuhdetta. Tuo pystysuora kuvamateriaali suoraan kääntämättä sitä ja muokkaa mittasuhteita, jotka sinun on estettävä mustien palojen muodostumisen.
Yhteenveto
Näillä sovelluksilla voit muokata muotokuvavideoita tai pystysuoraa materiaalia, joita voit käyttää helposti. Mukana tulevan opetusohjelman avulla voit seurata sitä ohjeena Muokkaa pystysuuntaisia videoita tallennettu tietokoneellesi. Jos sinulla on muita kysymyksiä tästä artikkelista, mainitse ne alla olevassa kommenttiosassa.

Video Converter Ultimate on erinomainen videomuunnin, -editori ja -tehostin, jonka avulla voit muuntaa, parantaa ja muokata videoita ja musiikkia 1000 muodossa ja enemmän.
100 % turvallinen. Ei mainoksia.
100 % turvallinen. Ei mainoksia.