Kaikki sosiaaliset alustat näyttävät enimmäkseen pystysuuntaisia videoita, mukaan lukien TikTok, Instagram ja Facebook. Jopa YouTubessa voit nähdä videoita, jotka mahtuvat näytöllesi pystysuunnassa. Koska se on trendi, sinun on mukautettava videoeditointia katsojien mieltymysten mukaan. Tämän mielessä voit oppia kuinka iMoviea käytetään pystysuuntaisiin videoihin ja paras vaihtoehto ammattimaiseen editointiin.
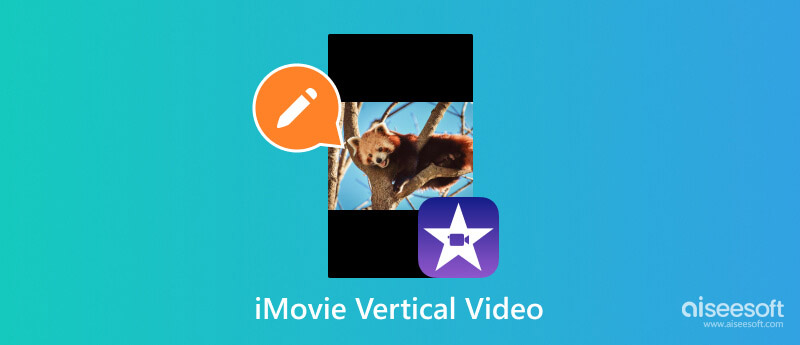
Jos et ole tiennyt, pystysuoran videon muokkaaminen iMoviessa on oletuksena mahdotonta. Joissakin tapauksissa käyttäjän videota rajattiin, koska sovellus pystyi viemään leikkeen vain kuvasuhteessa 4:3 mustilla palkkeilla vasemmalta oikealle. Seuraavalla perusteellisella menetelmällä et kuitenkaan tarvitse ylimääräisiä ohjelmistoja ja voit helposti muokata pystysuuntaisia videoita iPhonen iMovien avulla.
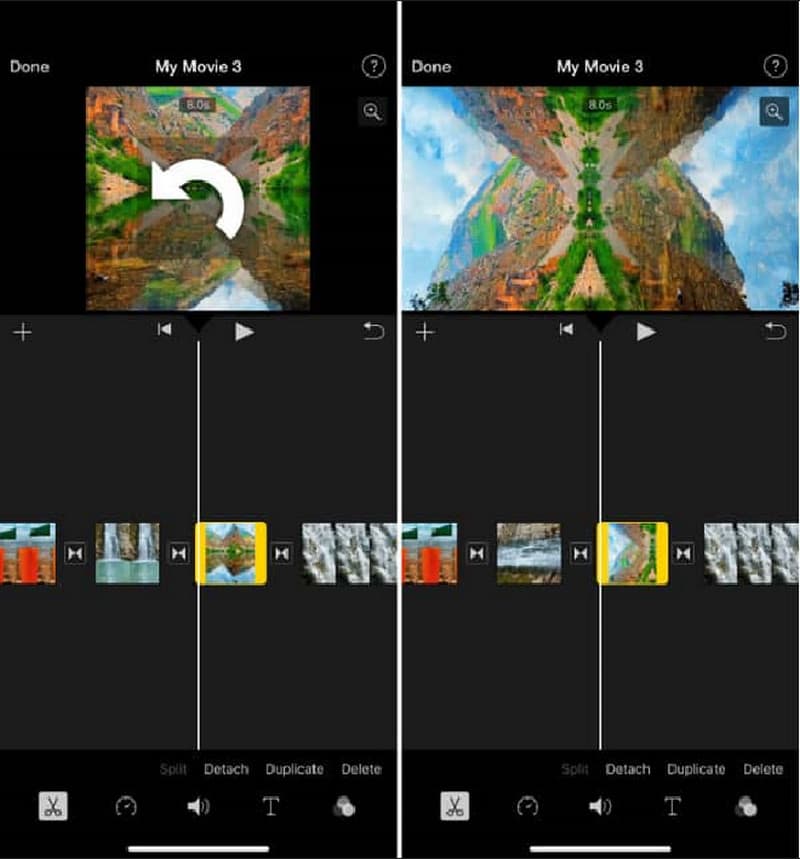
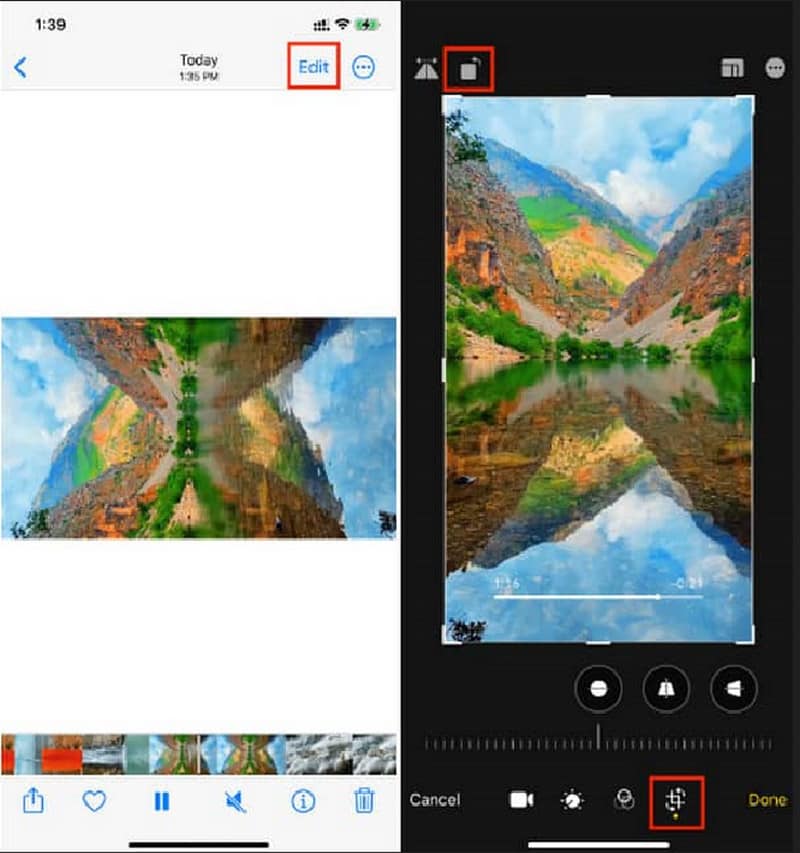
Oletuksena iMovie voi muokata ja luoda videoita vain vaakasuunnassa. Ellet lataa muotokuvaa, iMovie muuttaa sen silti 4:3:ksi ja molemmilla puolilla on mustia välilyöntejä. Ainoa tapa tehdä tämä on käyttää iMovien rajausominaisuutta. Aloita noudattamalla alla olevia ohjeita muuta kuvasuhdetta ja hanki pystysuora video iMovien avulla Macissa:
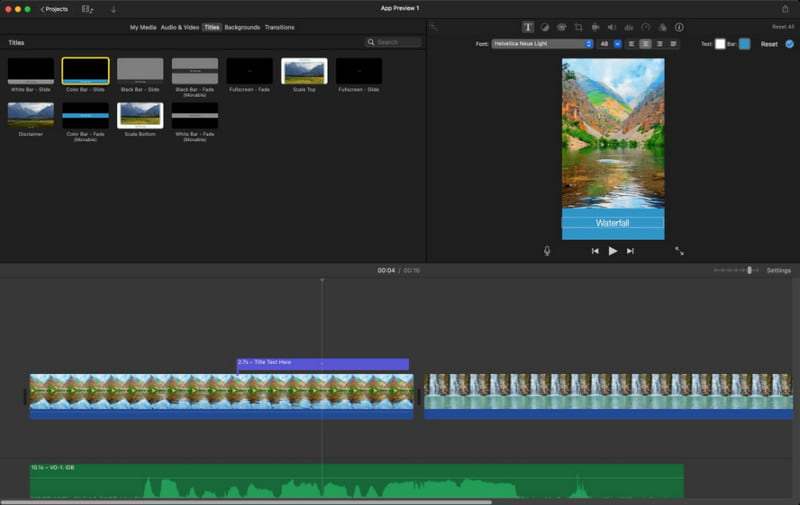
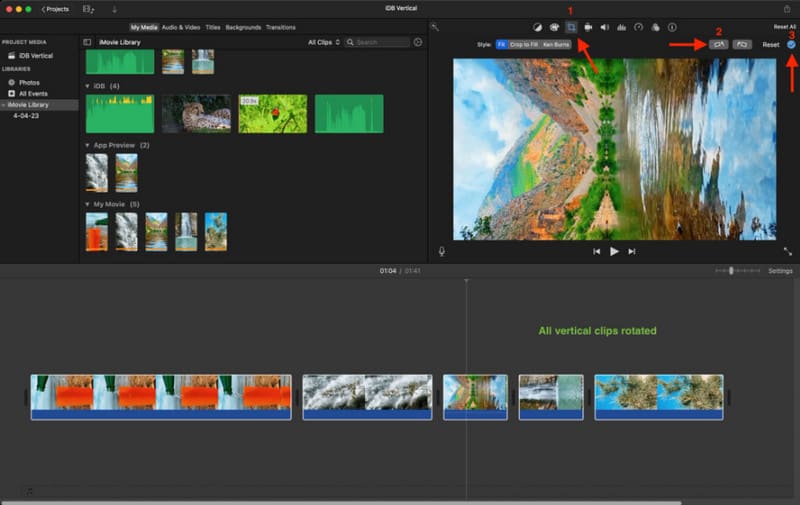
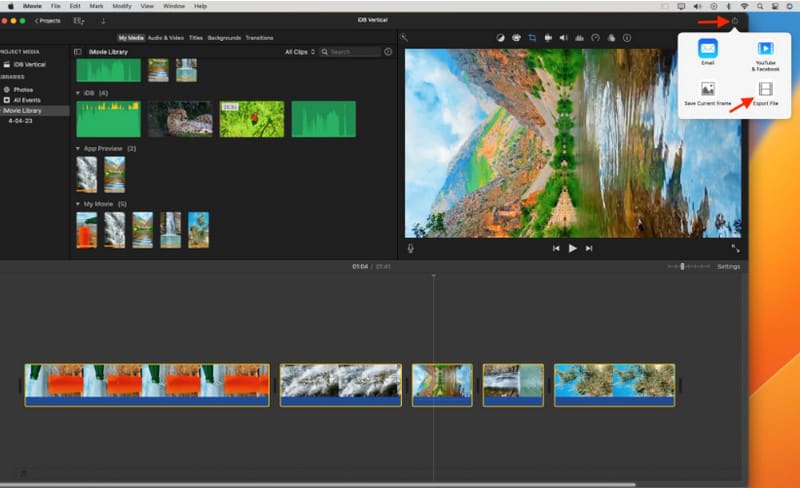
Huomautus: Jos et tiedä miten vie iMovie MP4-tiedostoon muokkauksen jälkeen, tässä on nopea vinkki. Löydät Jaa-painikkeen ja valitset Vie tiedosto, josta voit vaivattomasti saada MP4-videon milloin tahansa.
Jos työtä iMovien parissa on liikaa, voit käyttää Aiseesoft Video Converter Ultimate vaihtoehtoisena videoeditorina. Se pystyy tekemään kaiken videoeditoinnin, mukaan lukien muuntamisen, pakkaamisen, suodattimien käyttämisen ja paljon muuta. Videon kuvasuhteen muuttaminen tässä muuntimessa on helppoa mukautetuilla tai kiinteillä asetuksilla, kuten 9:16, 16:9, 4:3, 1:1 jne. Paras osa Video Converter Ultimate -sovelluksen käytössä on editoidun kuvan korkealaatuinen tulos. videoita, jotka sopivat julkaistavaksi verkossa.

Lataukset
Video Converter Ultimate - Erinomainen pystysuuntainen videoeditori
100 % turvallinen. Ei mainoksia.
100 % turvallinen. Ei mainoksia.
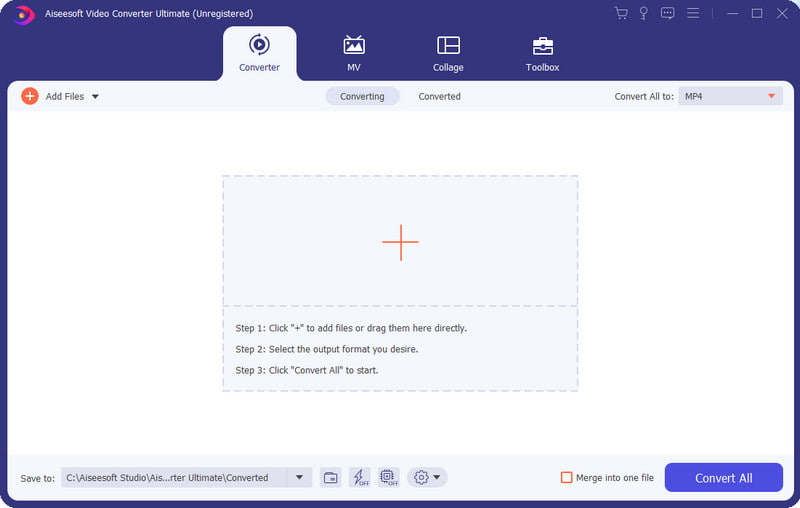
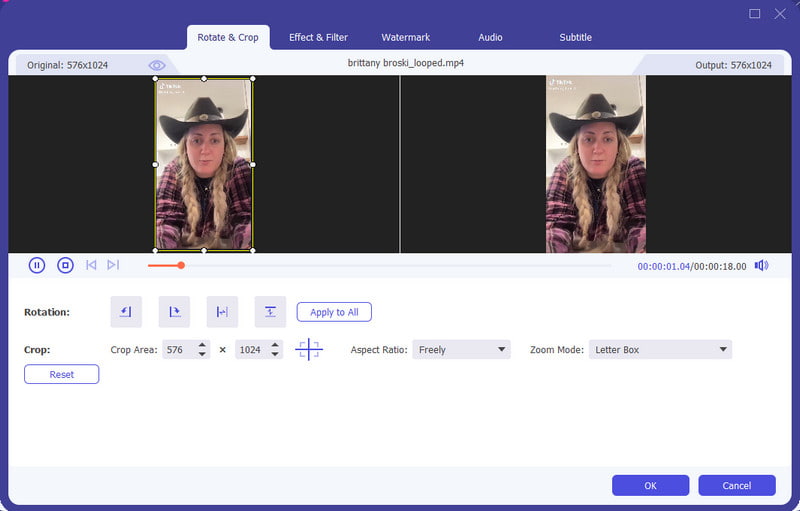
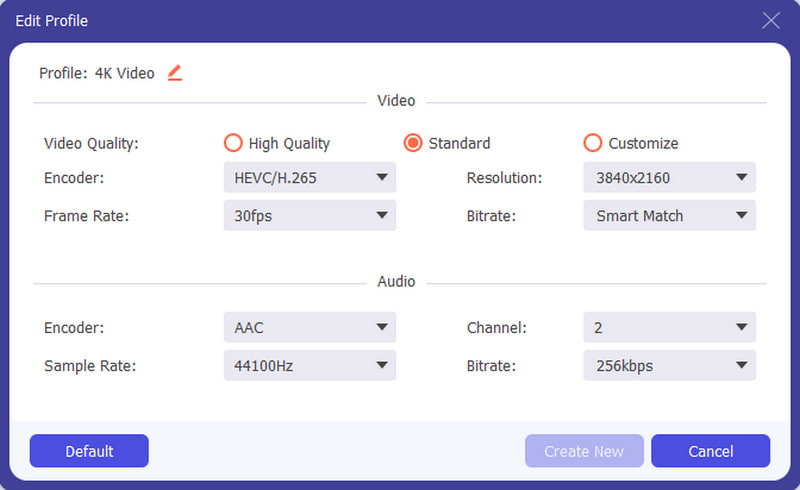
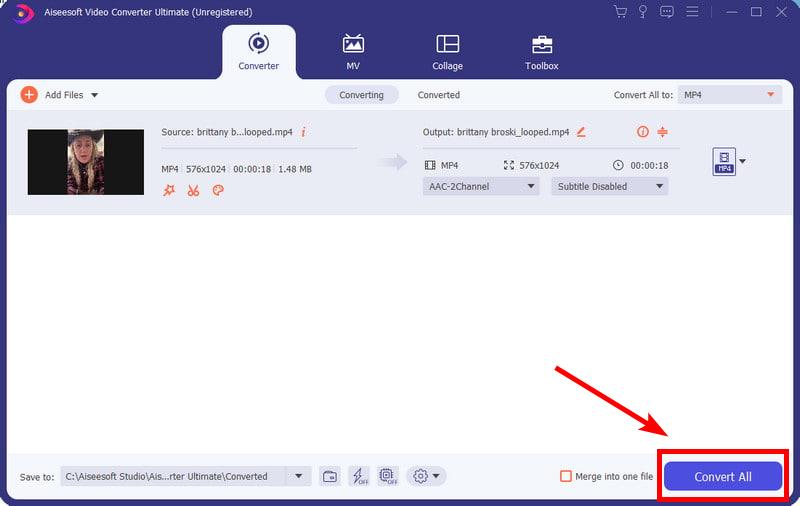
Kuinka voin muuttaa pystysuuntaista kuvasuhdetta iMoviessa?
iMovie ei voi muuttaa kuvasuhdetta. Se voi laittaa videoleikkeen vain vaakatilaan. Voit kuitenkin käyttää tämän viestin menetelmää muuttaaksesi kuvasuhdetta Kuvat-sovelluksella.
Kuinka muutat videon pystykuvasta vaakasuuntaiseksi iPhonen iMoviessa?
Muokkaa videota tuomalla se iMoviessa. Käytä Kierrä-ominaisuutta luodaksesi videon maisemasta. Jatka muokkaamista ja vie sitten. Napauta Kuvat-sovelluksessa Muokkaa-painiketta ja kierrä videota takaisin pystysuoraan.
Miksi iMovie leikkaa pystysuuntaista videotani?
Videonmuokkaussovellus on ohjelmoitu muokkaamaan videoita vaakasuunnassa. Joten kun lataat pystysuoran videon iMovieen, se rajaa sen automaattisesti. Tuloksena on neliöinen kuvasuhde, jossa on mustat palkit molemmilla puolilla.
Mikä sovellus on parempi pystysuuntaisten videoiden muokkaamiseen iMovien lisäksi?
Jos pidät verkossa julkaisemisesta, voit muokata pystysuuntaisia videoita TikTokin avulla. Kuten ehkä tiedät, alustalla on miljoonia videoleikkeitä muotokuvatilassa, joten niiden muokkaaminen ei ole liian vaikeaa. Sovelluksessa on myös laaja valikoima tehosteita ja suodattimia sekä työkaluja materiaalin leikkaamiseen, yhdistämiseen tai kiertämiseen.
Mitkä ilmaiset sovellukset pystysuuntaisten videoiden tekemiseen iPhonessa?
Tarkista App Storesta muita videonmuokkausohjelmia. Kokeile PowerDirectoria, CapCut, InShot, YouCut, Canva ja KineMaster.
Yhteenveto
iMovie on loistava videoeditori, mutta sen käyttäminen yksinään muotokuvavideoihin on melko hankalaa. Onneksi voit silti toteuttaa sen noudattamalla yllä olevaa menetelmää ja oppia kuinka pystysuoraa videota muokataan iMoviessa. Vaihtoehtoisesti Aiseesoft Video Converter Ultimate on toinen erinomainen vaihtoehto, jolla voit yrittää tehdä upeaa pystysuoraa videota vaivattomasti Windowsissa ja Macissa. Jos haluat helpomman tavan suorittaa tämä tehtävä, älä missaa tätä ohjelmaa ja aloita lataamalla se täältä turvallisesti.

Video Converter Ultimate on erinomainen videomuunnin, -editori ja -tehostin, jonka avulla voit muuntaa, parantaa ja muokata videoita ja musiikkia 1000 muodossa ja enemmän.
100 % turvallinen. Ei mainoksia.
100 % turvallinen. Ei mainoksia.